Поправите заостајање ОнеНоте-а приликом куцања на Виндовс-у или Мац-у

Ако ОнеНоте касни, ажурирајте апликацију и отворите нову бележницу. Затим обришите кеш апликације и онемогућите аутоматску синхронизацију.
Желите да спојите или комбинујете колоне података у табели да бисте добили ширу слику базе података? Научите у наставку како да комбинујете две колоне у Екцел-у.
Екцел долази са различитим формулама и командама које можете да користите за манипулацију подацима и откривање увида у податке за професионалне или личне потребе. Једна таква функционалност Мицрософт Екцел-а је спајање колона и редова ради спајања података из различитих ћелија.
Приликом спајања или комбиновања уноса текста или бројева из једне колоне у другу, могла би се појавити многа питања. На пример, потребно време, губитак података ако их има, губитак форматирања и тако даље.
Прочитајте овај чланак до краја да бисте открили неке од најбољих и паметних метода које вам омогућавају да Екцел аутоматски комбинује две колоне података.
О спајању и центру у Екцел-у
Рецимо да сте преузели датотеку са вредностима раздвојеним зарезима (ЦСВ) са подацима о запосленима из пословне апликације или портала за људске ресурсе.
Открићете да постоји много колона података. Могуће је да спајање свих колона као што су име и презиме, позивни број и телефонски број, ознака и одељење и више у једну колону има више смисла од појединачних колона.
Пало би вам на памет да Екцел има уредну функцију Мерге & Центер која би могла бити згодна за комбиновање података из различитих колона у једну.
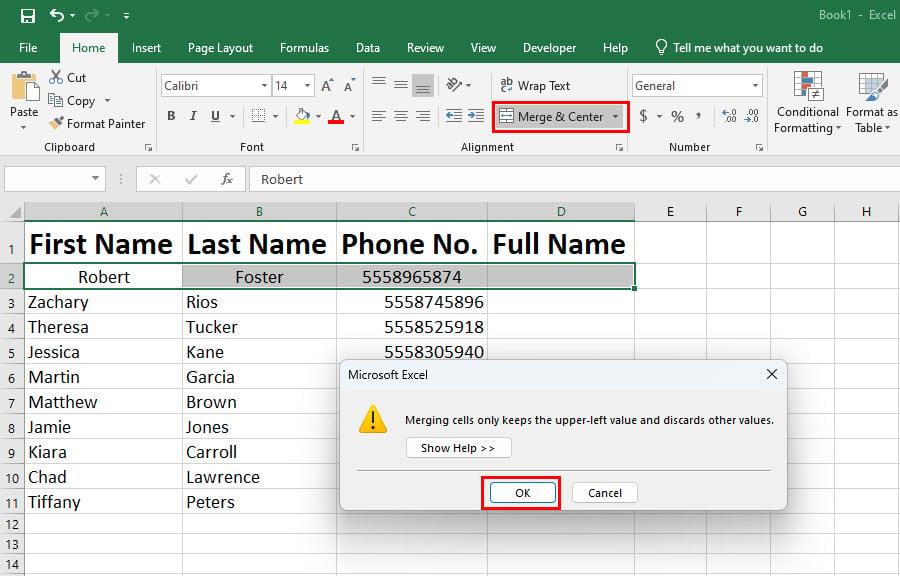
О спајању и центру у Екцел-у
Нажалост, та функција је само за форматирање колона и редова. Не комбинује податке колона и редова који се спајају. Једноставно преноси податке из ћелије у горњи десни угао опсега ћелија који се спаја.
Како бисте онда аутоматски комбиновали две или више колона у Екцел-у без ручног уноса података? Пронађите одговоре у наставку:
1. Како комбиновати две колоне у Екцел-у: коришћењем Фласх Филл-а
Фласх Филл користи АИ алгоритам програма Екцел да препозна обрасце из суседних ћелија и колона и изврши радњу коју сте управо обавили. Када користите команду Фласх Филл, Екцел реплицира ваше кретање у милисекундама.
Дакле, ово је најбржи начин за спајање података више суседних ћелија у једну колону. Ево корака које треба пратити:

Како комбиновати две колоне у Екцел-у користећи Фласх Филл
2. Како комбиновати две колоне у Екцел-у: Коришћење оператора Амперсанд
Амперсанд или симбол & ради као оператор у Екцел-у. Ево како можете да користите овај симбол да комбинујете више колона у једну колону у програму Екцел:

Како комбиновати две колоне у Екцелу користећи амперсанд оператор
Овде морате имати на уму да ће се приликом спајања података или текстова помоћу формуле вредности или уноси комбиноване ћелије података променити када промените улазне податке формуле.
Наставите да читате да бисте открили трик да једноставно копирате вредност и налепите је без формуле да бисте онемогућили измене података када се подаци у улазној ћелији промене.
3. Како комбиновати две колоне у Екцел-у: користећи ЦОНЦАТ формулу
Такође можете да користите формулу ЦОНЦАТЕНАТЕ или ЦОНЦАТ да спојите текстове или бројеве из више Екцел ћелија у једну ћелију, а затим копирате формулу преко колоне. Ово ће вам омогућити да спојите више колона у једну колону. Ево како се то ради:

Како комбиновати две колоне у Екцел-у користећи ЦОНЦАТ формулу
То је то! Успешно сте комбиновали две или више података ћелија у једној колони.
4. Како комбиновати две колоне у Екцел-у: примените функцију ТЕКСТЈОИН
Рад ТЕКСТЈОИН-а је веома сличан оном код ЦОНЦАТ-а, али овде можете користити граничник као што је зарез, цртица, размак и тако даље. Погледајте радне кораке у наставку:

Како комбиновати две колоне у Екцел-у, применити функцију ТЕКСТЈОИН
5. Како комбиновати две колоне у Екцел-у: помоћу додатака
Постоји много Екцел додатака који изводе сјајне трикове као што је присиљавање Екцела да комбинује две колоне. Један од таквих додатака за Екцел је спајање ћелија. Ево како можете да набавите додатак и комбинујете две колоне у Екцел-у:

Како комбиновати две колоне у Екцел-у користећи ћелије за спајање додатака
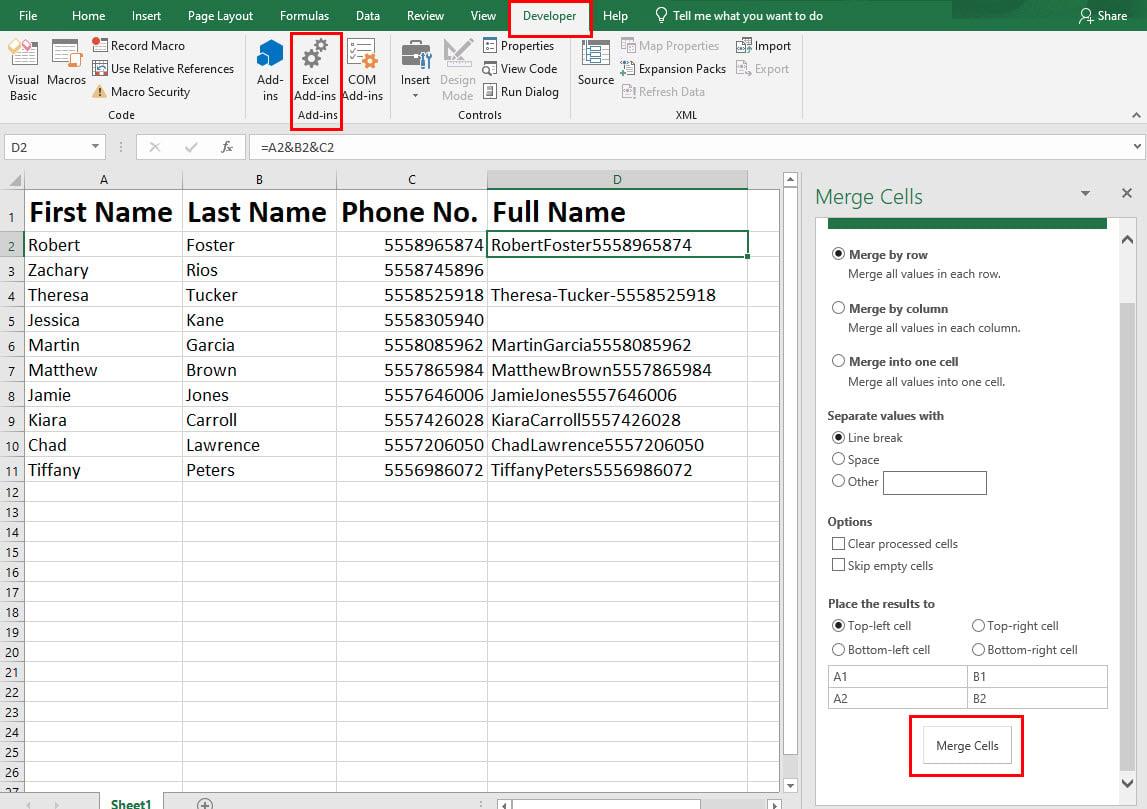
Кориснички интерфејс Мерге Целлс Екцел додатака
Савети за форматирање приликом комбиновања колона у Екцел-у
Задржите само вредности
Лоша страна коришћења формула за комбиновање две колоне у Екцел-у је да ће се вредности ћелија у којима сте комбиновати подаци променити када ажурирате податке у повезаним ћелијама.
Дакле, морате да примените ово форматирање у Екцел-у да бисте задржали само вредности. Ево како се то ради:

Задржите вредности само у Екцел-у приликом лепљења
Како приказати формате бројева након комбиновања колона у Екцелу
Ако циљна ћелија уклања форматирање бројева, датума или валута, можете користити функцију ТЕКСТ да бисте задржали форматирање бројева. Погледајте пример корака у наставку:

Како приказати формате бројева након комбиновања колона у Екцелу
=А2&"-"&Б2&"-"&ТЕКСТ(Д2,"дд/мм/гггг")
Како комбиновати две колоне у Екцелу са размаком
Када комбинујете ћелије користећи било коју формулу као што је ЦОНЦАТ или амперсанд оператор, можете додати граничник, као што је размак. Да бисте додали размак између две ћелије у циљној ћелији, једноставно поставите следећи код између адреса ћелија:
&" "&
Пример комплетне Екцел функције са простором као столаром је као у наставку:
=А2&" “&Б2&” "&Д2
Како комбиновати две колоне у Екцелу са зарезом
Узмимо у обзир да морате да комбинујете садржај више колона у једној колони док садржај одвајате зарезом.
Следите било коју од горе наведених метода поменутих у одељку ЦОНЦАТ или амперсанд. Једноставно ставите следећи код између сваке адресе ћелије:
&","&
Комплетна формула ће изгледати овако као што је приказано у наставку:
=А2&","&Б2&","&Д2
Закључак
До сада сте открили пет различитих метода за спајање две или више колона у Екцел-у у једну колону. Такође, истражили сте неке савете и трикове за форматирање како би комбинована колона изгледала логично и разумљиво.
Ако сам пропустио било који метод за спајање више колона у једну колону у Екцел-у, спомените метод испод у пољу за коментаре.
Можда ће вам се допасти и водич величине залогаја да направите падајућу листу у Екцел-у и начине да поправите тастере са стрелицама које не раде у Екцел-у .
Ако ОнеНоте касни, ажурирајте апликацију и отворите нову бележницу. Затим обришите кеш апликације и онемогућите аутоматску синхронизацију.
Научите кораке за окретање слике у програму Мицрософт Ворд да бисте додали завршни додир свом документу.
Желите да знате како да промените Мицрософт 365 двофакторну аутентификацију? Прочитајте овај чланак да бисте сазнали све једноставне методе и заштитили свој налог.
Овај водич вам помаже да решите проблем где не можете да додате речи у прилагођени речник у програму Мицрософт Оутлоок.
Да ли желите да знате како да додате празнике у Оутлоок календар? Читајте даље да бисте сазнали како да додате календар празника у Оутлоок.
Научите како да решите проблем где се Мицрософт Екцел отвара у веома малом прозору. Овај пост ће вам показати како да га натерате да се поново нормално отвори.
Водич о томе како да промените слику профила која се приказује приликом слања порука у програму Мицрософт Оутлоок 365.
Ево како да отворите Оутлоок у безбедном режиму ако треба брзо да решите проблеме са Оутлооком и вратите се свом професионалном или личном послу.
Добијате „Правила Оутлоока нису подржана за ову грешку налога?“ Пронађите доказана решења за злогласни проблем Оутлоок правила која не функционишу.
Откријте како можете да радите различите ствари са Мицрософт Екцел листовима. То је оно што треба да знате да бисте управљали њима.






