Поправите заостајање ОнеНоте-а приликом куцања на Виндовс-у или Мац-у

Ако ОнеНоте касни, ажурирајте апликацију и отворите нову бележницу. Затим обришите кеш апликације и онемогућите аутоматску синхронизацију.
Мицрософт Ворд је веома флексибилан када је у питању стилизовање садржаја који пишете у њему. На пример, можете променити боју, фонт, величину, стил и још много тога, све само за текст. Подразумевано, када копирате текст у Ворд, он задржава стил из свог извора. У неким случајевима, ово може бити сасвим у реду, јер сте можда желели то тачно форматирање. Нажалост, то такође често није случај, текст са веба посебно често долази у мало другачијем фонту, величини, боји или чак боји позадине и може бити неугодно радити са њим. Срећом, постоји неколико опција које ће вам помоћи.
Како избрисати форматирање у Ворд-у
Ако сте управо копирали неки текст у Ворд, требало би да постоји мали оквир одмах испод и десно од налепљеног текста који каже „(Цтрл)“. Једноставно кликните на дугме или притисните тастер Цтрл и можете да конфигуришете опције лепљења за налепљени текст. Ваш избор је да задржите изворно форматирање, да покушате да спојите форматирање са околним текстом, да увезете текст као слику или да скинете сав стил из текста.
Савет: Поље за промену опције за лепљење доступно је само док следећи пут не промените документ. Након тога, потребно је да поново налепите текст да бисте вратили опцију.
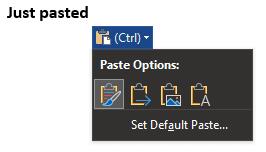
Након што налепите текст, кликните на мали оквир испод и десно од текста и користите последњу опцију, „Задржи само текст“, да налепите текст без форматирања.
Ако желите, можете да промените подразумевану опцију лепљења, то можете учинити тако што ћете кликнути на „Подеси подразумевано лепљење“ одмах испод опција лепљења као што је горе описано. Ово ће отворити Ворд-ове поставке на локацији на којој можете да конфигуришете подразумевано понашање лепљења за текст.
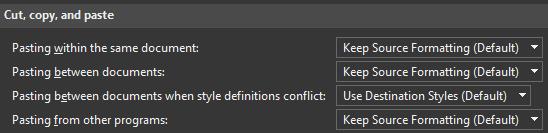
Можете променити подразумевану опцију лепљења ако тежите да је мењате ручно већину времена.
Ако приметите да у целом документу има много промена у форматирању које не желите да задржите, можете изабрати да исечете и налепите цео документ тако што ћете притиснути Цтрл + А, Цтрл + Кс и Цтрл + В. Једном, Ако сте то урадили, једноставно промените опцију Пасте на „Задржи само текст“ и сво форматирање у документу ће бити уклоњено, осим нових редова и других знакова размака.
Имајте на уму да ће ово такође избрисати било које форматирање које желите да задржите. Иако можете да изаберете, затим исечете и налепите скуп пасуса, они ће увек налепити само у једну групу. Пасуси који нису узастопни се неће преформатирати да би се вратили тачно одакле су дошли, ако је постојао пасус који нисте исекли и налепили у средину, биће гурнут до краја.
Ако ОнеНоте касни, ажурирајте апликацију и отворите нову бележницу. Затим обришите кеш апликације и онемогућите аутоматску синхронизацију.
Научите кораке за окретање слике у програму Мицрософт Ворд да бисте додали завршни додир свом документу.
Желите да знате како да промените Мицрософт 365 двофакторну аутентификацију? Прочитајте овај чланак да бисте сазнали све једноставне методе и заштитили свој налог.
Овај водич вам помаже да решите проблем где не можете да додате речи у прилагођени речник у програму Мицрософт Оутлоок.
Да ли желите да знате како да додате празнике у Оутлоок календар? Читајте даље да бисте сазнали како да додате календар празника у Оутлоок.
Научите како да решите проблем где се Мицрософт Екцел отвара у веома малом прозору. Овај пост ће вам показати како да га натерате да се поново нормално отвори.
Водич о томе како да промените слику профила која се приказује приликом слања порука у програму Мицрософт Оутлоок 365.
Ево како да отворите Оутлоок у безбедном режиму ако треба брзо да решите проблеме са Оутлооком и вратите се свом професионалном или личном послу.
Добијате „Правила Оутлоока нису подржана за ову грешку налога?“ Пронађите доказана решења за злогласни проблем Оутлоок правила која не функционишу.
Откријте како можете да радите различите ствари са Мицрософт Екцел листовима. То је оно што треба да знате да бисте управљали њима.






