Поправите заостајање ОнеНоте-а приликом куцања на Виндовс-у или Мац-у

Ако ОнеНоте касни, ажурирајте апликацију и отворите нову бележницу. Затим обришите кеш апликације и онемогућите аутоматску синхронизацију.
Ако користите рачунар, постоји велика шанса да имате неколико ИД-ова е-поште за Иахоо, Гоогле, Хотмаил и Оутлоок . Временом се неколико ваших ИД-ова е-поште обично игнорише и увек је најбоље да конфигуришете онај који често користите са Оутлоок пријемним сандучетом. Иако можете да конфигуришете било коју адресу е-поште да ради са Мицрософт Оутлоок-ом, најбоље је да користите Гмаил из неколико разлога. Гмаил складиште је далеко веће од већине провајдера услуга е-поште и далеко боља заштита од нежељене поште. А пошто Гмаил хостује сопствени сервер у облаку, његово конфигурисање помоћу МС Оутлоок-а може бити од велике користи за кориснике.
Конфигурисање Гмаил-а за рад са Оутлоок-ом
Почните са конфигурисањем свог Гмаил налога за рад са услугом Оутлоок пре него што покренете Оутлоок чаробњак на рачунару.
Када конфигуришете Гмаил подешавања, сада можете да покренете МС Оутлоок да бисте наставили са подешавањем пријемног сандучета.
Такође погледајте: Како да конфигуришете Иахоо Маил у Оутлоок-у?
Пратите ове кораке да бисте конфигурисали свој Гмаил налог са Мицрософт Оутлоок Инбок-ом:
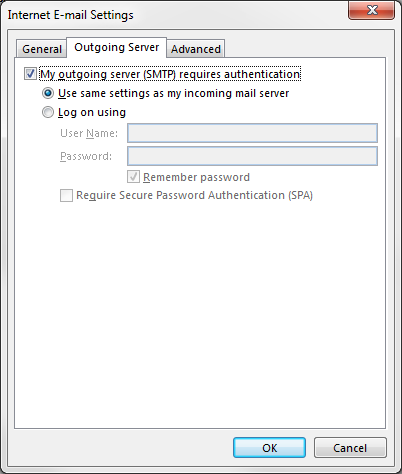
Такође погледајте: Како покренути Оутлоок у безбедном режиму
Ево вам га људи! Ваше МС Оутлоок пријемно сандуче је сада конфигурисано са вашим Гмаил налогом и можете директно да проверите своју пошту тако што ћете покренути Оутлоок на рачунару. Ово не само да елиминише потребу да претраживач отвара ваше пријемно сандуче е-поште, већ је и далеко безбеднији од било ког претраживача због ССЛ енкрипције. Иако многи професионалци преферирају Оутлоок за своје свакодневне потребе за е-поштом, подешавање вашег Гмаил налога ће му додати нека велика побољшања. Слично томе, такође можете додати своје друге адресе е-поште за рад са МС Оутлоок-ом за практично и безбедно решење за е-пошту.
Ако ОнеНоте касни, ажурирајте апликацију и отворите нову бележницу. Затим обришите кеш апликације и онемогућите аутоматску синхронизацију.
Научите кораке за окретање слике у програму Мицрософт Ворд да бисте додали завршни додир свом документу.
Желите да знате како да промените Мицрософт 365 двофакторну аутентификацију? Прочитајте овај чланак да бисте сазнали све једноставне методе и заштитили свој налог.
Овај водич вам помаже да решите проблем где не можете да додате речи у прилагођени речник у програму Мицрософт Оутлоок.
Да ли желите да знате како да додате празнике у Оутлоок календар? Читајте даље да бисте сазнали како да додате календар празника у Оутлоок.
Научите како да решите проблем где се Мицрософт Екцел отвара у веома малом прозору. Овај пост ће вам показати како да га натерате да се поново нормално отвори.
Водич о томе како да промените слику профила која се приказује приликом слања порука у програму Мицрософт Оутлоок 365.
Ево како да отворите Оутлоок у безбедном режиму ако треба брзо да решите проблеме са Оутлооком и вратите се свом професионалном или личном послу.
Добијате „Правила Оутлоока нису подржана за ову грешку налога?“ Пронађите доказана решења за злогласни проблем Оутлоок правила која не функционишу.
Откријте како можете да радите различите ствари са Мицрософт Екцел листовима. То је оно што треба да знате да бисте управљали њима.






