Поправите заостајање ОнеНоте-а приликом куцања на Виндовс-у или Мац-у

Ако ОнеНоте касни, ажурирајте апликацију и отворите нову бележницу. Затим обришите кеш апликације и онемогућите аутоматску синхронизацију.
Иако постоје велике шансе да никада нисте избрисали ниједну пошту из пријемног сандучета е-поште, ствари се могу догодити случајно. Пошто су наша пријемна сандучета пуна безброј е-порука, многи од нас користе Оутлоок као примарни клијент е-поште. Коришћење Оутлоок-а не само да организује пријемно сандуче и олакшава вам лоцирање важних ствари, већ вам такође може помоћи да опоравите све поруке које сте грешком избрисали. Ако користите Гмаил или Иахоо, можда сте приметили да ће се брисањем било које е-поште преместити у фасциклу за избрисане ставке, отприлике као у корпу за отпатке на вашем рачунару. А када избришете било коју ставку са ове локације, оне ће бити трајно избрисане из вашег система.
Такође прочитајте: Како да подесите е-пошту у апликацији Оутлоок за Андроид
Међутим, са Оутлоок-ом можете опоравити и ставке које сте трајно избрисали уз помоћ алата Опорави избрисане ставке. У наставку су наведене различите опције опоравка којима можете приступити у Оутлоок-у.
Опоравак ставки из фасцикле избрисаних ставки
Извор слике: ворлдпоста.цом
Такође прочитајте: Како користити Оутлоок са Гмаил-ом
Опоравак ставки уклоњених из избрисане фасцикле
Ако уклоните или избришете било коју ставку из избрисане фасцикле, оне се затим премештају у фасциклу под називом „Ставке које се могу опоравити“. Ова локација је доступна само у програму Оутлоок и може се користити за опоравак ставки које су трајно избрисане.
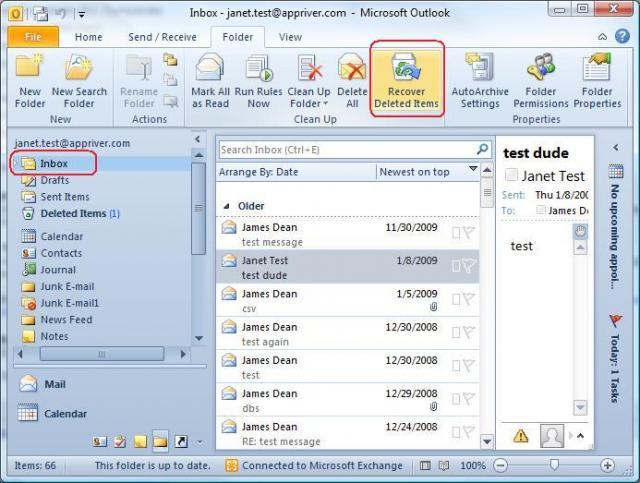
Извор слике: ворлдпоста.цом
У наставку је наведено како можете опоравити ставке са ове локације.
Напомена: Ово ће бити доступно само ако сте повезани на интернет или сте правилно конфигурисали свој налог е-поште за рад са Оутлоок-ом.
Такође прочитајте: Како конфигурисати Иахоо Маил на Оутлоок-у?
Опоравак ставки из ове фасцикле послаће изабране ставке у фасциклу Избрисане ставке. Стога би било мудро да преместите ове недавно опорављене датотеке у засебну фасциклу у пријемном сандучету како бисте избегли да их случајно поново избришете. Остале ствари као што су састанци у календару итд. такође треба да се врате у ваш календар.
Ако ОнеНоте касни, ажурирајте апликацију и отворите нову бележницу. Затим обришите кеш апликације и онемогућите аутоматску синхронизацију.
Научите кораке за окретање слике у програму Мицрософт Ворд да бисте додали завршни додир свом документу.
Желите да знате како да промените Мицрософт 365 двофакторну аутентификацију? Прочитајте овај чланак да бисте сазнали све једноставне методе и заштитили свој налог.
Овај водич вам помаже да решите проблем где не можете да додате речи у прилагођени речник у програму Мицрософт Оутлоок.
Да ли желите да знате како да додате празнике у Оутлоок календар? Читајте даље да бисте сазнали како да додате календар празника у Оутлоок.
Научите како да решите проблем где се Мицрософт Екцел отвара у веома малом прозору. Овај пост ће вам показати како да га натерате да се поново нормално отвори.
Водич о томе како да промените слику профила која се приказује приликом слања порука у програму Мицрософт Оутлоок 365.
Ево како да отворите Оутлоок у безбедном режиму ако треба брзо да решите проблеме са Оутлооком и вратите се свом професионалном или личном послу.
Добијате „Правила Оутлоока нису подржана за ову грешку налога?“ Пронађите доказана решења за злогласни проблем Оутлоок правила која не функционишу.
Откријте како можете да радите различите ствари са Мицрософт Екцел листовима. То је оно што треба да знате да бисте управљали њима.






