Поправите заостајање ОнеНоте-а приликом куцања на Виндовс-у или Мац-у

Ако ОнеНоте касни, ажурирајте апликацију и отворите нову бележницу. Затим обришите кеш апликације и онемогућите аутоматску синхронизацију.
Вероватно сте задовољни како то изгледа када додате текст у своје Екцел ћелије. Али можете учинити да ваш текст изгледа другачије тако што ћете га нагнути у правцу који желите. Ако се икада предомислите, увек се можете вратити и направити неопходне промене. Такође је могуће променити фонт и додати боју. Користан савет који ће вам добро доћи.
Како променити текст у Екцел ћелијама
Када је Екцел датотека отворена, кликните на ћелију чији текст желите да промените. Ако намеравате да примените нагиб на више ћелија, кликните на угао означене ћелије да бисте истакли остатак. Када завршите са истицањем, кликните на картицу Почетна , а затим на дугме за оријентацију које изгледа као мала а и б заједно са нагнутом стрелицом.
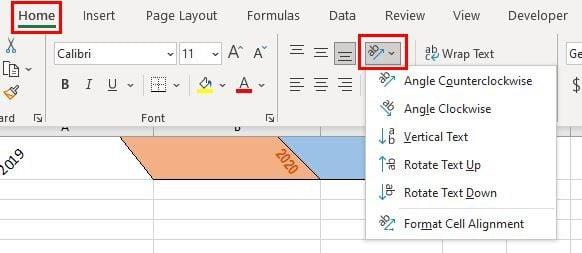
Опција ће вам показати различите опције нагиба које можете изабрати. Можете одабрати угао у смеру супротном од казаљке на сату, угао у смеру казаљке на сату, вертикални текст, ротирати текст нагоре, ротирати текст надоле и форматирати поравнање ћелије. Ако је подешавање које видите недовољно и потребно вам је више опција, увек можете да одете у Подешавања поравнања . Овим подешавањима можете приступити кликом на малу стрелицу у доњем десном углу.
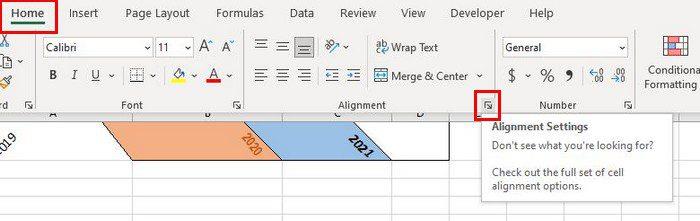
Када кликнете на подешавања поравнања, она ће се већ налазити на картици Поравнање. Можете ручно да унесете тачан степен или користите стрелицу за окретање у области за оријентацију. Докле год сте тамо, можете променити фонт, па чак и додати боју тако што ћете отићи на друге картице.
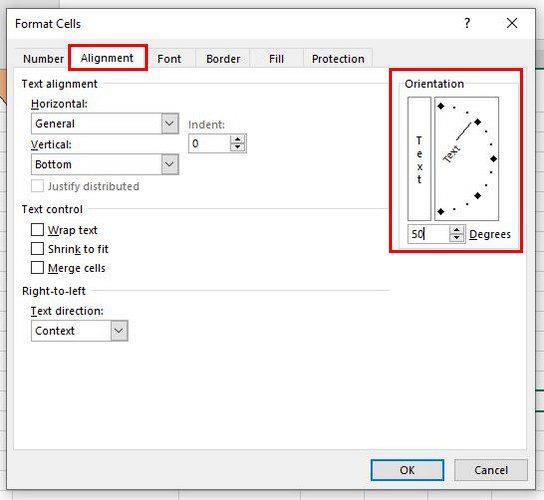
Ако додате неку боју и видите да заузима превише простора, можете спречити да обојена ћелија нападне другу тако што ћете ћелије проширити. Поставите курсор на линије колоне док се курсор не претвори у стрелице које показују у супротном смеру.
Ако желите да поништите оно што сте урадили, кликните десним тастером миша на ћелију и изаберите опцију за форматирање ћелија . У одељку за оријентацију, уверите се да је број који већ постоји замењен нулом.
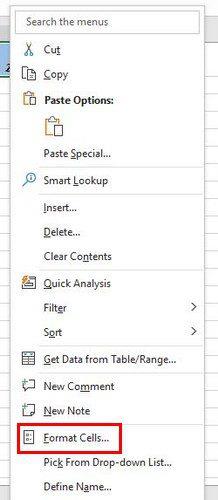
Закључак
Можете додати стил свом тексту у Екцел-у на различите начине. Кад год пожелите да се вратите на оно како је било, сада знате које кораке да следите. Овим корацима можете учинити да ваша Екцел датотека изгледа другачије од осталих. Како ћете променити текст у вашој Екцел датотеци? Поделите своје мисли у коментарима испод и не заборавите да поделите чланак са другима на друштвеним мрежама.
Ако ОнеНоте касни, ажурирајте апликацију и отворите нову бележницу. Затим обришите кеш апликације и онемогућите аутоматску синхронизацију.
Научите кораке за окретање слике у програму Мицрософт Ворд да бисте додали завршни додир свом документу.
Желите да знате како да промените Мицрософт 365 двофакторну аутентификацију? Прочитајте овај чланак да бисте сазнали све једноставне методе и заштитили свој налог.
Овај водич вам помаже да решите проблем где не можете да додате речи у прилагођени речник у програму Мицрософт Оутлоок.
Да ли желите да знате како да додате празнике у Оутлоок календар? Читајте даље да бисте сазнали како да додате календар празника у Оутлоок.
Научите како да решите проблем где се Мицрософт Екцел отвара у веома малом прозору. Овај пост ће вам показати како да га натерате да се поново нормално отвори.
Водич о томе како да промените слику профила која се приказује приликом слања порука у програму Мицрософт Оутлоок 365.
Ево како да отворите Оутлоок у безбедном режиму ако треба брзо да решите проблеме са Оутлооком и вратите се свом професионалном или личном послу.
Добијате „Правила Оутлоока нису подржана за ову грешку налога?“ Пронађите доказана решења за злогласни проблем Оутлоок правила која не функционишу.
Откријте како можете да радите различите ствари са Мицрософт Екцел листовима. То је оно што треба да знате да бисте управљали њима.






