Поправите заостајање ОнеНоте-а приликом куцања на Виндовс-у или Мац-у

Ако ОнеНоте касни, ажурирајте апликацију и отворите нову бележницу. Затим обришите кеш апликације и онемогућите аутоматску синхронизацију.
Можда имате датотеке које нису толико важне. Да их неко види, то вас не би много забрињавало. Али, неке датотеке су намењене само вама да их видите. Осим ако нико други не користи ваш рачунар, мораћете да заштитите те датотеке лозинком. Никад се не зна, можда ћете дозволити некоме да користи ваш рачунар из неког разлога, и може наићи на ову важну датотеку.
Како брзо додати лозинку у било коју Екцел датотеку
Добра вест је да је додавање лозинке у вашу Екцел датотеку брзо и лако. Чак и ако нисте превише упознати са Екцел-ом, нећете имати потешкоћа да пронађете опције које су вам потребне. Када је ваша Екцел датотека отворена, кликните на картицу Датотека у горњем левом углу.
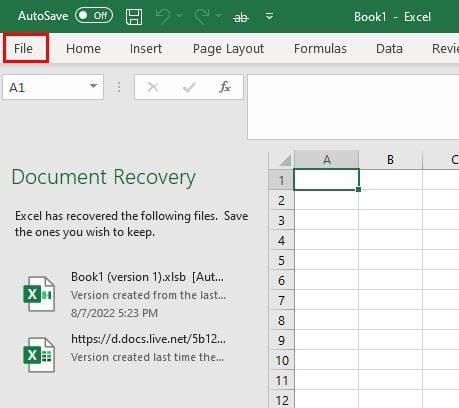
Кликните на Инфо , а затим на опцију Заштити радну свеску .
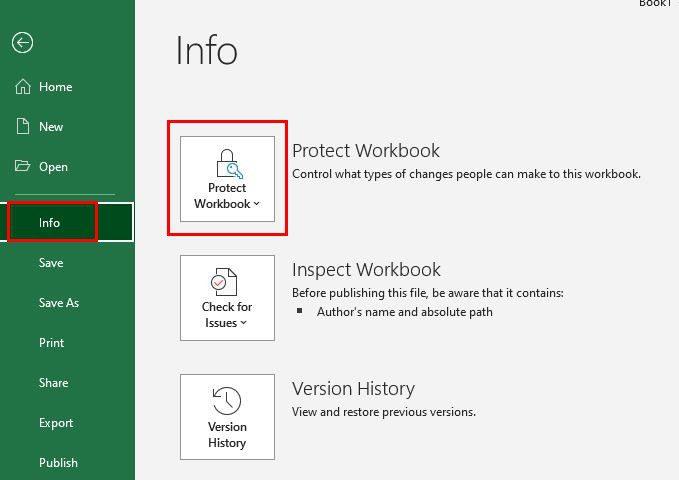
Када кликнете на опцију Заштити радну свеску , видећете падајући мени са различитим опцијама. Обавезно кликните на опцију Шифруј са лозинком .
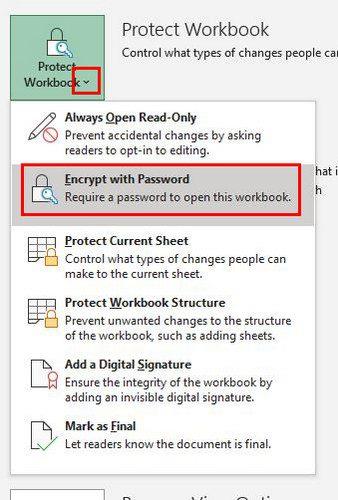
Када кликнете на ову опцију, од вас ће се тражити да унесете и поново унесете лозинку. Када то урадите, датотека ће бити означена тако да се може отворити само лозинком.
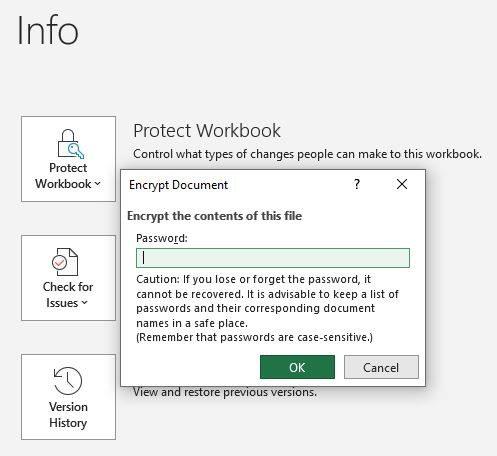
Датотека ће бити означена жутом бојом тако да ће се лакше идентификовати датотеке заштићене лозинком.
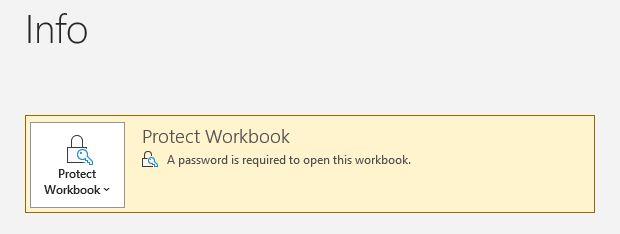
Уверите се да имате начин да запамтите лозинку. Ако заборавите, нећете више имати приступ датотеци. Следећи пут када покушате да отворите датотеку, појавиће се мали прозор у коме ће се тражити да унесете лозинку. Тек тада ће се датотека отворити.
Ако додајете лозинку зато што не желите да било ко прави промене у датотеци, постоји још једна опција коју можете да испробате. Увек можете да направите датотеку само за читање. Ако је то оно што желите да урадите, следите кораке.
Како направити Екцел датотеку само за читање
Идите на Датотека > Сачувај као > Још опција када чувате датотеку.
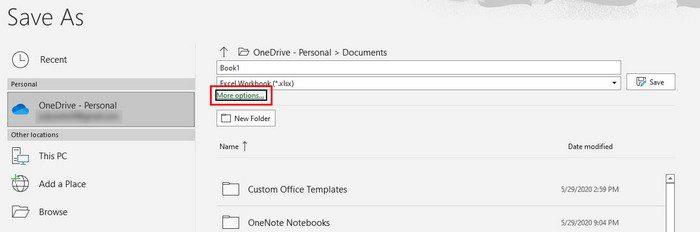
Када кликнете на Још опција , појавиће се прозор Сачувај као. При дну кликните на падајући мени за опцију Алатке . Видећете четири опције, од којих ће једна бити Опште опције .
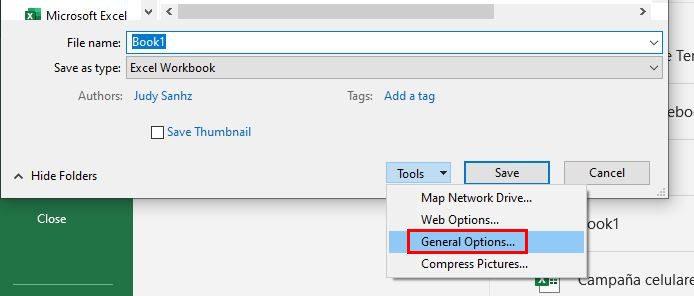
У следећем прозору означите поље за опције које ће учинити датотеку датотеком само за читање. Када ово примените, у горњем левом углу ће се појавити порука која обавештава корисника о изменама које сте направили.
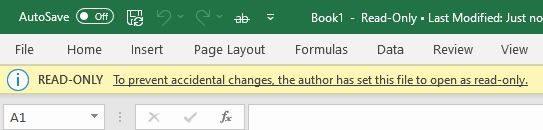
Како поставити лозинку за одређене листове у Екцелу
Када је Екцел датотека отворена, кликните на лист који желите да спречите да било шта уређујете. Кликните на картицу Преглед на врху. Следи опција Заштитни лист са ваше леве стране.
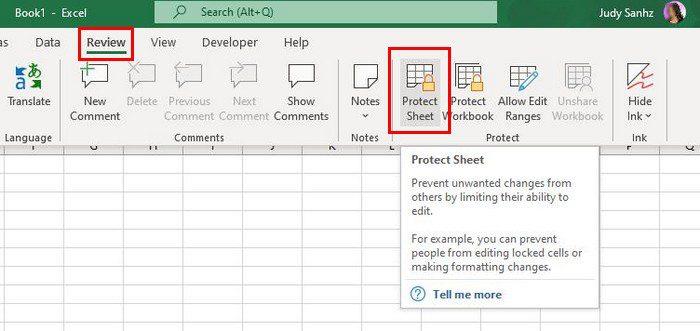
Када кликнете на опцију Протецт Схеет, појавиће се њен прозор у којем ће се тражити да унесете лозинку. Морате два пута додати нову лозинку.
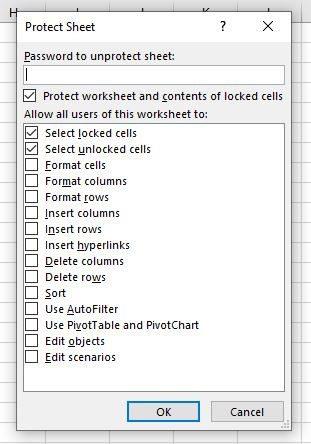
Унесите лозинку и кликните на ОК. То је све. Можете да сачувате своје податке тако што ћете додати лозинку целој датотеци или одређеном листу.
Закључак
Предност додавања лозинке вашој Екцел датотеци је у томе што не морате да бринете да ли ће неко направити промене са којима нисте у реду. Само треба да пазите да не заборавите лозинку, иначе нећете моћи да приступите свом рачунару. За колико датотека треба да додате лозинку? Поделите своје мисли у коментарима испод и не заборавите да поделите чланак са другима на друштвеним мрежама.
Ако ОнеНоте касни, ажурирајте апликацију и отворите нову бележницу. Затим обришите кеш апликације и онемогућите аутоматску синхронизацију.
Научите кораке за окретање слике у програму Мицрософт Ворд да бисте додали завршни додир свом документу.
Желите да знате како да промените Мицрософт 365 двофакторну аутентификацију? Прочитајте овај чланак да бисте сазнали све једноставне методе и заштитили свој налог.
Овај водич вам помаже да решите проблем где не можете да додате речи у прилагођени речник у програму Мицрософт Оутлоок.
Да ли желите да знате како да додате празнике у Оутлоок календар? Читајте даље да бисте сазнали како да додате календар празника у Оутлоок.
Научите како да решите проблем где се Мицрософт Екцел отвара у веома малом прозору. Овај пост ће вам показати како да га натерате да се поново нормално отвори.
Водич о томе како да промените слику профила која се приказује приликом слања порука у програму Мицрософт Оутлоок 365.
Ево како да отворите Оутлоок у безбедном режиму ако треба брзо да решите проблеме са Оутлооком и вратите се свом професионалном или личном послу.
Добијате „Правила Оутлоока нису подржана за ову грешку налога?“ Пронађите доказана решења за злогласни проблем Оутлоок правила која не функционишу.
Откријте како можете да радите различите ствари са Мицрософт Екцел листовима. То је оно што треба да знате да бисте управљали њима.






