Поправите заостајање ОнеНоте-а приликом куцања на Виндовс-у или Мац-у

Ако ОнеНоте касни, ажурирајте апликацију и отворите нову бележницу. Затим обришите кеш апликације и онемогућите аутоматску синхронизацију.
Да ли не можете да користите Оутлоок додатке због грешке „Дугме Оутлоок Гет Адд-инс је засивљено?“ Веруј ми; ниси сам! Не брини; читајте даље да бисте пронашли брза решења у наставку.
Оутлоок додаци су одлична помоћ за повећање продуктивности на радном месту. Можете да радите много продуктивних ствари као што су управљање пројектима, претварање е-поште у задатке, безбедно потписивање дигиталних докумената, филтрирање нежељене е-поште и још много тога.
Међутим, постоје сценарији када не можете да инсталирате додатке у Оутлоок апликацију за десктоп рачунаре. На пример, дугме Додаци није доступно или је засивљено.
„ Дугме Оутлоок Гет Адд-инс је засивљено“ је уобичајен проблем за многе личне и пословне кориснике Оутлоок десктоп апликације. Ако се и ви суочавате са истим изазовом, брзо испробајте решења поменута у овом чланку.
Шта је грешка „Оутлоок Гет Адд-инс дугме је засивљено“?
Дугме Преузми додатке је капија за огромну колекцију програмских додатака за Оутлоок које су развили Мицрософт и програмери трећих страна. Можете преузети додатке као што су Ревенуе Грид за Салесфорце ЦРМ, Транслатор за Оутлоок, Поллс би Мицрософт Формс, ХубСпот Салес, Еверноте, ДоцуСигн фор Оутлоок, итд.
Оутлоок додаци
Ово би могло бити од користи у обављању свакодневних задатака на радном месту. Штавише, неке друге пословне апликације искључиво захтевају да преузмете његов Оутлоок додатак како би се апликација интегрисала са вашим клијентом е-поште.
Како омогућити преузимање додатака у Оутлоок-у?
Да бисте омогућили Преузми додатке у Оутлоок-у, потребно је да измените његова подешавања на картицама Додаци и Прилагоди траку у менију Оутлоок Опције. Прочитајте овај изванредни чланак о омогућавању/онемогућавању додатака у Оутлоок-у да бисте открили упутства корак по корак.
Али, засивљено стање дугмета Преузми додатке може да вас спречи да добијете ове корисне апликације за своју Оутлоок апликацију.
Можда ћете видети дугме Преузми додатке у менију Пребаците траке у апликацији Оутлоок за десктоп рачунаре. Али неће радити. Засивљен је и неће реаговати на кликове које направите.
Постоји много притужби на ову грешку на верзијама Оутлоок десктоп апликације које подржавају додатке. Стога, од Мицрософт Оутлоок 2016 до најновијих издања, све верзије апликације Оутлоок могу имати овај проблем.
Међутим, можете испробати неке лаке поправке да бисте решили грешку. Такође не морате да идете у ИТ одељење и да одлажете поправку на неодређено време. Већини ИТ техничара треба више дана да стигну на вашу радну станицу и поправе проблеме везане за ИТ.
Како решити Оутлоок дугме за добијање додатака је засивљено
1. Замолите Мицрософт Оффице администратора да активира функцију
Ако користите Оутлоок на радној површини као решење којим управља ваш послодавац или клијент, администраторски налог претплате на Мицрософт Адд можда није активирао опцију да користите додатке.
Понекад администратори Мицрософт налога не активирају такве опције да би спречили да малвер и тројанци заразе било који пословни рачунар, а касније и пословне сервере.
Међутим, ако ваш пројекат или посао захтевају да преузмете додатак за Оутлоок из менија Преузми програмске додатке, имате прави разлог да затражите активацију дугмета Преузми додатке у Оутлоок апликацији за десктоп рачунаре.
Пошаљите е-поруку администратору Мицрософт налога да се пријавите на њихов налог центра за администрацију и испробајте следеће кораке:
2. Користите опције Оффице налога
Функција Повезана искуства из Мицрософт Оффице-а вам омогућава да преузмете апликације трећих страна или Мицрософт из Оутлоок менија додатака. ИТ техничар који је инсталирао апликацију можда је онемогућио ову функцију из разлога приватности.
Ако сте у реду са активирањем функције, следите доле наведене кораке. Требало би да реши проблем засивљеног добијања додатака.
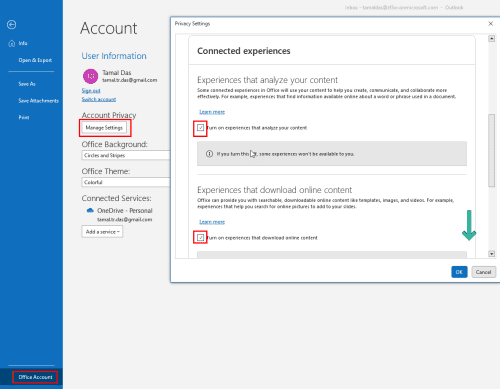
Како решити Оутлоок дугме за преузимање додатака је засивљено помоћу менија Оффице налози
3. Користите Центар за поверење
Ако не можете да видите опцију Оффице налога у апликацији Оутлоок на рачунару, покушајте уместо тога ове кораке:
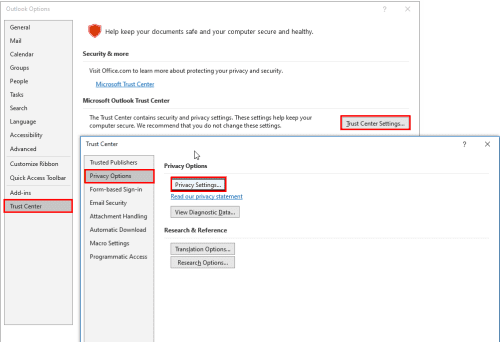
Користите центар за поверење да бисте решили проблем са Оутлоок-ом. Дугме за преузимање додатака је засивљено
4. Користите опцију подешавања приватности
То је још један начин да приступите менију Подешавања приватности из Оутлоок опција. Ако опције Оффице налога и центра за поверење нису доступне у вашој десктоп Оутлоок апликацији, покушајте уместо тога ове кораке:
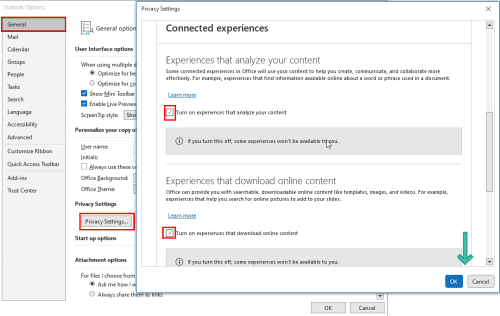
Користите опцију подешавања приватности да бисте поправили Оутлоок Гет Адд-инс дугме је засивљено
5. Користите Мицрософт Екцханге Логин
Ако користите Оутлоок преко ИМАП и ПОП3 подешавања уместо Мицрософт Екцханге сервера, потребно је да се поново пријавите користећи Екцханге Сервер акредитиве.
Прво сазнајте подешавања сервера Оутлоок налога тако што ћете извршити ове кораке:
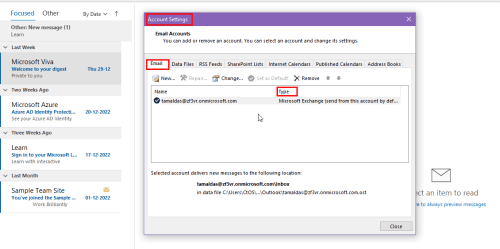
Проналажење типа ваше пријаве за Оутлоок е-пошту
За ИМАП и ПОП3 типове е-поште испробајте ове кораке:
Уклањање е-поште из Оутлоок-а
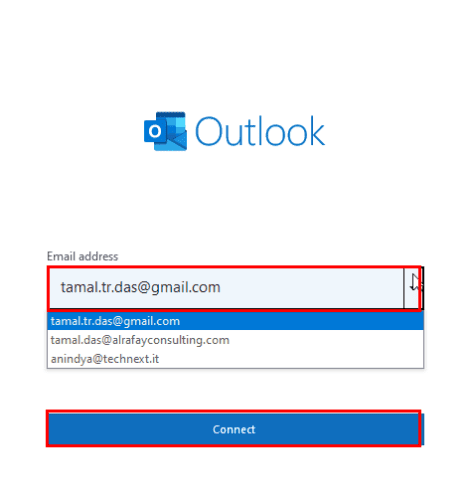
Додавање новог налога у Оутлоок
„Дугме за преузимање додатака у Оутлооку је засивљено“: завршне речи
Сада знате како да се носите са дугметом Гет Адд-инс који је засивљен. Горенаведена решења ће функционисати осим ако администратор претплате на Мицрософт Аппс није онемогућио то са своје централне конзоле администратора.
Не заборавите да коментаришете испод ако знате још један хак за решавање проблема са дугметом „Преузми додатке“ у Оутлооку који је засивљен.
Следеће, научите да решавате проблеме не можете да шаљете е-пошту на листе контаката у Оутлоок-у.
Ако ОнеНоте касни, ажурирајте апликацију и отворите нову бележницу. Затим обришите кеш апликације и онемогућите аутоматску синхронизацију.
Научите кораке за окретање слике у програму Мицрософт Ворд да бисте додали завршни додир свом документу.
Желите да знате како да промените Мицрософт 365 двофакторну аутентификацију? Прочитајте овај чланак да бисте сазнали све једноставне методе и заштитили свој налог.
Овај водич вам помаже да решите проблем где не можете да додате речи у прилагођени речник у програму Мицрософт Оутлоок.
Да ли желите да знате како да додате празнике у Оутлоок календар? Читајте даље да бисте сазнали како да додате календар празника у Оутлоок.
Научите како да решите проблем где се Мицрософт Екцел отвара у веома малом прозору. Овај пост ће вам показати како да га натерате да се поново нормално отвори.
Водич о томе како да промените слику профила која се приказује приликом слања порука у програму Мицрософт Оутлоок 365.
Ево како да отворите Оутлоок у безбедном режиму ако треба брзо да решите проблеме са Оутлооком и вратите се свом професионалном или личном послу.
Добијате „Правила Оутлоока нису подржана за ову грешку налога?“ Пронађите доказана решења за злогласни проблем Оутлоок правила која не функционишу.
Откријте како можете да радите различите ствари са Мицрософт Екцел листовима. То је оно што треба да знате да бисте управљали њима.






