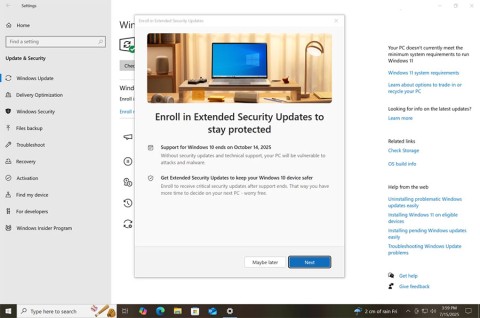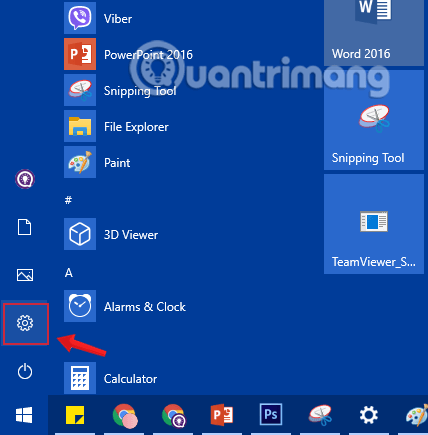У овом чланку ћемо знати шта је седлаунцхер.еке, како га онемогућити и поправити високу употребу ЦПУ-а. Мицрософт стално обезбеђује ажурирања за побољшање перформанси оперативног система Виндовс. Користи се да би се осигурало да су оперативни систем Виндовс и Мицрософт повезани производи ажурирани. Ова ажурирања обично укључују драјвере за медије, аудио драјвере, сервисне пакете итд.
Иако су ажурирања за Виндовс требало да постигну боље перформансе система. Без обзира на то, ова ажурирања су извор многих проблема који утичу на корисничко искуство. На пример, када је издат пакет ажурирања за Виндовс 10 КБ4023057, многи корисници су се суочили са проблемима јер је то проузроковало успоравање њихових система. Седлаунцхер.еке је део ове услуге ажурирања за Виндовс 10.

Датотеке Седлаунцхер.еке могу изазвати велику употребу диска и разне проблеме са Виндовс 10. Прилично је збуњујуће што ова датотека троши велику количину РАМ-а, што резултира малом количином меморије за покретање других програма/задатака као што је прегледање веб странице или пуштање видео записа. Због тога морате да разумете шта је седлаунцхер.еке и како можете да решите овај проблем у оперативном систему Виндовс 10?
Садржај
Шта је Седлаунцхер.еке?
Виндовс је најавио да се датотека Седлаунцхер.еке користи за побољшање компоненти услуге Виндовс ажурирања. Ова датотека је олакшана закрпом за ажурирање за Виндовс 10 КБ4023057. Да бисте лоцирали ову датотеку, посетите системски директоријум 'Ц:\Програм Филес' унутар фасцикле 'ремпл'. Седлаунцхер.еке је компонента услуге Виндовс Ремедиатион. Такође може изазвати проблеме са великом употребом диска.
Међутим, утешно је што је датотеку седлаунцхер.еке дигитално потписао Мицрософт, што појашњава да ово није малвер/вирус који инфицира ваш оперативни систем. У случају да не можете да пронађете датотеку на горе наведеној локацији, покушајте да покренете потпуно скенирање система.
Познато је да се злонамерни софтвер маскира као овлашћени процес и налази се у фасцикли „Ц:\Виндовс“ или „Ц:\Виндовс\Систем32“ . Ако немате никакав антивирусни софтвер за заштиту вашег система, препоручујемо вам да преузмете алатку за сајбер безбедност са ове везе за Виндовс и скенирате свој систем.
Како онемогућити Седлаунцхер.еке?
Сада када знамо да је Седлаунцхер.еке легитимна компонента закрпе за ажурирање КБ4023057 и има ефикасну улогу у ажурирањима за Виндовс 10. Међутим, ако желите да га привремено или трајно онемогућите. Ове методе које су овде поменуте ће вас водити кроз читав чланак о томе како да онемогућите ову услугу да користи меморију вашег система.
Решење 1: Онемогућавање Седлаунцхер.Еке из Таск Манагер-а
Најлакши и најчешћи начин да онемогућите било који процес је тако што ћете га завршити преко менаџера задатака. Сви процеси и услуге који су тренутно покренути у вашем систему налазе се у Таск Манагер-у. Да бисте успешно онемогућили датотеку Седлаунцхер.еке, следите доле наведене кораке узастопно:
Корак 1: Отворите дијалошки оквир за покретање у свом систему притиском на тастер Виндовс + Р или из менија Старт. Кликните на икону Виндовс која се налази у доњем левом углу траке задатака и унесите рун у траку за претрагу. Сада отворите дијалог за покретање.
Корак 2: Покрените Таск Манагер тако што ћете укуцати текст 'таскмгр' у оквир за дијалог Покрени и притиснути ОК.
Корак 3: Чим се Виндовс Таск Манагер отвори, испод траке менија наћи ћете листу опција. Изаберите картицу Процеси и потражите услугу Виндовс Ремедиатион.
Корак 4: Сада кликните десним тастером миша на њега и изаберите опцију Заврши задатак.
Корак 5: Коначно, изађите из менаџера задатака и поново покрените систем да бисте применили промене.
Пошто сте онемогућили услугу Виндовс Ремедиатион Сервице, програмске датотеке попут седлаунцхер.еке и неколико других неће функционисати. Међутим, постоји препознатљив напредак у погледу перформанси система.
Решење 2: Онемогућавање Седлаунцхер.Еке из услуга
Ако вам не одговара горњи метод, можете користити овај метод да онемогућите услугу из услужног програма. Пронађите Виндовс Ремедиатион Сервице помоћу алатке за управљање Виндовс услугама и промените својства услуге.
Корак 1: Отворите дијалошки оквир за покретање у свом систему притиском на тастер Виндовс + Р или из менија Старт. Кликните на икону Виндовс која се налази у доњем левом углу траке задатака и унесите рун у траку за претрагу. Сада отворите дијалог за покретање.
Корак 2: Покрените услуге тако што ћете укуцати текст сервицес.мсц у оквир за дијалог Покрени и притиснути ОК.
Корак 3: У случају да се од вас затражи опција Покрени као администратор. Притисните да и наставите даље.
Корак 4: Сада вам је доступна огромна листа опција. Померите се надоле и потражите услугу „Виндовс Ремедиатион сервице“ .
Корак 5: Сада кликните десним тастером миша на ову услугу и изаберите Својства са падајуће листе.
Корак 6: Изаберите картицу Опште из менија наведеног на врху прозора Својства и померите се надоле да бисте пронашли падајући мени поред Типа покретања. Из овог менија изаберите онемогућено и кликните на ОК.
Корак 7: Изађите из прозора услуга и поново покрените рачунар да бисте применили промене. Надамо се да би ово требало да реши проблем Седлаунцхер.еке .
Како да поправите Седлаунцхер.Еке високу употребу ЦПУ-а
Као што смо горе објаснили, Седлаунцхер.еке је део закрпе за ажурирање КБ4023057 за Виндовс 10 која је првобитно развијена да максимизира брзину Виндовс услуге на вашем систему.
Иако је ово ажурирање покренуто имајући на уму оптимизацију брзине и заштиту система, огроман број корисника се жалио да је након овог ажурирања њихов цео систем значајно деескалирао.
Чак и тривијални задаци попут копирања датотеке или пуштања видео записа одузимају превише времена за обраду. Корисници су такође пријавили да проналазе процес Седлаунцхер.еке кад год покушају да приступе Виндовс менаџеру задатака.
Постоје неке измене у вези са датотеком о којој расправљамо у овом чланку. Овај процес можемо пронаћи под именом седсвц.еке, редмпл.еке, итд. Међутим, сви су они део услуге Виндовс Ремедиатион Сервице.
У случају да је брзина вашег система константно смањена, пратите овај чланак да бисте истражили продуктивне методе за решавање овог проблема и наставили да користите рачунар као и обично.
Решење 1: Зауставите и онемогућите процес „Виндовс Ремедиатион Сервице“.
Корак 1: Прво отворите оквир за дијалог Покрени држећи тастер Виндовс + Р. Сада укуцајте текст 'сервицес.мсц' у оквир за текст Покрени и кликните на ОК.
Корак 2: У случају да се од вас затражи привилегије команде „Покрени као администратор“ , изаберите да. Затим смо за вас навели многе опције у прозору услуга. Померите се надоле и пронађите ону на којој пише „Услуга за поправку оперативног система Виндовс“ (седсвц) .
Корак 3: Опет, двапут кликните на ову опцију да бисте приступили прозору са својствима.
Корак 4: Сада у менију изаберите картицу Опште; сузите и изаберите Онемогућено из падајућег менија који се налази поред Тип покретања.
Корак 5: На крају, кликните на ОК и погледајте да ли проблем постоји.
Решење 2: Потпуно уклоните поправке за подешавање оперативног система Виндовс
Ако горе наведене методе нису успешно решиле вашу грешку. Следите методе даље у наставку да бисте се решили грешке „седлаунцхер.еке висока употреба диска“ .
Корак 1: Прво отворите подешавања оперативног система Виндовс притиском на тастер Виндовс + И.
Корак 2: Друго, у подешавањима изаберите Апликације.
Корак 3: У оквиру листе апликација и функција, померите се и пронађите програм „Ремедиације подешавања за Виндовс (к64) (КБ4023057)“ или „ажурирање за Виндовс 10 за системе засноване на к64 (КБ423057)“.
Корак 4: На крају, деинсталирајте га тако што ћете кликнути на програм и изабрати опцију „Деинсталирај“.
Ово би вероватно требало да реши проблем у вези са великом употребом ЦПУ-а и диска у оперативном систему Виндовс 10.
Решење 3: Онемогућите задатак РЕМПЛ
Корак 1: Прво, отворите дијалог за покретање тако што ћете држати тастер Виндовс + Р. Сада укуцајте текст 'тасксцхд.мсц' у оквир за дијалог Покрени и притисните Ентер.
Корак 2: Сада, унутар прозора планера задатака, кликните на малу стрелицу (>) , која ће се појавити лево од „Библиотеке планера задатака“ и проширите падајући мени.
Корак 3: Даље, пратите и изаберите путању „Мицрософт > Виндовс > ремпл“ фолдер.
Корак 4: Након што изаберете фасциклу ремпл, наћи ћете задатак „љуске“ на централном панелу прозора Таск Сцхедулер.
Корак 5: На крају, изаберите задатак љуске и изаберите тастер Делете Фолдер. Ако се то од вас затражи, изаберите да.
Решење 4: Блокирајте услугу Виндовс Ремедиатион користећи заштитни зид
Овај метод је ефикасно решење овог проблема. Ова метода је корисна за оне који имају проблема са овом грешком. Иако немају инсталирану антивирусну апликацију треће стране у свом систему. Пажљиво пратите кораке:
Корак 1: Прво идите на мени Старт притиском на икону Виндовс која се налази у доњем левом углу екрана. Такође, можете да притиснете „тастер за Виндовс“ на тастатури. Сада унесите „Виндовс Дефендер Фиревалл“ у поље за претрагу и изаберите га.
Корак 2: Друго, кликните на Напредне поставке које се налазе на левом бочном менију. За сваки случај ако се од вас затражи привилегије „Покрени као администратор“ , изаберите да.
Корак 3: Поново, из менија који се налази на левој страни, изаберите „Правила за одлазак“ .
Корак 4: Затим изаберите опцију „ Ново правило“ која се налази у горњем десном углу прозора Виндовс заштитног зида.
Корак 5: Појављује се искачући прозор где су наведена четири правила: изаберите „програм“ . Затим кликните на дугме Даље.
Корак 6: Затим, испод путање програма, кликните на дугме за прегледање да бисте се кретали до локације услуге Виндовс Ремедиатион Сервице на вашем диску. Локација на којој се обично налази је Ц: > Програм Филес > ремпл .
Корак 7: Изаберите датотеку под називом 'седвсц.еке' и кликните на следећи трипут да бисте довршили процес.
Корак 8: На крају, дајте назив свом новом правилу и кликните на Заврши.
Закључак
Комбинација ових метода ће вам дефинитивно донети продуктивно решење за поправку проблема са великом употребом диска Седлаунцхер.еке у оперативном систему Виндовс 10. Надамо се да сте детаљно пратили чланак да бисте решили проблем и наставили нормално функционисање рачунара.