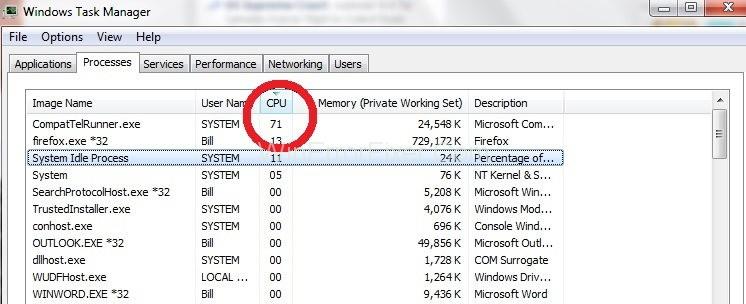Цомпаттелруннер.еке је део Мицрософт услуга. Омогућава Виндовс ОС-у и програмима да провере и преузму најновије исправке. Такође се користи за покретање свих дијагностичких система Виндовс. Ако постоји било какав проблем са компатибилношћу у вашем систему, он их проналази. ЦомпацтТелРуннер.еке прикупља важне информације када се активира Мицрософт ЦЕИП (Цустомер Екпериенце Импровемент Програм).
Овај процес је део процедуре Виндовс Упдате. Услуга Цомпаттелруннер.еке понекад троши много простора на диску и ЦПУ-а. То чини и рачунарску и мрежну везу спорим. Многи корисници се жале да овај процес скоро троши 60% њиховог ЦПУ-а или коришћења диска. Мада, овај процес није толико потребан и можете га избрисати.
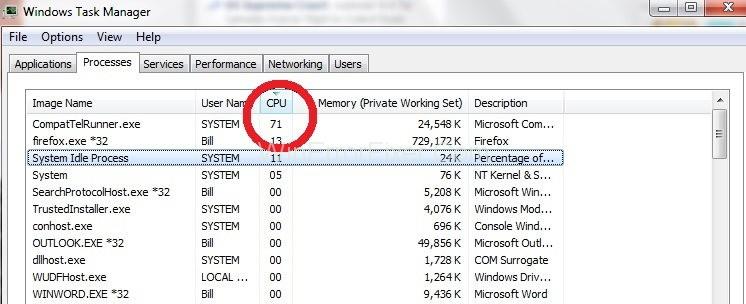
Ако желите да Мицрософт сам провери проблеме са компатибилношћу, дозволите да се овај процес покрене. Чува се у фасцикли која има локацију Ц:\Виндовс\Систем32 . ТрустедИнсталлер је власник ове датотеке. Дакле, не можете да измените ову датотеку јер ћете добити поруку „Ид приступа одбијен“. Чак ни ви не можете избрисати ову датотеку.
Једно решење је преузимање власништва над процесом. Након тога, можете уклонити ову датотеку са свог система. Али ово ће довести до проблема у функцији ажурирања оперативног система Виндовс. Дакле, можете да онемогућите Мицрософт Цомпатибилити Аппраисер у Планеру задатака.
Доступна су многа решења за решавање проблема са високим ЦПУ-ом и коришћењем диска ЦомпатТелРуннер.еке. Препоручује се да поново покренете рачунар пре примене било каквих поправки. Много пута поновно покретање може да реши проблем са високим коришћењем процесора и диска Цомпаттелруннер.еке.
Садржај
Како да поправите Цомпаттелруннер.еке високу употребу процесора и диска
Ево неких од метода за поправљање грешке Цомпаттелруннер.еке високог ЦПУ-а и коришћења диска:
Решење 1: Будите власник ЦомпатТеллРуннер.еке и избришите га након тога
Овај процес функционише већину времена. Немојте прескочити ниједан корак док примењујете ово решење. Кораци су дати као:
Корак 1: Кликните на мени Старт . Откуцајте Цомпаттелруннер.еке у поље за претрагу. У резултатима претраге биће датотека под називом Цомпаттелруннер. Десно, кликните на њега. У падајућем менију изаберите опцију Отвори локацију датотеке .
Корак 2: Сада кликните десним тастером миша на Цомпаттелруннер.еке и изаберите опцију Пропертиес .
Корак 3: Крећите се кроз картицу Безбедност . Кликните на дугме Напредно које се налази унутар њега.
Корак 4: Након што се прозор отвори, кликните на картицу Власник . Изаберите опцију Промени власника .
Корак 5: Сада изаберите налог који користите и кликните на дугме Примени .
Корак 6: Сада, следећи задатак је да промените дозволе. За то кликните десним тастером миша на датотеку Цомпаттелруннер.еке и изаберите опцију Пропертиес .
Корак 7: Пређите на картицу Безбедност и још једном изаберите опцију Напредно . Сада изаберите Дозволе и са листе изаберите налог који користите.
Корак 8: Приказаће се нови прозор који се односи на дозволе. У колони Дозволи изаберите опцију Потпуна контрола и кликните на Примени.
Корак 9: Након извођења ових корака, сада сте власник датотеке. Сада га можете избрисати.
Решење 2: Поправите оштећене системске датотеке
Већину времена оштећене и оштећене датотеке доводе до велике употребе диска и ЦПУ-а. Дакле, можете покренути команду „сфц“ да бисте скенирали такве датотеке. Након тога, поправите их или замените. Примените следећу процедуру на то:
Корак 1: Отворите командну линију (Администратор).
Корак 2: У прозору командне линије покрените команду „сфц/сцаннов“.
Корак 3: Овај процес траје неко време. Када се процес заврши, поново покрените систем.
Сада проверите коришћење ЦПУ-а и диска. Ако је и даље висок, покушајте са следећим методама.
Решење 3: Онемогућите ЦомпатТелТуннер.еке из Планера задатака
Ову грешку можете спречити тако што ћете је једноставно онемогућити из Планера задатака. Многи корисници кажу да ово побољшава брзину њиховог рачунара. Следе кораци:
Корак 1: Притисните Виндовс+Р да бисте покренули апликацију Покрени .
Корак 2: Откуцајте тасксцхд. Мсц и кликните на дугме Ок .
Корак 3: Крећите се кроз Библиотеку планера задатака> Мицрософт> Виндовс.
Корак 4: Након тога, потражите Апплицатион Екпериенце и кликните на њега.
Корак 5: Сада кликните десним тастером миша на задатак Мицрософт Цомпатибилити Аппраисер и изаберите опцију Онемогући .
Корак 6: Поново покрените рачунар. Сада проверите грешку ЦомпатТелРуннер.еке.
Слични постови:
Закључак
ЦомпацтТелРуннер.еке је безопасна Виндовс услуга одговорна за ажурирања која се односе на Виндовс ОС. Пошто троши велику употребу ЦПУ-а и диска, поправите га ускоро да бисте избегли квар компоненте. Пратите методе о којима се овде говори да бисте решили ову грешку. Надајмо се да ћете уз помоћ ових исправки моћи да уклоните Цомпаттелруннер.еке грешку високог ЦПУ-а и коришћења диска.