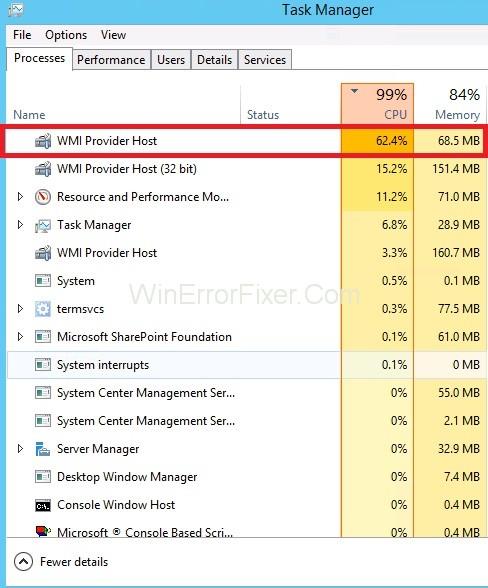Хост добављача ВМИ (Виндовс манагемент инструмент), који се такође назива ВмиПрвСе.еке, је Виндовс услуга која управља рачунарским програмима да захтева и извлачи информације о другим програмима. Ово је заиста важна услуга јер многе функције система зависе од ње. Такође, биће веома тешко управљати апликацијама без ове услуге.
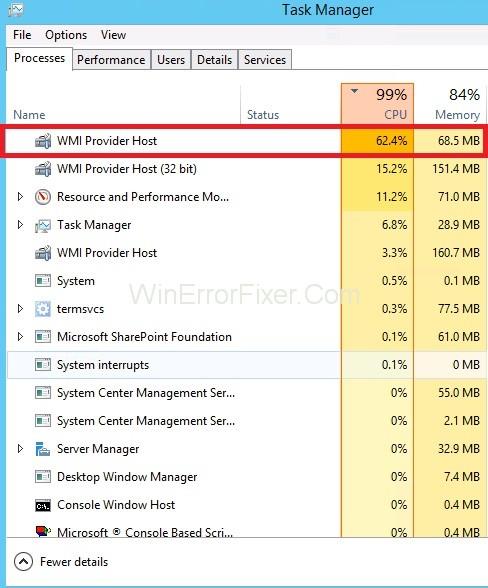
Обично, хост ВМИ провајдера не би требало да користи много ЦПУ-а, али понекад може да користи велику количину ЦПУ-а када друга апликација захтева податке преко ВМИ-а, али дужа велика употреба ЦПУ-а је нешто о чему бисте требали да бринете.
Садржај
Поправка: Хост добављача ВМИ (ВмиПрвСЕ.еке) Висок ЦПУ
Да бисте поправили грешку високог процесора код ВМИ провајдера (ВмиПрвСЕ.еке), имамо неколико брзих и лаких метода за вас:
Решење 1: Поновно покретање услуге Виндовс Манагемент Инструментатион Сервице
Понекад услуга хоста ВМИ провајдера заузима велику количину рачунарских ресурса што узрокује проблем са високим процесором ВМИ добављача хоста. У том случају, требало би да га поново покренете пратећи дате кораке:
Корак 1: Притисните истовремено тастер Виндовс и Р , отвориће се Рун Бок у који треба да укуцате сервицес.мсц у поље за претрагу и притисните Ентер .
Корак 2 : Сада притисните тастер В да бисте лоцирали Виндовс Манагемент Инструмент Сервице . Затим кликните десним тастером миша на њега и изаберите Поново покрени .
Решење 2: Поново покрените друге повезане услуге
Када се ово уради, морамо поново покренути друге повезане услуге. За то:
Корак 1: Притисните тастер Виндовс и тастер Кс истовремено. Ово ће отворити други мени из којег изаберите Командни редак (Администратор) .
Напомена: Ако имате Виндовс 10 Цреаторс Упдате, морате да откуцате цмд.еке у траку за претрагу у менију Старт и пронађете опцију командне линије . Кликните десним тастером миша на њега и изаберите Покрени као администратор .
Корак 2: Сада, у прозору командне линије , откуцајте следеће команде и притисните Ентер након што унесете сваку од њих.
net stop iphlpsvc
net stop wscsvc
net stop Winmgmt
net start Winmgmt
net start wscsvc
net start iphlpsvc
Корак 3 : Након овог процеса, поново покрените рачунар и проверите да ли се ЦПУ вратио у нормалу или не. Ако ово не успе, имамо другу методу која је спремна за вас.
Решење 3: Извршите чисто покретање да бисте идентификовали неисправну апликацију
Постоје неке апликације које узрокују велику употребу ЦПУ-а од стране ВМИ Провидер Хост-а. Чистим покретањем можемо да изолујемо апликацију која узрокује велику употребу ЦПУ-а. Да бисте извршили чисто покретање:
Корак 1: Притисните тастер Виндовс и Р истовремено; отвориће Промпт за покретање .
Корак 2: У поље за претрагу укуцајте „ мсцонфиг ” и притисните Ентер .
Корак 3 : Кликните на опцију ' Услуге ' и опозовите избор у пољу за потврду ' Сакриј све Мицрософт услуге '.
Корак 4: Изаберите опцију „ Онемогући све “, а затим притисните „ ОК“.
Корак 5: Сада кликните на картицу „ Покретање “ и кликните на опцију „ Отвори управитељ задатака “.
Корак 6 : Отвориће се Менаџер задатака у којем кликните на картицу „ Покретање “.
Корак 7: Кликните на апликацију на листи на којој је написано „ Омогућено “ и изаберите опцију „ Онемогући “.
Корак 8: Урадите овај корак са свим апликацијама у којима је написано „ Омогућено “, а затим поново покрените рачунар.
Корак 9: Сада, када је ваш рачунар у стању „ Чисто покретање “, проверите да ли је ситуација нормална или не.
Корак 10 : Ако је и даље велика употреба ЦПУ -а, почните да омогућавате једну по једну апликацију на исти начин и зауставите се када се врати висока употреба ЦПУ-а.
Корак 11: Сада смо пронашли апликацију која је изазивала ове проблеме. Поново инсталирајте ову апликацију и омогућите је.
Корак 12: Ако ова апликација поново створи овај проблем, оставите је онемогућеном.
Ако и овај метод не успије, онда нам остаје још један метод да поправите висок ЦПУ ВМИ Провидер Хост (ВмиПрвСЕ.еке).
Решење 4: Пронађите процес користећи Евент Виевер и деинсталирајте га
Неки неисправни хардверски драјвери и компоненте такође могу бити разлог за овај проблем. Морате да га деинсталирате са рачунара што можете учинити на следећи начин:
Корак 1: Истовремено притискање тастера Виндовс и тастера „ Кс “, отвориће се листа опција из које изаберите „ Приказ догађаја“.
Корак 2: Сада кликните на опцију „ Приказ “ на врху у прегледнику догађаја, а затим изаберите опцију „ Прикажи аналитичке записе и евиденцију отклањања грешака “.
Корак 3: Сада, у левом окну прозора, пратите упутства: Евиденције апликација и услуга → Мицрософт → Виндовс → ВМИ активност → Оперативно , ово ће отворити оперативне евиденције хоста ВМИ провајдера .
Корак 5: Пронађите грешке и када их пронађете, кликните на њих да бисте приказали његове спецификације.
Корак 6: Кликните на картицу „ Опште “ и потражите појам ЦлиентПроцессИД и забележите број који следи.
Корак 7: Затворите Евент Виевер и отворите Таск Манагер .
Корак 8 : Изаберите картицу услуге и потражите исти ИД процеса (ПИД) као број, што смо раније приметили.
Корак 9 : То је погрешна услуга, одмах је онемогућите и деинсталирајте овај програм.
Након овога, ВМИ Провидер Хост би требало нормално да ради тако што не користи претерано ЦПУ.
Слични постови: