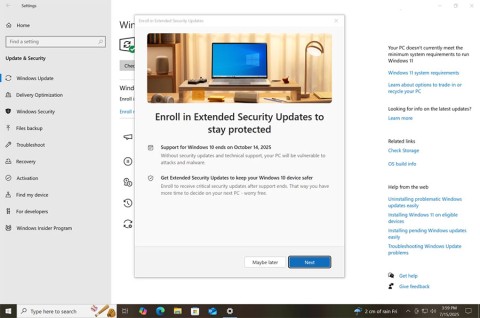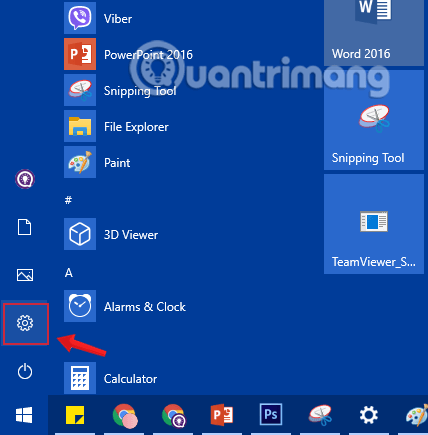Разор Синапсе има функцију која се користи за чување свих конфигурација у складишту, која се заснива на облаку. Додељивање макроа Разер периферним уређајима је дозвољено преко овог софтвера. Корисници могу да скину контролу уз помоћ овог софтвера. Функција складиштења у облаку олакшава пребацивање између конфигурација. Састоји се од још неких функција као што су топлотне мапе, статистика, хардверски конфигуратори, итд. Недавно су многи корисници софтвера пријавили да се Разер Синапсе не отвара након ажурирања.
Такође одбија да се појави чак и након што су Разор уређаји прикључени на систем. То је уобичајено, стога захтева једноставне кораке за решавање овог проблема. Дакле, ево решења која ће вам помоћи.
Садржај
Како да поправите Разер Синапсе који се не отвара у оперативном систему Виндовс 10
Решење 1: Поновно инсталирање софтвера
Деинсталирање софтвера и његово поновно инсталирање на систем је већ био ефикасан лек за овај конкретан проблем. Повезане датотеке су обично скривене у Филе Екплорер-у. Дакле, морате бити сигурни да сте се пријавили као администратор. Ово вам омогућава приступ скривеним датотекама. Уверите се да нема преостале датотеке док инсталирате најновију верзију софтвера. Сада следите ове кораке:
Корак 1 : Да бисте отворили апликацију Покрени, притисните Виндовс + Р. Сада укуцајте “ аппвиз.цпл ” у поље и притисните Ентер. Појављује се прозор који се састоји од свих инсталираних програма на вашем систему.
Корак 2 : Изаберите „Деинсталирај“ након што кликнете десним тастером миша на апликацију. Ову радњу треба да извршите и за Разер Синапсе и за Разер Цоре .
Корак 3 : Након корака: 2, притисните Виндовс + Е. Ово ће покренути Филе Екплорер за вас. Крећите се кроз локацију „ Ц: \ Програм Филес (к86) \ Разер ”.
Корак 4 : Прво морате да откријете фасцикле јер су све фасцикле у директоријуму скривене. На врху екрана можете видети картицу Приказ . Само кликните на њега. Сада означите „ Скривене ставке “.
Корак 5 : Морате да избришете све датотеке које се налазе у овој одређеној локацији фасцикле. Изаберите Да, ако наиђете на било који УАЦ искачући прозор који захтева вашу дозволу у потврди. Не остављајте ниједну датотеку необрисану и са ове локације - „ Ц: \ ПрограмДата \ Разер директоријуми“.
Након што довршите ове кораке, поново покрените рачунар.
Корак 6 : Откуцајте „ девмгмт.мсц “ у оквир који је видљив након што притиснете Виндовс + Р да бисте отворили прозор РУН . Сада сте дошли до менаџера уређаја. Омогућите проширење на категорију Разер уређаја који је у употреби. У овом случају можете изабрати тастатуру. Сада кликните десним тастером миша на уређај и изаберите „ Деинсталирај уређај “.
Корак 7: Кликните на „ Деинсталирај “ када наиђете на упозорење на предњем делу екрана које тражи вашу потврду радњи. Само будите сигурни да сте означили опцију која каже „ Избриши софтвер драјвера за овај уређај “.
Морате да предузмете исту процедуру за све инсталиране разер уређаје вашег система. У случају да сумњате у неки уређај, одмах га деинсталирајте. Након брисања и деинсталирања свих управљачких програма, поново покрените систем. Ваш систем има навику да инсталира све подразумеване драјвере који су ускладиштени за ове уређаје. Искључите све уређаје док поново покрећете систем.
Корак 8 : Онемогућите Виндовс заштитни зид или антивирусне апликације. Овај корак ће избећи све врсте нежељених ситуација док инсталирате најновију верзију софтвера на систем.
Корак 9 : Са саме званичне веб странице, инсталирајте најновију верзију Мицрософт .НЕТ Фрамеворк -а . Сада поново покрените систем након што сте инсталирали оквир за имплементацију свих промена.
Корак 10 : Са званичне веб странице преузмите Разер Синапсе и инсталирајте све пакете. Након инсталације, проверите да ли се отвара исправно или не. Разер Синапсе ће се одмах преузети када прикључите Разер производе. Такође, постоји опција за преузимање са његовог званичног сајта.
Напомена за вас: Пријавите се као администратор за цео процес. Даље, ако овај проблем и даље постоји, саветујемо вам да се не пријављујете преко постојећег Разер налога. Покушајте да изаберете опцију „ Нови налог “ за себе. Натераће вас да почнете од свежег.
Решење 2: Онемогућавање Разер СурроундРазер-а
Функција Разер Синапсе под називом Сурроунд заиста пружа добар квалитет звука док играте било коју игру. Неки од корисника су тренутно пријавили да због овог модула њихов Синапсе није успео да се учита или отвори или је чак нестао из лежишта. Пратите кораке овог решења да бисте решили проблем:
Корак 1 : Од вас се захтева да пратите првих 5 корака из решења 1 који се искључиво односи на деинсталирање Синапсе-а заједно са брисањем преосталих датотека.
Корак 2 : Користите само званичну веб локацију за преузимање софтвера Разер Синапсе. Такође, наставите са локацијом којој се може приступити, тада и сада.
Корак 3 : Успешно инсталирајте софтвер. Након процеса инсталације, пријавите се преко свог налога и подесите везу између Синапсе -а и интернета .
Када наиђете на искачући прозор за ажурирање функције, занемарите га или га откажите.
Корак 4 : Када завршите са инсталацијом у потпуности заједно са преузимањем података са интернета, моћи ћете да видите два обавештења која се појављују у горњем левом углу и говоре:
Разер Сурроунд
Синапсе Упдате
Корак 5 : Кликните на „ Разер Сурроунд “ у том обавештењу, а затим на Одмах откажи . Топло вам препоручујемо да не ажурирате, надоградите или инсталирате Разер Сурроунд. Зато што претпостављамо да је то главни разлог за проблем у овом конкретном случају.
Корак 6 : Можете да обезбедите ажурирање софтвера Синапсе након што сте отказали сурроунд. Можете да наставите са овим кораком притиском на обавештење „ Синапсе Упдате е“.
Корак 7 : Коначно, поново покрените систем и видите да ли се проблем наставља или не.
Решење 3: Инсталирајте најновија ажурирања за Виндовс
Ажурирање за Виндовс је веома препоручљиво и престаје да га игнорише. Испоставило се да је то техника решавања грешака за наш постојећи оперативни систем. Новој верзији је потребно много времена да би била савршена. Исто важи и за Виндовс 10. Ево корака:
Корак 1 : Да бисте покренули траку за претрагу у стартном менију, притисните Виндовс + С са тастатуре. Откуцајте „ Виндовс ажурирање “ у оквиру за дијалог који се појави.
Корак 2 : Кликните на први и најважнији резултат претраге који је видљив на екрану.
Корак 3 : Кликните на дугме под називом „ Провери ажурирања “ након што сте дошли до подешавања ажурирања. Виндовс ће сада брзо проверити да ли су доступна ажурирања и такође их инсталирати.
Корак 4 : Након процеса ажурирања, поново покрените систем да бисте решили грешку приликом отварања Разер Синапсе-а.
Закључак
Увек имајте на уму да искључите све уређаје док поново покрећете систем. За решење 2, можете покушати да покренете софтвер у режиму компатибилности, само у случају новог пробног периода.
Овај Разер Синапсе може да блокира право лансирање ЦС: ГО, на један или други начин. У овом случају, покрените Синапсе тек након што се ЦС: ГО у потпуности покрене уз помоћ Стеам клијента. Сада сте спремни.