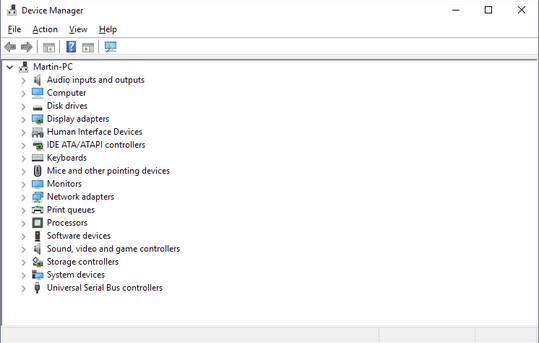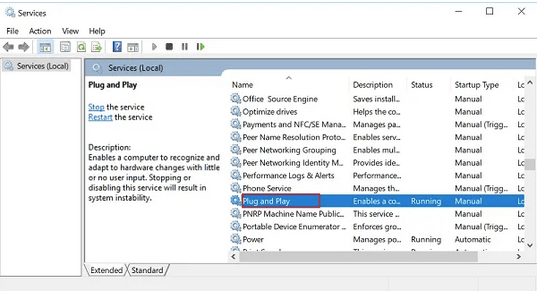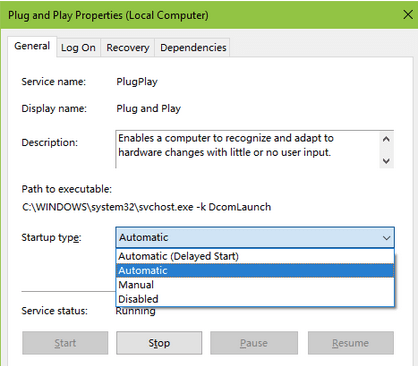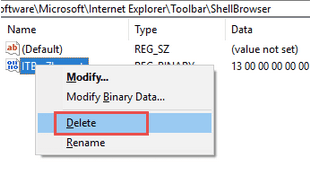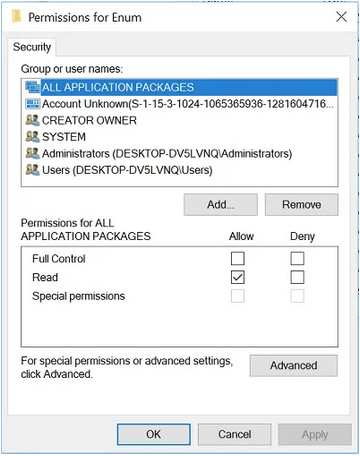Да ли је Менаџер уређаја празан или празан? Не можете да видите било који садржај у прозору Управљача уређајима? Не брини! Овај проблем можете брзо да решите тако што ћете пратити неколико решења.
Од ажурирања драјвера система до провере статуса уређаја, улога менаџера уређаја је веома кључна за Виндовс. Управљач уређајима је централизовано чвориште где можете да управљате и конфигуришете подешавања за хардвер и софтвер. Гледање празног управитеља уређаја није ништа друго до ноћна мора!
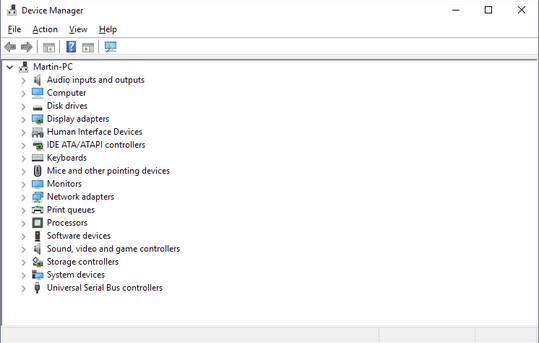
Извор слике: гХацкс
Хајде да разговарамо о свим могућим решењима која можете да користите када је Управљач уређајима празан или празан у оперативном систему Виндовс 10.
Такође прочитајте: Како поправити Блуетоотх који се не приказује у управитељу уређаја?
Како да управитељ уређаја буде празан у оперативном систему Виндовс 10
Решење #1: Региструјте .длл датотеку
Притисните комбинацију тастера Виндовс + Р да бисте покренули дијалог Покрени.
Откуцајте „регсвр32 мскмл3.длл“ у текстуалну траку и притисните Ентер.
На екрану ће се појавити искачући оквир за потврду. Наставите да региструјете ДЛЛ датотеку. Поново покрените уређај да бисте проверили да ли је решио проблем.
Решење #2: Проверите статус Плуг анд Плаи услуге
Плуг анд Плаи услуге су мешавина хардверске и софтверске подршке на Виндовс уређају. Да бисте решили проблем „Управљача уређајима празан“, од вас ће се тражити да проверите статус Плуг анд Плаи услуге и конфигуришете системска подешавања.
Притисните тастере Виндовс + Р заједно да бисте покренули оквир Рун.
Откуцајте „сервицес.мсц“ и притисните Ентер.
У прозору Услуге померите се надоле да бисте потражили услуге „Плуг анд Плаи“. Додирните га да бисте проверили његов статус, да ли је активан или не.
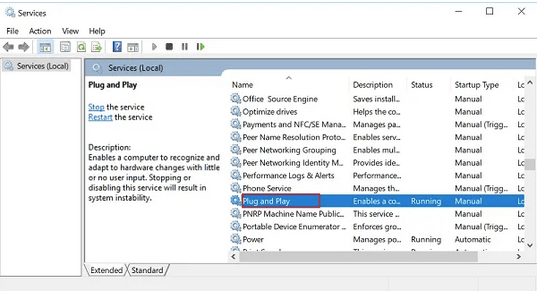
Ако статус услуге „Плуг анд Плаи“ означава „Заустављено“, мораћете да га поново омогућите.
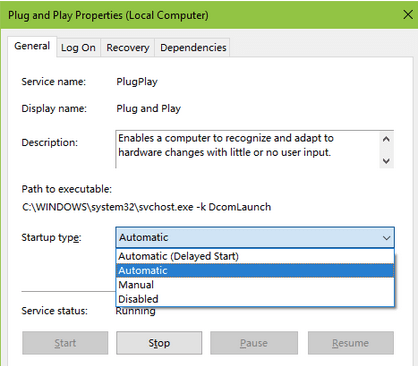
Извор слике: Дриве тхе Лифе
Притисните дугме „Старт“, а затим промените вредност типа покретања у „Аутоматски“.
Када извршите све промене, додирните дугме „Примени“ да бисте сачували недавна подешавања.
Поново покрените уређај, покрените Управљач уређајима да проверите да ли је још увек празан/празан или не.
Решење #3: Измените ставке регистратора
Наше следеће решење за решавање проблема „Празног управитеља уређаја“ се врти око тога да направимо неколико подешавања у уносима регистра.
Отворите дијалог Покрени притиском на тастере Виндовс + Р.
Откуцајте „Регедит“, а затим притисните Ентер.
У прозору уређивача регистра идите на следећу путању:
HKEY_CURRENT_USER\Software\Microsoft\Internet Explorer\Toolbar.
Када двапут додирнете одељак Тоолбар, видећете три компоненте наведене испод: Екплорер, Схелл Бровсер, Веб Бровсер.
Додирните сваки унос, а затим на десној страни прозора уређивача регистра потражите датотеку „ИТБарЛаиоут“. Кликните десним тастером миша на њега и изаберите „Избриши“. Ово ћете морати да урадите за сваки унос у Тоолбар-у, укључујући Екплорер, Схелл претраживач и веб прегледач.
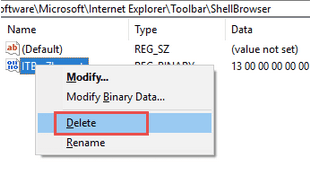
Затворите прозор уређивача регистра, поново покрените уређај, а затим покрените Девице Манагер да бисте проверили да ли и даље имате проблема.
Решење #4: Уредите дозволе регистра
Притисните комбинацију тастера Виндовс + Р да бисте покренули оквир Покрени. Откуцајте „Регедит“, а затим притисните Ентер.
У уређивачу регистра идите на следећу путању:
HKEY_LOCAL_MACHINE\SYSTEM\CurrentControlSet\Enum
Кликните десним тастером миша на „Енум“ и изаберите „Дозволе“.
На екрану ће се појавити нови прозор. У одељку „Имена група и корисника“ прецизно потражите две вредности: Корисник и Сви.
Ако не видите „Сви“ на овој листи, мораћемо да додамо нови унос.
Додирните дугме „Додај“.
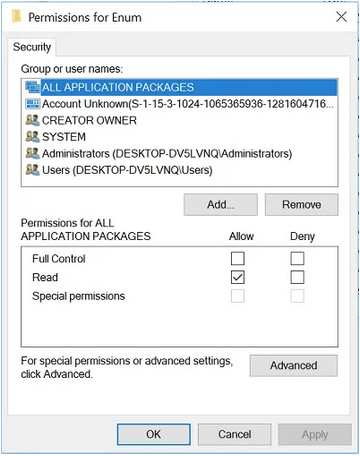
Откуцајте „Систем“ као наслов, а затим означите опцију „Дозволи“ поред сва три уноса: пуна контрола, читање и посебне дозволе.
Затворите све прозоре, поново покрените уређај, отворите Управљач уређајима да бисте проверили да ли се и даље суочавате са проблемом.
Такође прочитајте: Виндовс 10 код грешке 45 у управитељу уређаја [ИСПРАВЉЕНО]
Закључак
Ево неколико корисних решења која ће вам омогућити да решите проблем „Управљача уређаја празан“ у оперативном систему Виндовс 10. Можете користити било које од ових горе наведених решења да бисте поново учинили да Управљач уређајима поново функционише.
За било које друге упите или повратне информације, слободно кликните на простор за коментаре!