ИЕ/Едге: садржај је блокиран, неважећи безбедносни сертификат

Ако Мицрософт Едге не открије важећи безбедносни сертификат за веб страницу коју посећујете, блокираће је.
Немогућност да чујете или видите своје колеге је једна од најгорих ствари која се може догодити када се придружите видео конференцији. У ствари, ово је један од најчешћих проблема који утичу на учеснике онлајн састанака, а ГоТоМеетинг није изузетак. Често је овај проблем узрокован нетачним поставкама звука.
Ево неколико брзих провера које можете извршити да бисте решили проблеме са звуком и видеом на ГоТоМеетинг-у:
Изаберите праве улазне и излазне уређаје . Ако користите више аудио уређаја, као што су уграђени звучници рачунара, слушалице или спољни звучници, можда сте изабрали погрешне аудио уређаје. Можда ГоТоМеетинг једноставно шаље звук на погрешан уређај. Коришћење погрешног аудио уређаја може утицати на вашу способност да чујете друге учеснике и обрнуто.
Ако користите ГоТоМеетинг на мрежи, идите на Подешавања , идите на Аудио и проверите своју тренутну аудио конфигурацију.
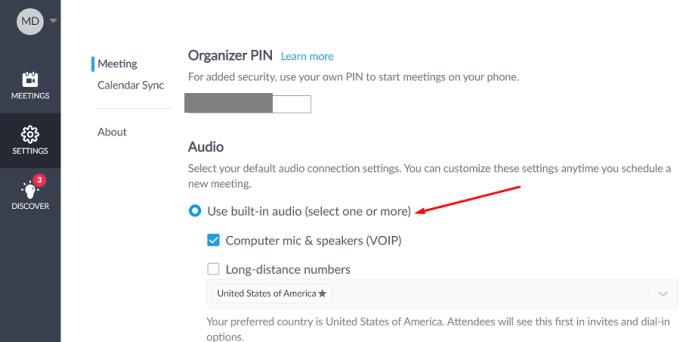
Проверите свој ГоТоМеетинг аудио режим . Ако користите десктоп апликацију ГоТоМеетинг, проверите још једном свој аудио режим пре него што се придружите састанку. На пример, ако желите да користите уграђени микрофон и звучнике рачунара , изаберите Режим рачунара . И обавезно онемогућите опцију „ Не треба ми звук “.
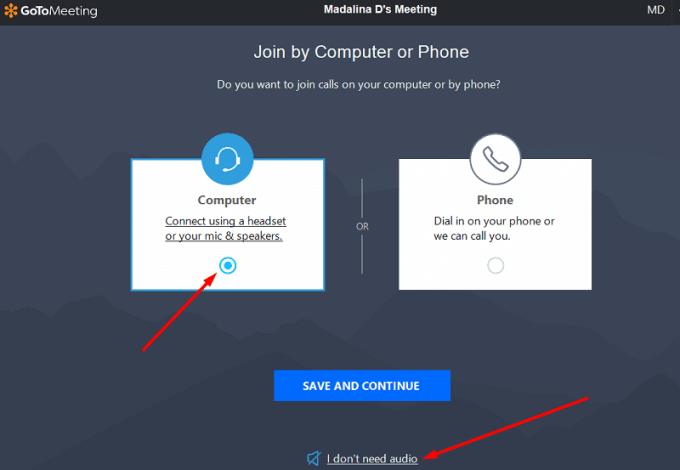
Затим ручно изаберите аудио уређаје које желите да користите. Немојте прескочити овај корак ако имате више аудио уређаја повезаних на рачунар.
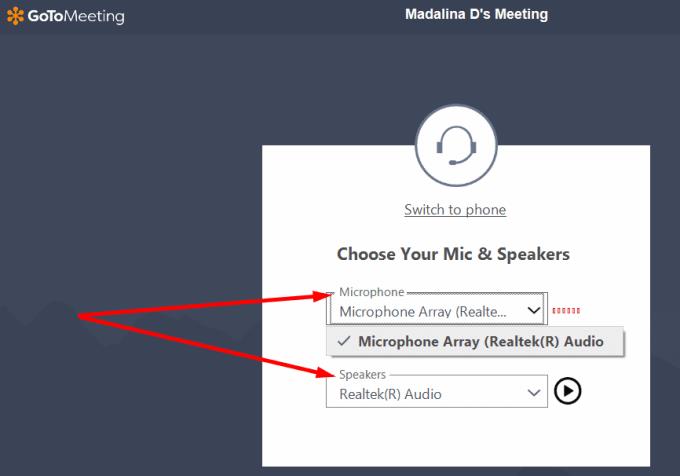
Алтернативно, можете да кликнете десним тастером миша на своју ГоТоМеетинг икону на траци задатака, изаберете Преференцес , кликнете на Аудио и ручно изаберете уређаје које желите да користите. Затим кликните на Веб камеру и подесите и видео подешавања. Апликација ће аутоматски користити ова подешавања за све ваше састанке.
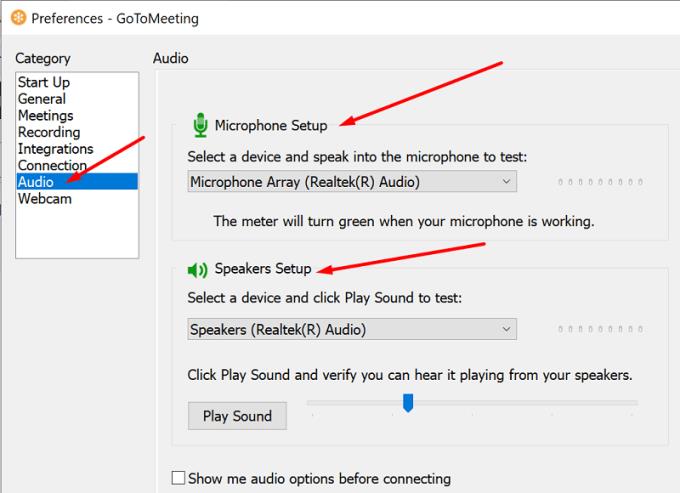
Ако користите ГоТоМеетинг у свом претраживачу, покрените услугу у Цхроме-у. Можда ћете моћи да користите ГоТоМеетинг на другим прегледачима, али су шансе да ћете доживети разне грешке прилично велике.
Ако апликација не може да приступи вашем микрофону и камери, немојте се изненадити ако вас други учесници састанка не чују.
У оперативном систему Виндовс 10 идите на Подешавања и изаберите Приватност .
Затим идите на Дозволе апликације (лево окно).
Изаберите Микрофон и уверите се да је вашим апликацијама дозвољено да му приступе. Укључите следећа подешавања: Дозволи апликацијама да приступе вашем микрофону и Дозволи апликацијама за радну површину да приступе вашем микрофону .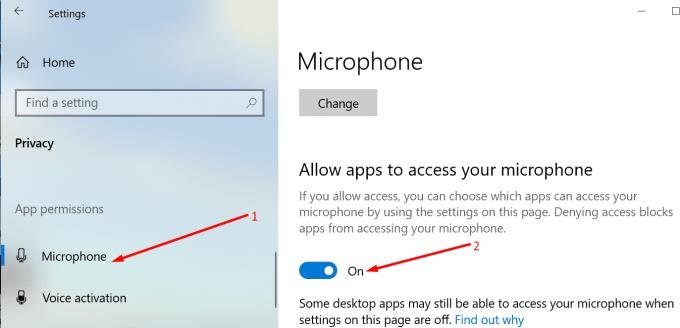
Затим изаберите Камера и уверите се да сте омогућили исте опције за своју веб камеру.
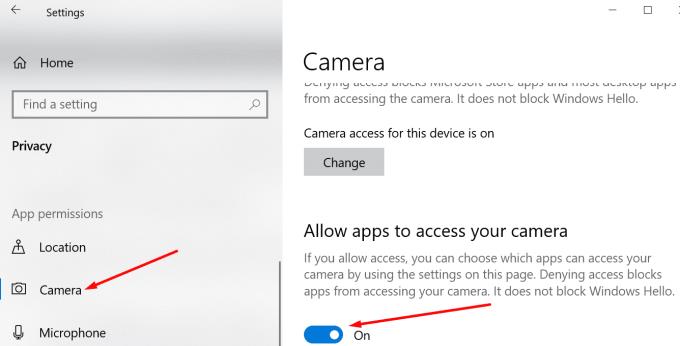
Када нешто не функционише како је предвиђено, колекција алатки за решавање проблема за Виндовс 10 може спасити дан.
Идите на Подешавања и изаберите Ажурирање и безбедност .
Изаберите Решавање проблема у левом окну и кликните на Додатни алати за решавање проблема .
Покрените следеће алатке за решавање проблема са звуком: Репродукција звука , Говор и Блуетоотх (ако су ваши спољни аудио уређаји повезани преко Блуетоотх-а).
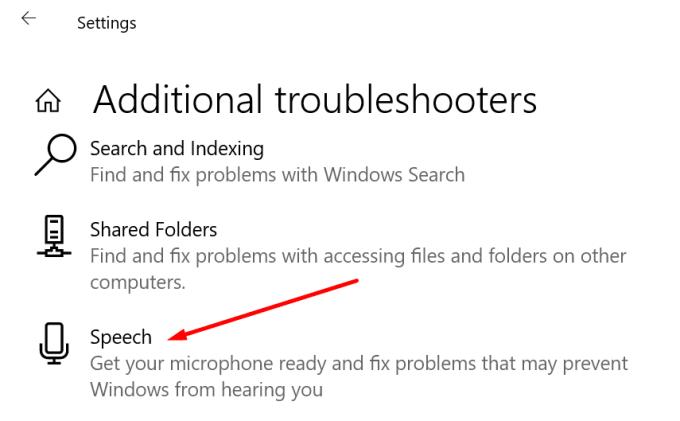
Немогућност да се фокусирате на ГоТоМеетинг конференцију због аудио и видео проблема је заиста фрустрирајуће. Али требало би да будете у могућности да брзо решите проблем тако што ћете изабрати исправна подешавања звука. Ако је проблем узрокован лошом везом, напустите састанак и поново му се придружите након неколико секунди. Да ли вам је овај водич помогао да решите проблеме са ГоТоМеетинг аудио и видео проблемима? Поделите своје повратне информације у коментарима испод.
Ако Мицрософт Едге не открије важећи безбедносни сертификат за веб страницу коју посећујете, блокираће је.
Откријте шта Андроид безбедни режим може да уради и како може да помогне вашем Андроид уређају да правилно функционише.
Скипе стално прекидање и поновно повезивање указује да ваша мрежна веза није стабилна или да немате довољно пропусног опсега.
Ако ваш претраживач не може да успостави везу са вашом 1Пассворд десктоп апликацијом, ажурирајте рачунар, затворите 1Пассворд и поново покрените машину.
Ако не можете да шаљете фотографије, видео записе или друге датотеке преко ВхатсАпп-а, формат датотеке можда неће бити подржан. Или би ово могао бити привремени квар.
Ако 1Пассворд не успе да потврди потпис Цхромес кода, обришите кеш претраживача и онемогућите сва проширења прегледача, осим 1Пассворд.
Камера са вашег Андроид уређаја може да престане да ради у било ком тренутку из различитих разлога. Испробајте ове корисне савете да то поправите.
Ако не можете да се пријавите на свој КуицкБоокс налог, користите алтернативни линк за пријаву. Затим додајте КуицкБоокс као поуздану локацију и испразните свој ДНС.
Погледајте како можете да убрзате свој рачунар и коначно га поново убрзате. Добијте савете који су вам потребни да поправите спор рачунар.
Ако је Гбоард насумично престао да ради, принудно затворите апликацију и поново покрените Андроид уређај. Уверите се да је Гбоард подешен као подразумевана тастатура.
Ако 1Пассворд не може да дође до сервера, подесите подешавања претраживача да дозволите све колачиће и ажурирајте верзију свог претраживача.
Тхундербирд понекад може да прикаже грешку која каже да је веза са сервером е-поште ресетована. Онемогућите антивирус да бисте решили проблем.
Да бисте исправили гр��шке у процесу медија на Андроиду, обришите кеш меморију, проверите да ли постоје ажурирања, уклоните СД картицу и проверите да ли је грешка нестала.
Ако користите ОнеНоте за веб, можете да извозите и увезете само датотеке ускладиштене на вашем личном ОнеДриве налогу.
Мицрософт фотографије се понекад могу замрзнути и рушити приликом увоза слика са иПхоне уређаја. Поправка апликације би требало да помогне.
Понекад Цхроме не нуди никакво објашњење зашто преузимање није успело. Али добро вам покажите како да решите проблем.
Постоје два главна разлога зашто ЛастПасс не успева да аутоматски попуни ваше податке за пријаву: или је функција онемогућена или је нешто блокира.
Код грешке ц02901дф указује да је Мицрософт Теамс апликација за десктоп рачунаре наишла на проблем и срушила се. Ова грешка се јавља на Виндовс 10 рачунарима.
Одређене веб локације не подржавају уграђивање УРЛ-а у друге програме или веб локације. Зато их не можете отворити у апликацији Теамс за десктоп рачунаре.
Ако не можете да инсталирате Слацк на Виндовс 10, нешто блокира инсталационе датотеке. То може бити ваш антивирус, заштитни зид или друге апликације.
Постоји много разлога зашто се ваш лаптоп не може повезати на WiFi и стога постоји много начина да се реши грешка. Ако се ваш лаптоп не може повезати на WiFi, можете покушати следеће начине да решите овај проблем.
Након креирања УСБ уређаја за инсталацију оперативног система Windows, корисници би требало да провере перформансе УСБ уређаја да би видели да ли је успешно креиран или не.
Неколико бесплатних алата може предвидети кварове диска пре него што се догоде, дајући вам времена да направите резервну копију података и замените диск на време.
Помоћу правих алата можете скенирати свој систем и уклонити шпијунски софтвер, адвер и друге злонамерне програме који се могу налазити на вашем систему.
Када рачунар, мобилни уређај или штампач покуша да се повеже са Microsoft Windows рачунаром преко мреже, на пример, може се појавити порука о грешци „мрежна путања није пронађена“ — грешка 0x80070035.
Плави екран смрти (BSOD) је честа и не нова грешка у оперативном систему Windows када се на рачунару појави нека озбиљна системска грешка.
Уместо ручног и директног приступа у оперативном систему Windows, можемо их заменити доступним CMD командама за бржи приступ.
Након безброј сати коришћења звучника на лаптопу и десктопу, многи људи откривају да неколико паметних надоградњи може претворити њихов скучени студентски дом у врхунско средиште за стримовање, а да притом не потроше превише новца.
Из оперативног система Windows 11, Internet Explorer ће бити уклоњен. У овом чланку, WebTech360 ће вас водити како да користите Internet Explorer на Windows 11.
Тачпед лаптопа није само за показивање, кликтање и зумирање. Правоугаона површина такође подржава гестове који вам омогућавају да прелазите између апликација, контролишете репродукцију медија, управљате датотекама, па чак и прегледате обавештења.




























