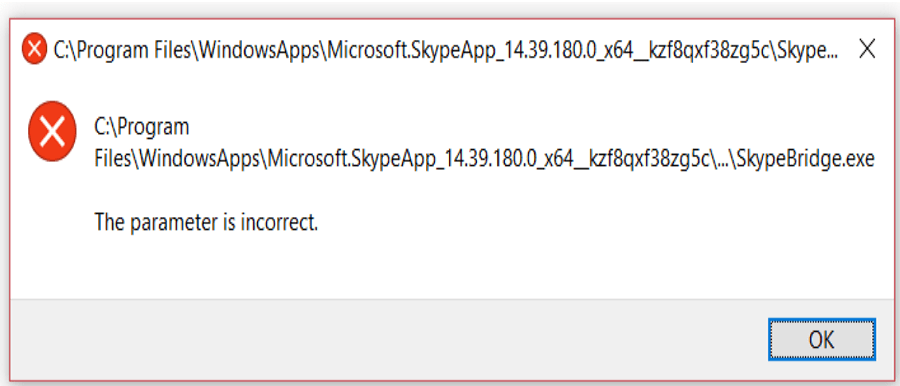Зашто Слацк, а не Скипе? Главни разлози за ваш избор

Зашто изабрати Слацк, а не Скипе? Слацк обезбеђује мање ометања комуникације у вашем тимском простору и омогућава вам да на време приступите правим информацијама.

Ако Скипе не успе да испоручи доследна обавештења о порукама које сте примили, ажурирајте апликацију. Покретање застарелих верзија Скипе-а може изазвати све врсте кварова. Затим се одјавите са свог налога, поново покрените апликацију и поново се пријавите. Ако се проблем настави, следите решења за решавање проблема која су наведена у наставку.
Ако блокирате Скипе да ради у позадини, немојте се изненадити ако не добијете никаква обавештења.
Идите на Подешавања и изаберите Приватност .
Затим, у оквиру Дозволе апликације (лево окно), идите на Позадинске апликације и укључите опцију Дозволите апликацијама да раде у позадини .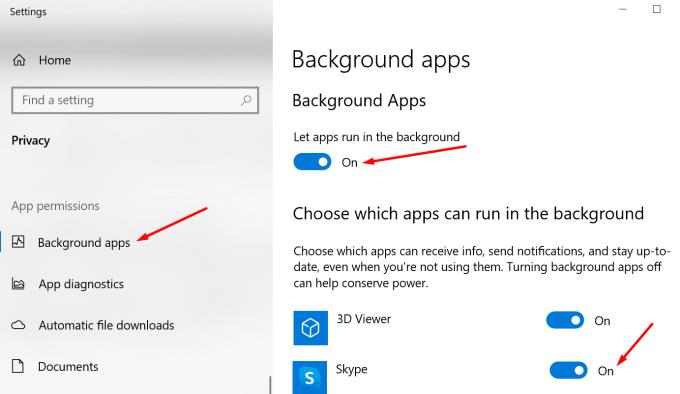
Али ако не желите да дозволите да све апликације раде у позадини, можете омогућити само одређене апликације. Померите се надоле до Изаберите које апликације могу да раде у позадини и укључите Скипе.
Уверите се да сте дозволили сва обавештења са Скипе-а.
Идите на Подешавања и изаберите Систем .
Затим кликните на Обавештења и радње .
Омогућите опцију која вам омогућава да добијате обавештења од апликација и других пошиљалаца .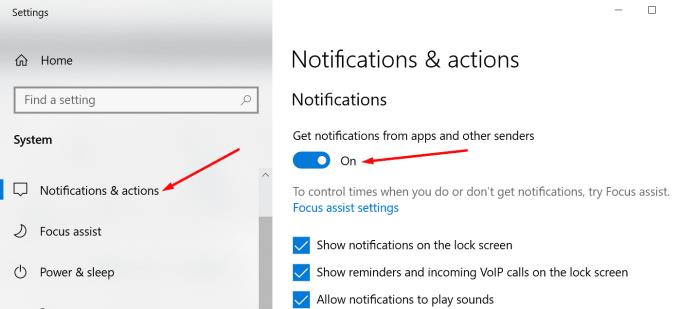
Померите се надоле и уверите се да је Скипе-у дозвољено да вам шаље обавештења. Сортирајте листу по имену ако не можете да пронађете Скипе под Најновији приказ.
Поред тога, идите на Скипе подешавања и проверите тренутна подешавања обавештења апликације. Уверите се да радње које вас занимају могу да покрену обавештења на радној површини.

Ако често користите Не узнемиравај, можете подесити апликацију да вам приказује одређене категорије обавештења чак и када је овај режим укључен.
Подешавања Фоцус Ассист-а могу заменити подешавања Скипе обавештења. На пример, можда сте већ омогућили одређена аутоматска правила која блокирају сва обавештења током одређених сати . Или можда Скипе обавештења нису на вашој листи приоритета.
Подесите Фоцус Ассист на Офф и онемогућите сва ваша аутоматска правила . Проверите да ли Скипе сада може успешно да вам шаље обавештења.
Имајте на уму да ћете, ако онемогућите Фоцус Ассист, добијати сва обавештења од својих апликација и контаката. То би потенцијално могло покварити ваш фокус.
Напустите Скипе у потпуности. То можете учинити тако што ћете завршити на процесима у вези са Скипе-ом у Таск Манагер-у. Или можете да кликнете десним тастером миша на Скипе на траци задатака и изаберете Куит .
Затим откуцајте %аппдата%\мицрософт у Виндовс траку за претрагу. Притисните ентер.
Пронађите фасциклу Скипе за радну површину . Кликните десним тастером миша на њега и преименујте га у Скипе фор Десктоп_олд.
Поново покрените Скипе и проверите да ли је проблем са обавештењима решен.
Ако Скипе обавештења неће функционисати у оперативном систему Виндовс 10, проверите подешавања апликација и системских обавештења. Уверите се да је апликацији дозвољено да вам шаље обавештења. Ресетовање локалних Скипе подешавања такође може помоћи.
Да ли сте успели да решите овај проблем? Шта је блокирало Скипе обавештења у вашем случају? Придружите се разговору у коментарима испод.
Зашто изабрати Слацк, а не Скипе? Слацк обезбеђује мање ометања комуникације у вашем тимском простору и омогућава вам да на време приступите правим информацијама.
У случају да тражите веб камеру за коришћење на рачунару, можете да користите Ксбок Кинецт као веб камеру на Виндовс 10. Када своју Кинецт учините веб камером на Виндовс-у
Замагљивање ваше Скипе позадине током видео позива је кључно за одржавање пословне слике. Ево како то учинити.
Ако је ваша веза нестабилна или су ваше Оффице инсталационе датотеке оштећене, нећете моћи да делите екран на Скипе-у.
Скипе стално прекидање и поновно повезивање указује да ваша мрежна веза није стабилна или да немате довољно пропусног опсега.
Брзо направите Скипе анкету да бисте ставили тачку на било какву дискусију. Погледајте како их је лако створити.
Да бисте искључили аутоматско исправљање на Скипе-у за мобилне уређаје, потребно је да онемогућите функцију на свом Андроид уређају.
Ако Скипе за посао не успе да се повеже са Екцханге веб услугама, апликација може стално тражити да унесете своје акредитиве.
Једна од најбољих функција Скипе-а је могућност дељења екрана током позива. И то је невероватно лако, а ево како. Прво, морате бити на позиву
У овом водичу ћемо вам показати како можете да ћаскате са Скипе-ом у Оффице Онлине-у
Застареле верзије Скипе-а или оштећени подаци Скипе апликације могу приморати апликацију да вас стално одјављује. Ажурирајте апликацију да бисте решили проблем.
Ако се Скипе видео снимци појављују црно-бели на вашем рачунару, проверите подешавања веб камере и Скипе-а. Затим ажурирајте апликацију.
Док практикујемо социјално дистанцирање и рад на даљину, тешко је одлучити да ли сте обучени како треба за опуштен видео ћаскање са пријатељима или за видео конференцију са колегом…
Многи корисници Скајпа који нису примили ниједан захтев за контакт на десктоп апликацији, заправо су пронашли обавештења на Скипе-у за мобилне уређаје.
Тај црвени знак узвика који видите у прозору за ћаскање указује на то да Скипе није могао да испоручи ваше поруке. Ово је обично због проблема са Интернетом.
Ако покушавате да се пријавите на Скипе за посао, али добијате грешку која каже да адреса није важећа, овај водич је за вас.
Ако Скипе аутоматски одговара на позиве корисника, онемогућите опцију Аутоматски одговор на позив и ажурирајте апликацију.
Ако Скипе мора да се такмичи са другим апликацијама за системске ресурсе, то би могло довести до велике употребе ЦПУ-а. Затворите непотребне апликације и поново покрените Скипе.
Ако не користите Скипе пречесто, најбржи начин да уклоните опцију контекстног менија Дели са Скипе-ом је да деинсталирате апликацију.
Грешке Скипебридге.еке указују на то да користите застареле верзије Скипе-а. Или да програм или апликација треће стране блокирају Скипе.
Динамичко закључавање у оперативном систему Виндовс 11 ће вам помоћи да заштитите рачунар тако што ће га закључати након 30 секунди. Ево корака које треба пратити.
Режим спавања у оперативном систему Виндовс 11 је веома корисна функција, ево како га можете укључити и искључити за боље корисничко искуство.
Користите Диктирање са аутоматском интерпункцијом у оперативном систему Виндовс 11 да бисте олакшали куцање и уштедели време у процесу.
Онемогућавање Бинг претраге требало би да буде довољно да се решите брзих претрага. То можете учинити преко Виндовс 11с уређивача регистра.
Нека је Менаџер задатака увек на врху у оперативном систему Виндовс 11 тако да је лако пронаћи када треба да прочитате апликацију. Ево корака које треба пратити.
Решите проблем где не можете да уређујете ЛМХОСТС или ХОСТС датотеку у Мицрософт Виндовс 11 јер је приступ одбијен.
Омогућите или онемогућите нумлоцк при покретању помоћу ових једноставних корака да бисте прилагодили подешавања НумЛоцк-а у Мицрософт Виндовс-у.
Креирајте и прилагодите виртуелне радне површине на Виндовс 11 пратећи ове кораке прилагођене почетницима да бисте одвојили своје пословне и личне ствари.
Откријте различите начине на које можете да проверите јачину Ви-Фи сигнала. Погледајте и како да видите тачан проценат сигнала.
Пронађите опцију Прималац поште у менију СендТо у оперативном систему Мицрософт Виндовс 11.