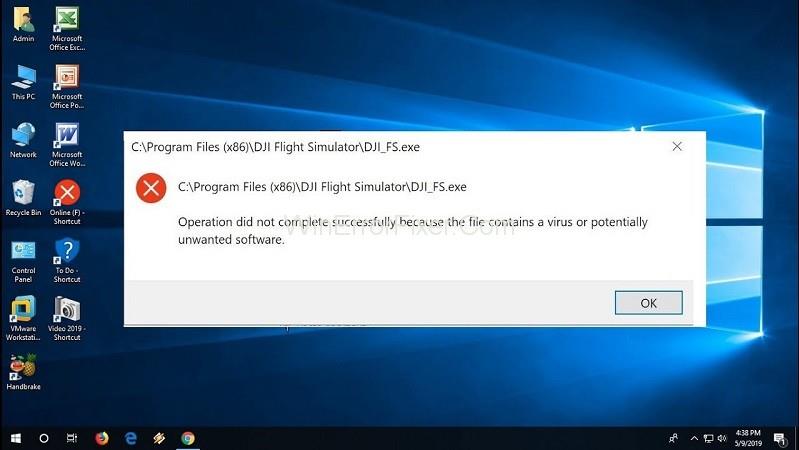ЕРРОР_ВИРУС_ИНФЕЦТЕД , овај искачући прозор треба да нас уплаши. Главна претња за преузимање датотеке или фасцикле је избегавање оштећења функционисања система. Захваљујући нашем антивирусном софтверу , који нас спашава од овог вируса и штити од неисправности система. Овај софтвер не дозвољава улазак заражених датотека у систем и понекад нас пазите са: Операција није успешно завршена јер датотека садржи вирус .
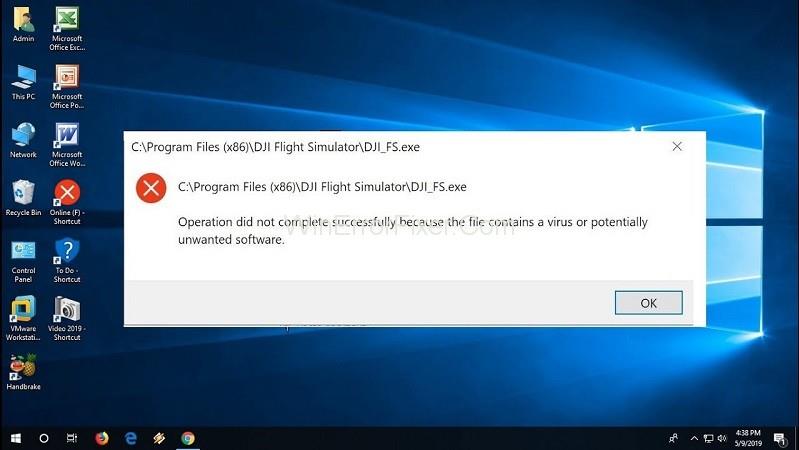
Међутим, може доћи до ситуације у којој престаје и улаз познатих датотека. То се дешава тако што претпоставља сваку непроверену спољну датотеку као претњу.
Садржај
Како се операција није успешно завршила јер датотека садржи вирусну грешку
За сигуран фајл, ако се операција такве поруке није успешно завршила јер датотека садржи вирус се појави на екрану, могу се користити следећи елементи:
Решење 1: Онемогућите Виндовс антивирусни програм
Да бисмо приступили узроку вируса, први корак је циљање на заштитник прозора, сопствени антивирусни софтвер Виндовс-а. Потребно је следити следеће кораке да бисте привремено искључили Виндовс заштитник:
Корак 1: Пре свега, идите на Подешавања преко дугмета Старт . Или, можете користити пречицу Виндовс тастер+ И .
Корак 2: У оквиру подешавања потражите ажурирање и безбедност . Затим пређите на Виндовс безбедност .
Корак 3: У десном окну кликните на „ Отвори Виндовс безбедност “.
Корак 4: Сада идите на „ Заштита од вируса и претњи “. У одељку „ Подешавања заштите од вируса и претњи “, изаберите „ Управљање подешавањима “.
Корак 5: Коначно, онемогућите заштиту у реалном времену и заштиту у облаку тако што ћете је искључити.
Ово ће омогућити привремено гашење Виндовс заштитника. Поново покрените уређај и покушајте поново да примените програм.
Решење 2: Додајте искључење у антивирусни програм
Осим горе наведеног краткотрајног третмана, ако желите да се проблематична датотека преузме, ставите је на листу изузетака или изузетака. Пратите подвучене кораке да бисте датотеку додали изузецима .
Корак 1: Поново потражите Виндовс безбедност. Затим пређите на Управљање подешавањима у заштити од вируса и претњи. (Погледајте првих 5 корака Онемогући заштитник прозора.)
Корак 2: На страници Управљање подешавањима , померите се надоле до Изузимања и кликните на Додај или уклони изузимања.
Корак 3: Сада изаберите Додај изузимање и доделите датотеку/директоријум на листи изузетака.
Покрените датотеку/директоријум да проверите да ли се проблем и даље јавља.
Решење 3: Поправите Филе Екплорер
Понекад би се Виндовс Екплорер могао покварити. Ово погоршава различите операције рачунара. Горе наведене методе нису довољне за решавање проблема. СФЦ команда треба да се користи. Низ радњи које треба да се придржавате је следећи:
Корак 1: Прво идите на Виндовс траку за претрагу . Затим потражите командну линију.
Корак 2: Друго, кликните десним тастером миша на командну линију и изаберите „Покрени као администратор“.
Корак 3: Унесите следеће команде и притисните ' Ентер ' после сваке од њих:
сфц/СЦАНФИЛЕ=ц:\Виндовс\екплорер.еке
сфц/СЦАНФИЛЕ=Ц:\Виндовс\СисВов64\екплорер.еке
Корак 4: Ако свака операција и команда прођу добро, добићете поруку попут ове;
„ Виндовс заштита ресурса пронашла је оштећене датотеке и успешно их поправила .“
Корак 5: Коначно, поново покрените систем да бисте проверили да ли је грешка решена.
Решење 4: Покрените алатку за чишћење диска
Алат за чишћење диска је користан алат за брисање нежељених датотека/фолдера са уређаја. Овај алат помаже у чишћењу нежељених датотека које су привремене употребе, али заузимају велики простор и нарушавају функционисање система.
Препоручљиво је да се овај алат повремено користи за несметано функционисање операција.
Корак 1: Пре свега, потражите „ Подешавања“ . Затим истовремено откуцајте „ чишћење диска “.
Корак 2: Затим изаберите било коју од команди у зависности од случаја ' Ослободите простор на диску чишћењем непотребних датотека ' или ' Диск Цлеануп Десктоп апп '.
Корак 3: Појавиће се оквир са насловом „ Чишћење диска – избор драјва“ . Изаберите диск који желите да очистите. (обично се привремене датотеке примећују на диску Ц)
Корак 4 : Сада изаберите нежељене датотеке које желите да уклоните са система и притисните ' ОК ' да наставите.
Корак 5: Појавиће се порука потврде. Изаберите „ Избриши датотеке “ да бисте наставили даље.
Услужни програм за чишћење диска ће обавити задатак у року од неког времена и обезбедити простор брисањем нежељених привремених датотека.
Прочитајте следеће:
Закључак
Једна од горе наведених поправки помоћи ће вам да преживите кроз лажну или нежељену претњу антивирусног софтвера за сигурну датотеку. Дакле, Вирус прави проблеме вашем систему, али будите сигурни у то јер Вирус такође може бити вирус.