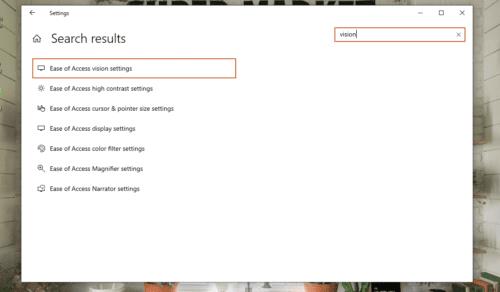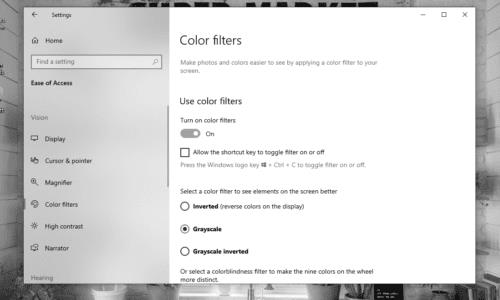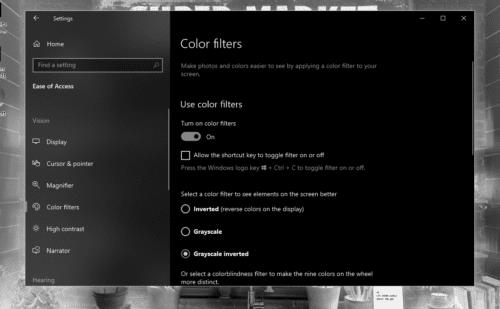Да ли сте упознати са режимом сивих тонова?
Режим сивих тонова је једноставна функција која је корисна за различите сврхе. Ефикасно пребацује боје у црно-беле тонове са различитим засићењима. Ваш екран би попримио сличан осећај као код монохроматског телевизора. Као прво, овај режим потенцијално може помоћи онима са далтонизмом да лакше гледају у свој рачунар. За оне који желе другачији изглед свог екрана, то може бити добродошла промена.
За кориснике лаптопа, прелазак на Граисцале може смањити потрошњу енергије њиховог уређаја. Као што сте могли да претпоставите, са режимом сивих тонова, ваш ГПУ ће приказати само две боје уместо уобичајених 32-битних боја. Осим тога, неки корисници тврде да Граисцале смањује умор очију. Такође се верује да побољшава фокус (под претпоставком да се ваш рад не ослања на боје).
Омогућавање режима сивих тонова на вашем Виндовс рачунару је прилично једноставно.
Како омогућити режим сивих тонова
Притисните тастер Виндовс > укуцајте Е асе оф Аццесс Висион Сеттингс > притисните Ентер . Ово ће вас одвести до прозора поставки екрана.
На бочној траци са леве стране прозора кликните на Филтери боја .
На десној страни требало би да видите опцију за Укључивање филтера боја . Омогући га.
Сада изаберите своје филтере. Обично је Сивина подразумевана опција, тако да нећете морати да је претражујете.
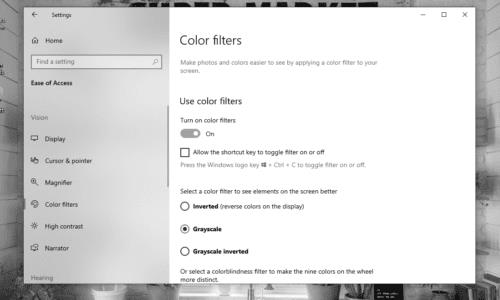
Једноставно, зар не?
Као споредна напомена, Граисцале није једини режим доступан за филтере у боји. Поред тога, постоји начин да тренутно укључите и искључите филтере боја помоћу пречице на тастатури.
Омогућите режим сивих тонова помоћу пречице на тастатури
Да бисте користили интервентни тастер на свом Виндовс-у, прво морате да га активирате.
У истом прозору Филтери боја , кликните на поље за потврду Дозволи тастеру пречице да укључи или искључи филтер .
Након што дозволите пречици да омогући или онемогући филтер, држите Виндовс + Цтрл + Ц да бисте тренутно укључили или искључили режим сивих тонова.
„Мој екран је одједном постао црно-бео. Како да то поправим?"
Овај уобичајени проблем често је узрокован ничим другим него режимом сивих тонова који сте нехотице омогућили помоћу пречице на тастатури. Да бисте вратили екран у нормалу, једноставно морате да искључите филтере у боји користећи пречицу Виндовс + Цтрл + Ц или променом подешавања филтера боја која су поменута изнад.
Ако не можете да користите интервентни тастер да бисте онемогућили филтере у боји, уверите се да је опција Дозволи тастеру пречице за укључивање или искључивање филтера остављена неозначено.
Режим сивих тонова је одличан и све то, али шта је са другим опцијама?
Режим нијанси сиве није једина опција за особе са оштећеним видом, а далтонисти могу да бирају између њих. Као што је већ поменуто, постоје и други режими.
Граисцале Инвертед је филтер који ја лично препоручујем. То је практично исто као и режим сивих тонова, али са обрнутим бојама, што значи да ће црни тонови постати бели и обрнуто. Ово чини да било који текст на типичној веб локацији изгледа бео док позадина сајта постаје црна. Ово такође смањује количину светлости која долази са вашег монитора. То је радикални „тамни режим“ ако хоћете.
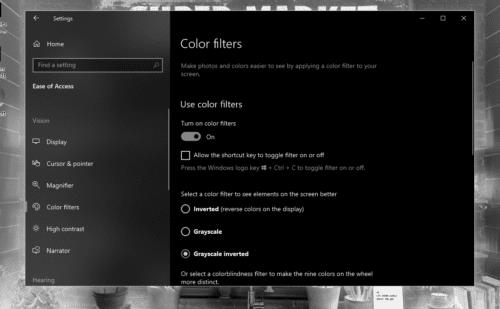
Црвено-зелени режими су савршени за оне са смањеном осетљивошћу на зелено или црвено светло. С друге стране, плаво-жути режим је од помоћи онима који не разликују плаву и жуту.
Како омогућити режим сивих тонова уређивањем регистра
Овај метод је компликованији за коришћење и није у потпуности препоручљив, посебно када можете једноставно да омогућите режим сивих тонова притиском на тастер. Међутим, пошто опција постоји, укључена је у овај чланак.
Притисните тастер Виндовс > укуцајте регедит > затим притисните Ентер да бисте отворили апликацију Регистри Едитор .
Идите на: Цомпутер\ХКЕИ_ЦУРРЕНТ_УСЕР\Софтваре\Мицрософт\ЦолорФилтеринг . Да бисте убрзали ствари, можете једноставно копирати и налепити путању у уређивач регистра.
На десној страни прозора, креирате или измените РЕГ_ДВОРД вредности означене пут и ФилтерТипе .
Подесите вредност за Активно на 1 (омогући) уместо на 0 (онемогући).
За ФилтерТипе , можете поставити његову вредност на једно од следећег:
- 0 (сиве нијансе)
- 1 (обрнуто)
- 2 (обрнуто у нијансама сиве)
- 3 (Црвено-зелено (зелено слабо))
- 4 (Црвено-зелено (црвено слабо))
- 5 (плаво-жуто)
Након што промените вредности, одјавите се са рачунара, а затим се поново пријавите. Такође можете поново да покренете рачунар.
Закључак
То је вероватно све што треба да знате о режиму сивих тонова на Виндовс рачунару. Слободно користите и друге филтере у боји да видите који вам највише одговара!