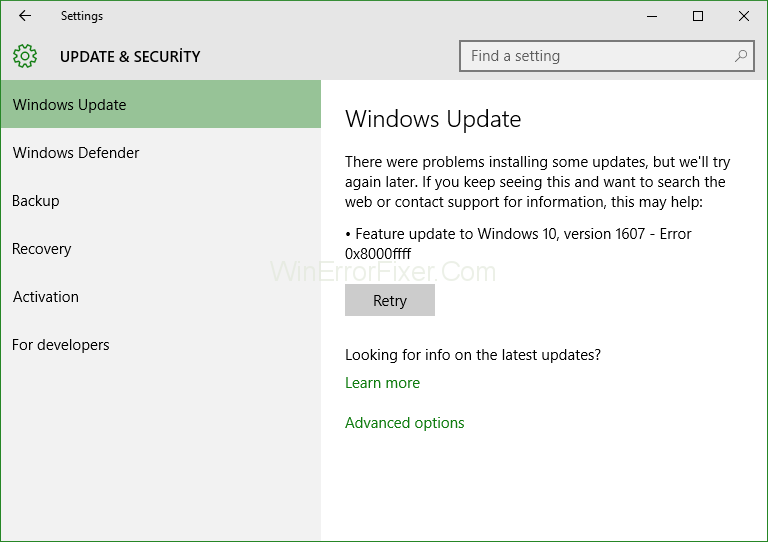Паметно је ажурирати свој Виндовс на време. Међутим, многи корисници се суочавају са кодом грешке 0к8000фффф када ажурирају рачунар. Ова грешка може имати много узрока; неки од ових узрока су катастрофални, што значи да би могли да нашкоде вашем рачунару и личним подацима.
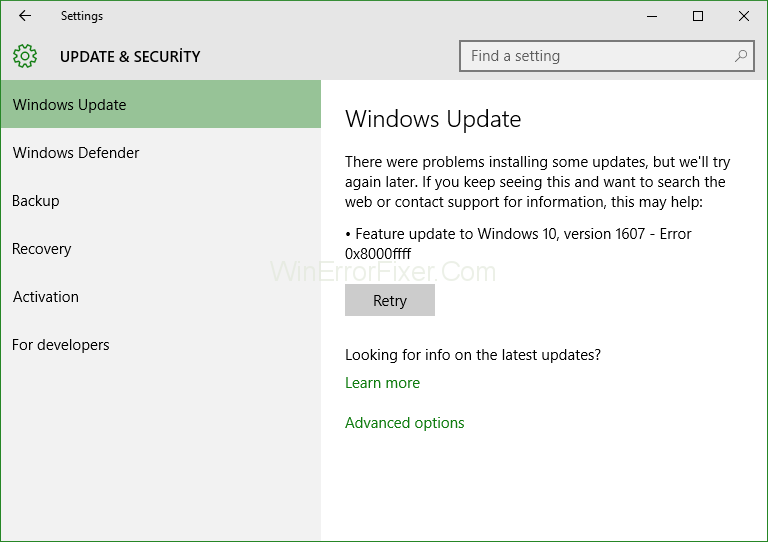
Код грешке 0к8000фффф се обично види након ажурирања Виндовс-а. Ова грешка може да закључа Виндовс продавницу . Такође, због ове грешке, открићете да ваш рачунар ради спорије него раније. Ово су можда неки узроци који могу довести до ове грешке.
Садржај
Узроци кода грешке ажурирања 0к8000фффф
1. Инфекција злонамерним софтвером
Овај посебан разлог је најчешћи разлог за ову грешку. Малвер су нежељени елементи који могу да уђу у ваш рачунар са веба или неког зараженог диска (нпр. Пендриве, Харддиск, итд.).
Када злонамерни софтвер уђе у систем, почиње да оптерећује ЦПУ. Захтева велику употребу ЦПУ-а, а такође омета друге апликације на рачунару. Може чак и да оштети системске датотеке, што може довести до квара оперативног система Виндовс.
Малвер је смртоносан за систем и требало би га уклонити што је пре могуће. Пошто такође може да креира своју тачку враћања. Понекад Антивирус / Виндовс Дефендер неће моћи да га пронађе без дубоког скенирања.
2. Застарели или неисправни управљачки програми
Драјвери су скуп команди које користи Виндовс за интеракцију са хардвером. Ако се управљачки програми вашег рачунара на неки начин оштете, онда неће радити онако како је замишљено. Због ових неисправних драјвера, ваш рачунар може да се сруши, прегреје, па чак и да доведе до брисања личних података. Ако су драјвери вашег система у реду, али су застарели, временом ће смањити брзину процесора и другог хардвера. Зато се топло препоручује да ажурирате своје драјвере.
3. Нетачна подешавања датума и времена
Нетачни датум и време су ретки и може се догодити грешком. Ако су датум и време на вашем рачунару погрешни, ваш рачунар неће комуницирати са Интернетом и ажурирањима. Решење овог проблема је једноставно.
У већини случајева, корисник сам мења поставке датума и времена јер постоји мала шанса да је сам рачунар подешен на погрешан датум или време. Увек ускладите време на рачунару са другим уређајима.
4. Оштећена кеш меморија Виндовс продавнице
Као и свака друга апликација, Виндовс продавница такође чува кеш меморију за брже учитавање, али ако се кеш на било који начин оштети. Биће проблематично јер ће блокирати корисника да учита Виндовс Сторе или преузме било које ажурирање.
То би могло да сруши Виндовс апликације које је преузела Виндовс продавница. Многе функције Виндовс-а које су повезане са Виндовс Сторе-ом такође неће радити.
Како поправити код грешке 0к8000фффф у оперативном систему Виндовс 10
Постоји неколико решења за поправку кода грешке 0к8000фффф, а свако од решења је за другачији узрок грешке. Можете испробати сва ова решења да поправите своју грешку јер ниједна од ових грешака неће довести до брисања ваших података. Ево најбољих решења за уклањање ове грешке.
1. решење: Скенирајте свој рачунар у потрази за малвером помоћу антивирусног програма или Виндовс Дефендер-а
Најчешћи узрок грешке 0к8000фффф је присуство малвера или вируса. Малвер је прилично смртоносан; могу да нашкоде вашем рачунару на сваки начин. Много пута антивирусни програм или Виндовс Дефендер не могу аутоматски да открију малвер. Због тога морате да извршите ручно скенирање (дубоко скенирање) да бисте проверили присуство малвера у систему. Молимо вас да пратите доле наведене кораке да бисте скенирали свој рачунар.
Корак 1 : Кликните на икону обавештења у углу.
Корак 2: Кликните на Виндовс Дефендер и померите се надоле до одељка Виндовс Дефендер ван мреже .
Корак 3: Сада кликните на Скенирај ван мреже е.
Сада ће скенирање почети, а Виндовс заштитник ће вас обавестити ако наиђе на било какав злонамерни софтвер, а затим га можете уклонити.
Ако имате лиценцирани антивирус, следите доле наведене кораке.
Корак 1 : Отворите свој Антивирус кликом на његову икону.
Корак 2: Сада идите на одељак Скенирање и кликните на Дубоко скенирање .
Корак 3 : По завршетку скенирања видећете датотеке злонамерног софтвера које је пронашао антивирус, а затим их можете уклонити тако што ћете изабрати одговарајуће опције.
Имати антивирусни програм на рачунару је од велике помоћи јер може зауставити инвазију вируса и малвера на ваш систем. Ако ово решење не ради за вас. Можете испробати друга решења испод.
Решење 2: Проверите интегритет датотеке помоћу СФЦ алата
СФЦ је скраћеница за „Систем Филе Цхецкер“ и згодна је функција Виндовс-а јер може скенирати оштећене системске датотеке. Оштећење системске датотеке је прилично ретко, али се може догодити из много разлога; стога користимо СФЦ алат за скенирање за скенирање оштећених датотека. Молимо вас да пратите доле наведене кораке да бисте користили СФЦ алат.
Корак 1 : Кликните на тастер Виндовс и откуцајте „цмд“.
Корак 2: Сада кликните десним тастером миша на њега и изаберите Покрени као администратор .
Корак 3: Унесите следећу команду сфц /сцаннов и притисните Ентер.
Сада ће алат скенирати и поправити оштећене датотеке ако их пронађе. Ово скенирање ће трајати више времена (око 20 минута). Ако код грешке 0к8000фффф до сада није уклоњен, у наставку можете пронаћи друга решења.
Решење 3: Поставите тачан датум и време и пријавите се као администратор
Као што сам већ поменуо, ако сте грешком променили датум или време система, то може довести до многих проблема. Решење овог проблема је прилично једноставно. Све што треба да урадите је да тачно подесите датум и време. Можете да ускладите своје време са Гоогле-ом. Сада пратите кораке у наставку да бисте подесили датум и време.
Корак 1: Померите курсор до самог дна екрана и кликните десним тастером миша на њега.
Корак 2 : Сада изаберите да подесите датум и време у искачућем менију.
Корак 3 : Изаберите опцију Аутоматски подеси време и сачекајте 5-7 секунди и поново кликните на њу.
Време и датум на вашем рачунару би до сада требало да буду ажурирани. У сваком случају, ако нису пратили доле наведене кораке за ручно ажурирање времена и датума.
Корак 1: Онемогућите функцију Аутоматски подеси време кликом на њу.
Корак 2: Померите се надоле до Подесите време ручно и кликните на Промени.
Корак 3: Сада унесите тачан датум и време и кликните на Промени.
Ако грешка није уклоњена до сада, можете испробати друга решења у наставку.
Решење 4: Ресетујте кеш Виндовс продавнице
Као што сте прочитали изнад, ако се кеш Виндовс продавнице оштети, то може довести до многих проблема, а један од њих је ова грешка. Да бисмо поправили ову грешку, ресетоваћемо кеш Виндовс продавнице. Молимо вас да пратите доленаведене кораке да бисте ресетовали кеш продавнице.
Корак 1: Отворите Виндовс Рун кликом на тастер Виндовс + Р.
Корак 2: Откуцајте „ВСРесет.еке“ и притисните Ентер.
Сада је кеш Виндовс продавнице очишћен. Ако се и даље суочавате са грешком, требало би да испробате и друга решења.
Решење 5: Покрените систем са безбедним режимом и умрежавањем и покушајте поново
This error could result from some faulty application or driver to confirm that we will boot in safe mode with networking as it will disable all other unwanted applications and drivers. By booting into the safe mode, you can only use system applications. Booting into the safe mode is very easy and fast. Kindly follow the steps below to boot into the safe mode.
Step 1: Hold the shift key and click on Restart.
Step 2: Now, on the restart, you will find a menu. Click on Troubleshoot.
Step 3: Then click on Advanced options.
Step 4: If you can’t find the Advanced options in the menu, click on more recovery options.
Step 5: Then click on Start-up settings and click on the Restart option.
Step 6: Now, on the restart, you will see boot options. Just tap on F5 to boot in Safe mode with Networking.
After booting into the safe mode now, you can try to Update your PC. If the error is still not removed, you should try other solutions below.
Solution 6: Remove Problematic Applications
As I mentioned about any problematic application can interfere with the updating process. We can find by checking the Installation Log of applications. It is a little complicated so try to keep focused on the steps. Now kindly follow the steps below to check the installation log.
Step 1: Go to My PC and open the Windows drive (on which the Windows is installed).
Step 2: Now go to the top left menu and select the Show hidden files option.
Step 3: Then locate C:$Windows.~BTSourcesPanther, you can find its location by typing it in the search bar.
Step 4: Now, in this folder, select the file array_of_symbols>_APPRAISER_HumanReadable.xml and open it with Notepad.
Step 5: Finally, search for the applications with BlockingApplication=True is associated and uninstall them one by one.
Check if the error is removed; if not, you should check out other solutions.
Solution 7: Create a new Administrator Account
Sometimes your user account on your PC gets corrupted and the. You lose Administrator privileges, and you won’t be able to update your PC. To overcome this problem, we can create a new Administrator Account with which you can regain Administrator privileges, and you’ll be able to update your PC. Kindly follow the steps below to create a new Administrator Account.
Step 1: Open the Settings app and go to the Accounts section.
Step 2: Now click on the family & other people select add someone else to this PC.
Step 3: Then follow up the procedure to create the account.
Step 4: Finally, you will convert your account into an administrator account.
Step 5: Go to your newly created account and select the Change account type.
Step 6: Select the account type as Administrator and hit Enter.
Then sign out from your old account and sign in to the new one. Check if the error still there; you should try other solutions too.
Solution 8: Perform An in-place Upgrade
This particular solution is the panacea for this error. In this solution, we will forcefully upgrade Windows 10. All the applications and personal data will not be touched. To upgrade Windows, kindly follow the steps below.
Step 1: You need to download the Microsoft Creation tool from their website.
Step 2: Now run the tool and select Download and install the latest updates.
Step 3: Now, follow-up the process (it is the same as installing new Windows).
Step 4: Choose the option Keep the File and settings and complete the installation.
Now your updated Windows is ready.
[Warning: Do not interfere with the installation or you might lose all of your data]
Frequently Asked Questions (F.A.Q)
Q 1. What Is The Meaning Of Error Code 0x80240fff?
0x80240fff error is quite similar to error 0x8000ffff because this error does not let the system check for updates. It blocks the connections between the server and the system, and hence the user cannot install the latest updates.
Q 2. How Can I Fix Update Error Code 0x8000ffff?
There are a few ways to fix error code 0x8000ffff. First, check your PC for malware with a deep scan with Windows Defender and Antivirus. Second, you can check for the system’s corrupted files and fix them with an SFC scan. Make sure to check your PC date and time is correct or not. Try booting your PC in safe mode to check if any third party application is interfering with Updates. Finally, you can do a forced Windows upgrade to Install the latest updates.
Conclusion
There is always a solution to every error. At the end of the article, I hope you have found your solution for the error code 0x8000ffff. Keep your PC clean and Healthy.