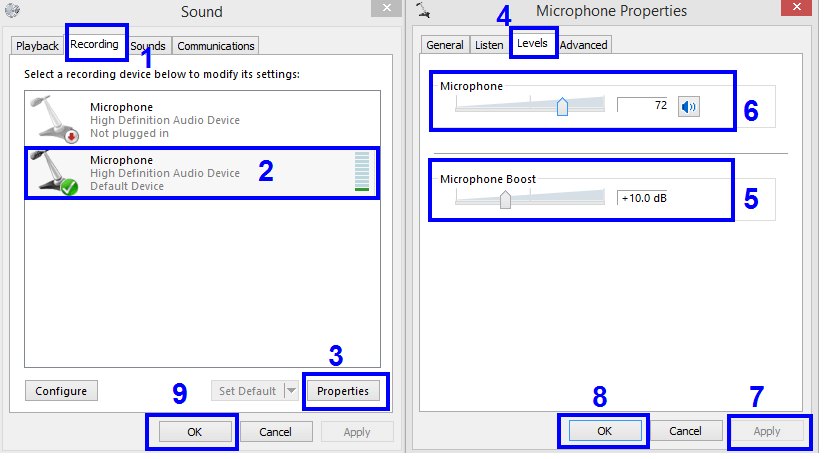Шта је нешто што се пре само 60 година сматрало немогућим и што је недавно стекло огромну популарност тако да га сада користе скоро сви? Одговор је видео конференцијски позиви . Први покушај је 1968. године извео АТ&Т и назван је Пицтурепхоне. Од тада је дошло до значајног развоја технологије, а видео конференцијски позиви су достигли нове висине. Међутим, постоје специфични проблеми које треба решити, као што је како смањити позадинску буку на микрофону у оперативном систему Виндовс 10.
Кораци за смањење позадинске буке на микрофону у оперативном систему Виндовс 10
Пре него што вам кажем о начинима смањења позадинске буке на микрофону, ево неколико уводних речи које се не рачунају у решавање проблема.
- Искључите све уређаје који стварају буку попут вентилатора, хладњака, телевизије итд.
- Затворите прозоре и врата како бисте спречили спољашњу буку.
- Микрофон мора бити на одговарајућој удаљености од уста корисника, тако да се шум дисања не може чути.
- Искључите микрофон када не морате да говорите.
Такође прочитајте: Како решити проблем да Скипе микрофон не ради?
Ако сте пратили горе наведене кораке да бисте смањили шум микрофона, али без икаквог погледа, дозволите нам да пређемо на друге начине описане у наставку:
Метод 1: Почните да користите слушалице са наменским микрофоном

Сви лаптопи имају прикључен основни звучник и микрофон који можда неће бити одличан и то резултира одјеком или пригушеним звуком. Микрофон рачунара такође снима ваш глас, околни глас и глас из звучника рачунара. Најбоља резолуција била би употреба слушалица које имају наменски микрофон постављен близу уста корисника, а то драматично смањује позадинску буку на микрофону у оперативном систему Виндовс 10.
Такође прочитајте: Мој микрофон не ради на Виндовс 10! Како да решим проблем
Метод 2: Тестирајте свој микрофон.
Увек можете да тестирате свој микрофон пре позивања и проверите да ли треба да предузмете било какве кораке да смањите буку микрофона на рачунару са оперативним системом Виндовс 10. Тестирање микрофона може се олакшати на два начина:
Подметод 1: Користите контролну таблу.
Корак 1 : Унесите Цонтрол Панел у поље за претрагу на траци задатака.
Корак 2 : У приказу категорија на контролној табли кликните на Хардвер и звук, а затим кликните на Звук.
Корак 3 : Отвориће се мали прозор где морате да кликнете на картицу Снимање на врху, а затим да изаберете дугме Конфигуриши лево испод угла. Не заборавите да изаберете микрофон; у супротном, дугме за конфигурисање ће бити онемогућено.
Корак 4 : Затим кликните на Подесите микрофон и пратите упутства на екрану која ће вам помоћи да смањите позадинску буку на микрофону на Виндовс 10 рачунару.
Подметод 2: Користите Виндовс диктафон.
Виндовс диктафон је уграђена апликација која се користи за снимање било којег звука који се чује у близини вашег лаптопа и репродукцију. На овај начин можете идентификовати узрок и разлоге за све додатне звукове и смањити шум микрофона на рачунару са оперативним системом Виндовс 10.
Такође прочитајте: 5 најбољих поправки о томе како да поправите микрофон Логитецх Г430
Метод 3: Потискивање гласа у оперативном систему Виндовс.
Постоје одређене опције које пружа Мицрософт које помажу у измени подешавања микрофона у оперативном систему Виндовс 10. Ево корака за унос промена:
Корак 1 : Унесите Цонтрол Панел у поље за претрагу на траци задатака.
Корак 2: У приказу категорија на контролној табли кликните на Хардвер и звук, а затим кликните на Звук.
Корак 3 : Отвориће се нови оквир где морате да кликнете на картицу Снимање и изаберете свој микрофон.
Корак 4 : Сада кликните на дугме Својства у доњем десном углу и у новом прозору кликните на картицу нивоа.
Корак 5 : Померите клизач означен као Поставка појачања микрофона улево да бисте га смањили.
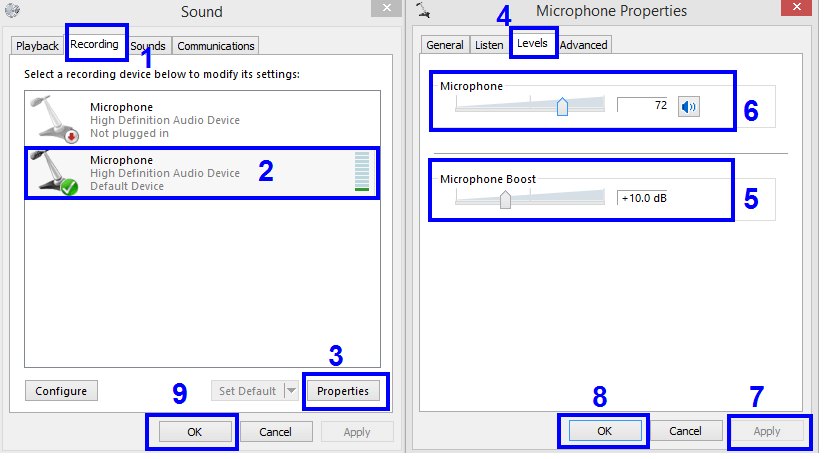
Напомена: Ако повећате појачање микрофона, он постаје осетљивији на околне звукове, а истовремено ће апсорбовати више позадинских звукова него обично. Стога се препоручује да смањите ниво појачања да бисте смањили позадинску буку на микрофону.
Корак 6 : Када смањите појачање микрофона, постоје шансе да ће ваш глас изгледати прениско и тихо, што отежава другој особи да разуме. Да бисте решили овај недостатак, можете да померите клизач удесно да би ваш глас био гласан и јасан.
Корак 7 : Прво кликните на Примени, а затим на ОК.
Такође прочитајте: Како повећати јачину звука микрофона у оперативном систему Виндовс 10
Метод 4: Проверите подешавања апликације
Ако користите апликацију треће стране, мораћете да конфигуришете и микрофон унутар апликације. Различите апликације би имале различите поставке, али идеја иза ове методе је иста. Пронађите подешавања и оптимизујте свој глас и квалитет звука. Потражите напредне функције за сузбијање или поништавање буке које ће вам помоћи да смањите позадинску буку на микрофону вашег Виндовс 10 рачунара.
Последња реч о томе како смањити позадинску буку на микрофону у оперативном систему Виндовс 10
Горе описани кораци могу помоћи у смањењу позадинске буке на микрофону изменом подешавања софтвера. Ако проблем и даље постоји, можете покушати да промените тренутни хардвер који користите јер већина поништавања буке, а слушалице за потискивање помажу да се смањи шум микрофона. Испробајте ове методе и јавите нам који је успео у одељку за коментаре испод.
Пратите нас на друштвеним мрежама – Фацебоок, Твиттер, ЛинкедИн и ИоуТубе. За било каква питања или сугестије, обавестите нас у одељку за коментаре испод. Волели бисмо да вам се вратимо са решењем. Редовно објављујемо савете и трикове заједно са решењима уобичајених проблема у вези са технологијом.