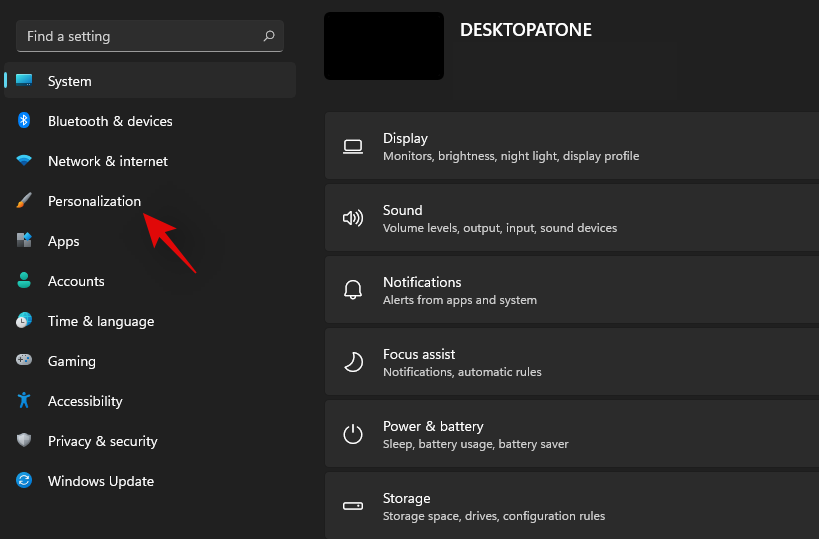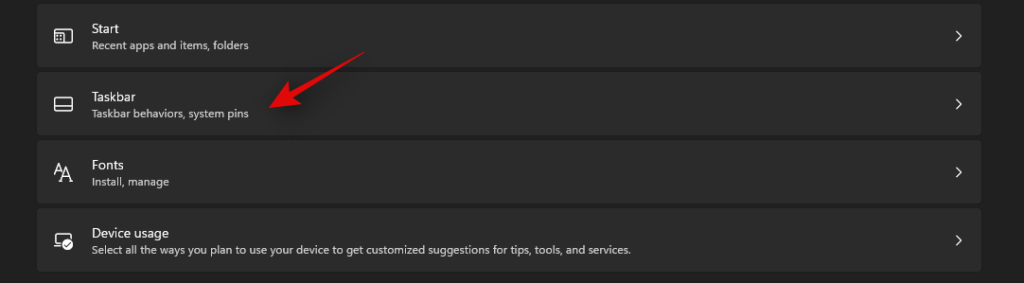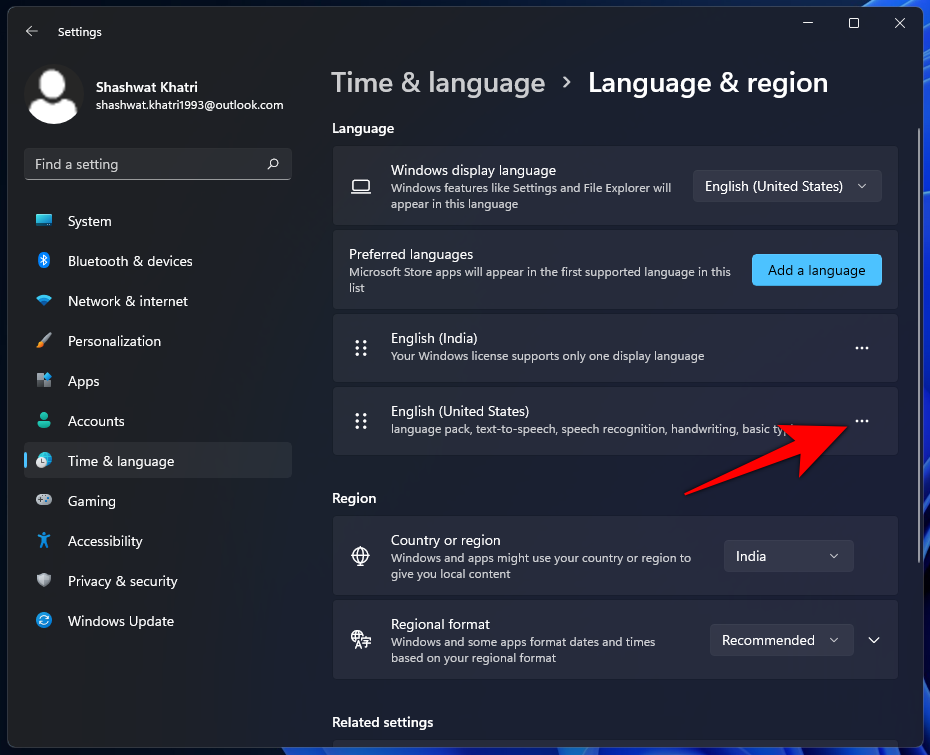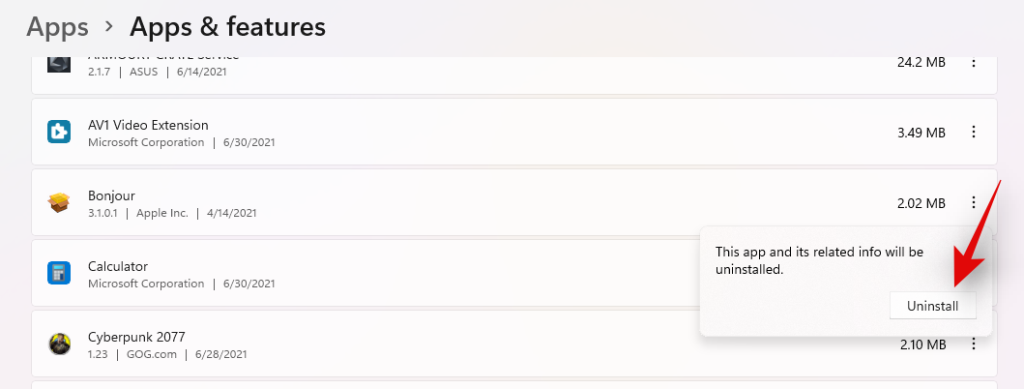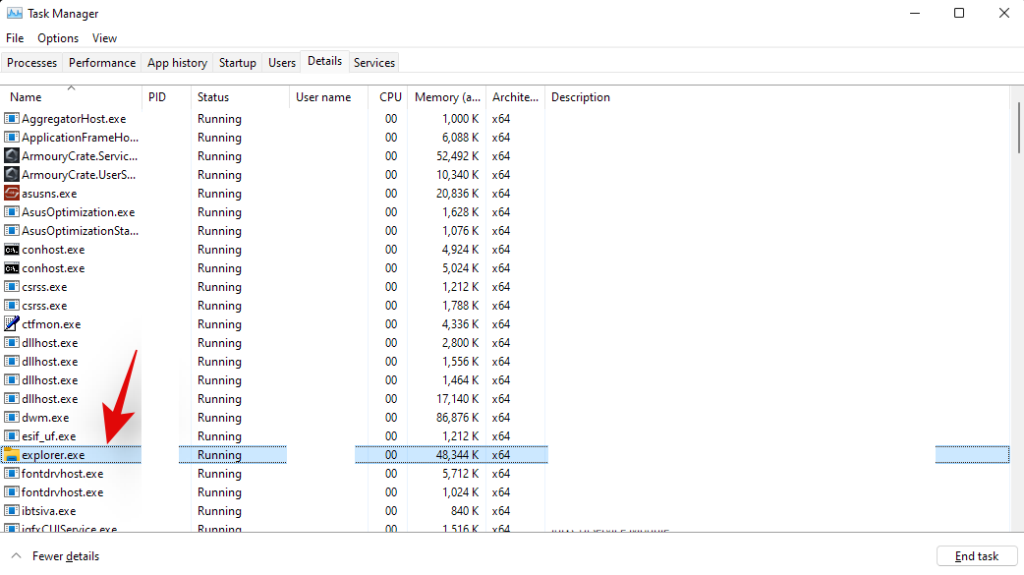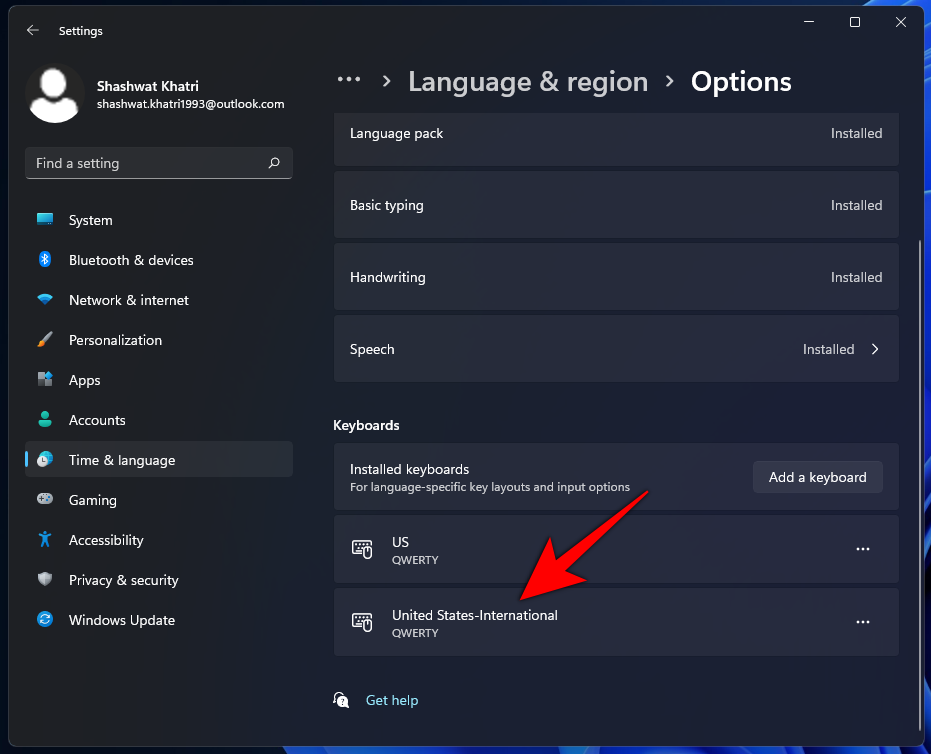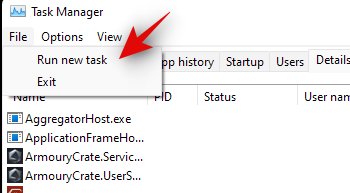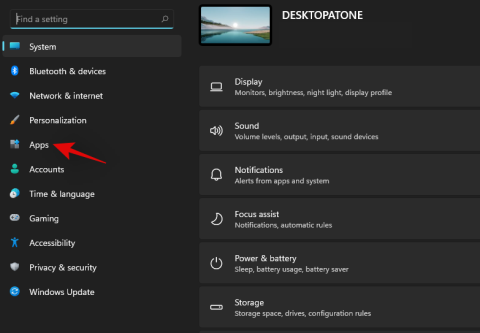Обавештења су постала саставни део наших живота. Они нас обавештавају, помажу нам да одржавамо распоред и пре свега нам помажу да добијемо најновије и најбоље вести. Међутим, чини се да су компаније у последње време прерасле када је у питању привлачење ваше пажње. Обавештења о банерима, значке, подсетници и још много тога могу врло лако преузети ваш живот ако се њима не управља правилно. Иако нам представљање Виндовс 11 доноси побољшана обавештења, сада такође добијате значке на траци задатака, посебно ако имате ИМ закачен за њега. Ово може бити неугодно и можда бисте желели да га онемогућите. Ево како то можете да урадите.
Садржај
Онемогућите значке на траци задатака
Притисните Windows + iна тастатури да бисте отворили апликацију Подешавања. Кликните на „Персонализација“ на левој бочној траци.
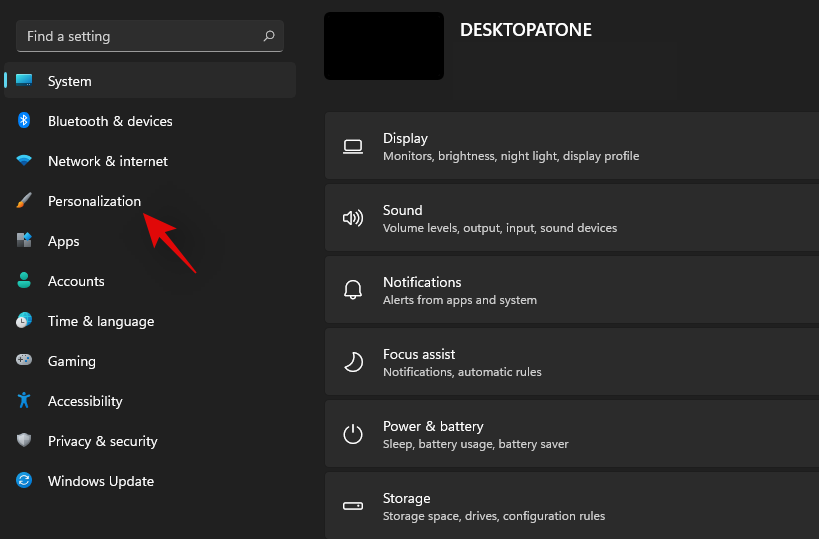
Сада кликните и изаберите „Трака задатака“.
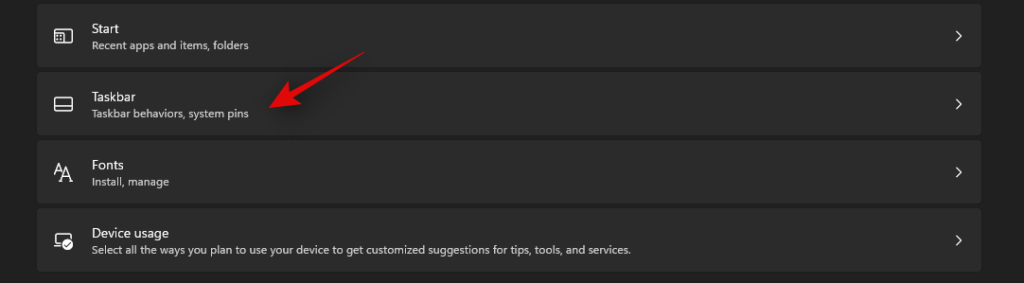
Кликните на „Понашање на траци задатака“.
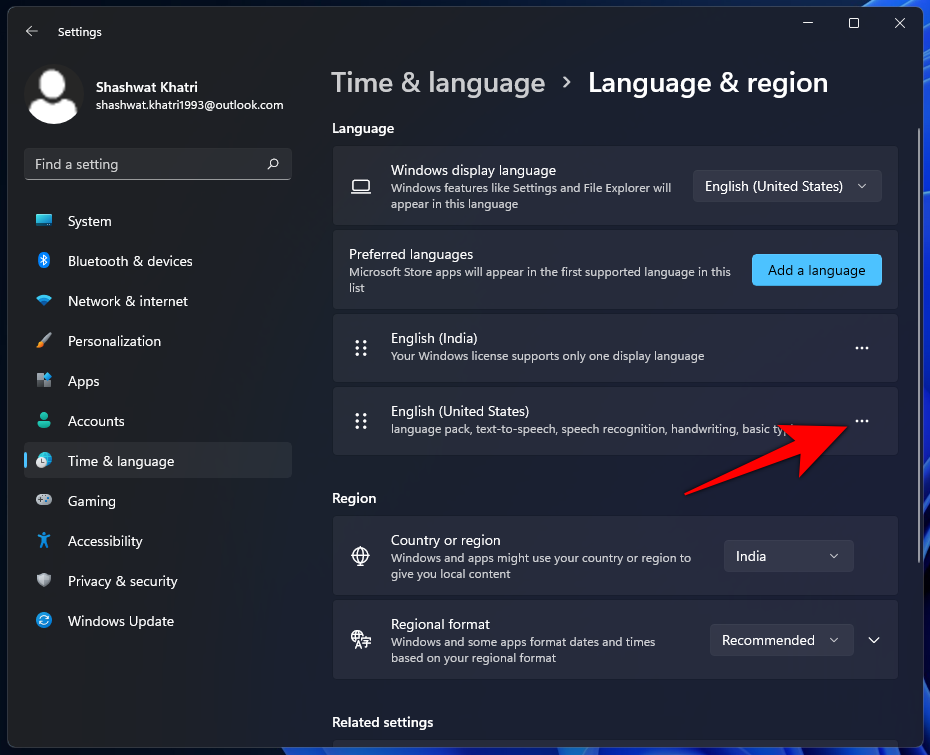
Мени би сада требало да се прошири дајући вам неколико опција. Кликните и опозовите избор у пољу за потврду „Прикажи значке (бројач непрочитаних порука) у апликацијама на траци задатака“.
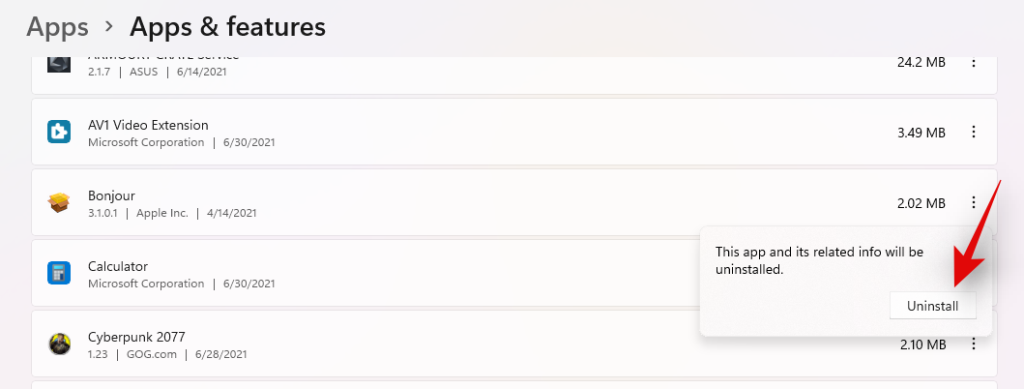
Затворите апликацију и промене су се сада требале десити на траци задатака. Више не би требало да примате обавештења о значки за закачене апликације на траци задатака.
Још увек добијате значке, али се не ажурирају?
Ово је вероватно зато што промене тек треба да се одразе у Филе Екплорер-у. Ово често може бити случај на старијим системима са мањом меморијом. Можете или поново покренути систем да бисте решили овај проблем, или користите водич у наставку да поново покренете Филе Еколорер.
Притисните Ctrl + Shift + Escна тастатури да бисте отворили менаџер задатака и прешли на картицу „Детаљи“.

Потражите Explorer.exe и кликните и изаберите процес.
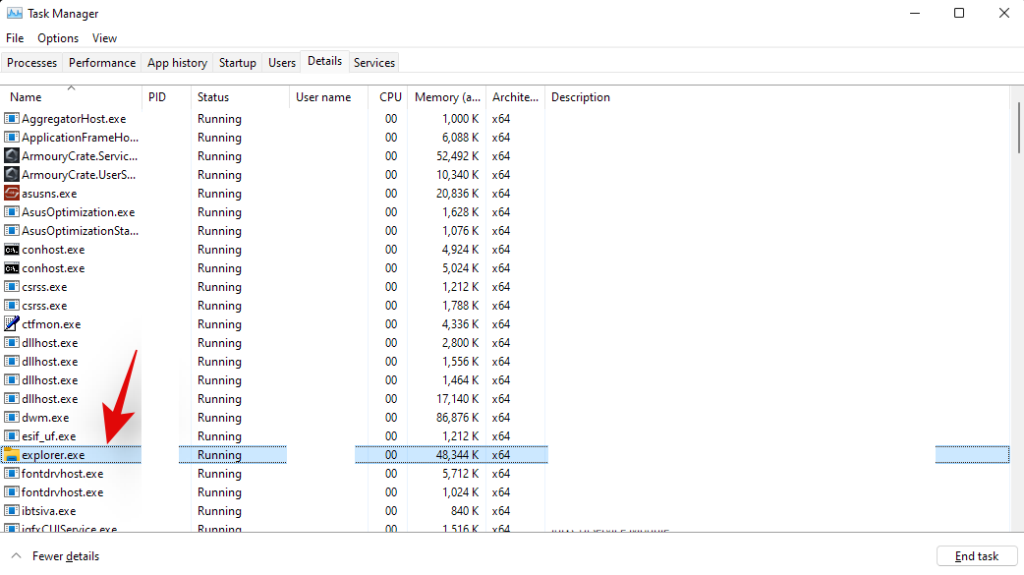
Сада или притисните 'Делете' на тастатури или кликните на 'Заврши задатак'. Потврдите свој избор тако што ћете изабрати „Заврши процес“.
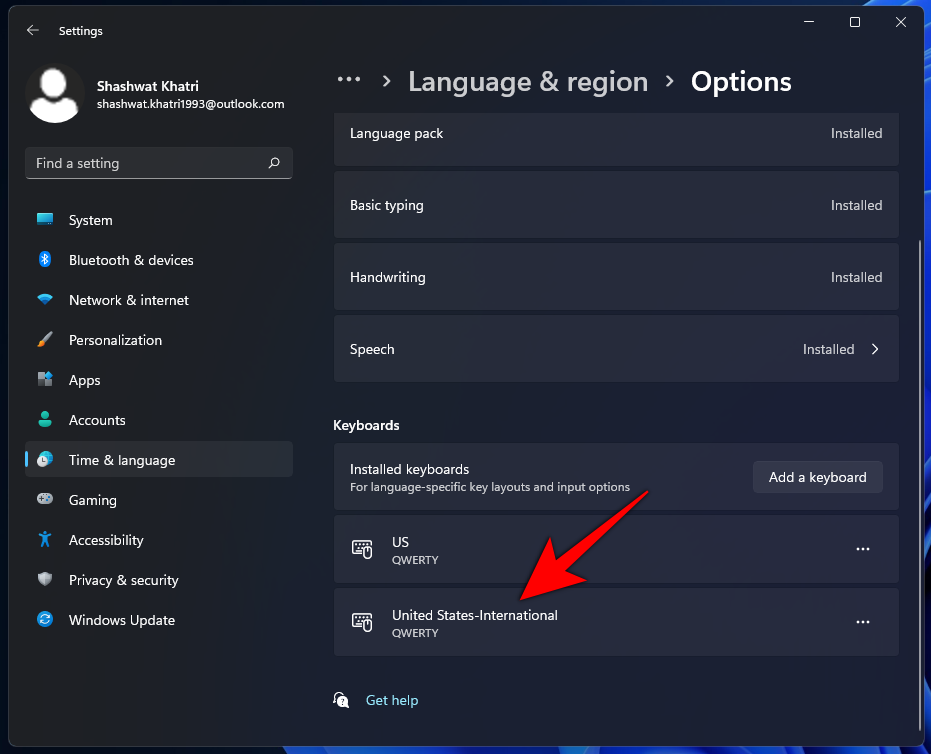
Кликните на „Датотека“ и изаберите „Покрени нови задатак“.
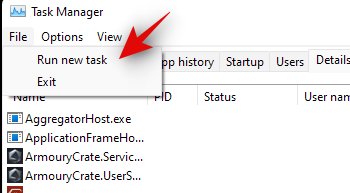
Унесите explorer.exeи притисните 'Ентер' на тастатури. Такође можете кликнути на 'ОК'.
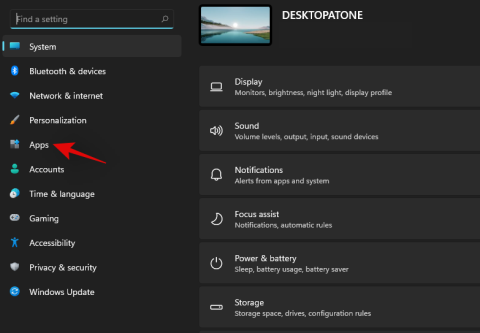
И то је то! Филе Екплорер би сада требало да се поново покрене и значке више не би требало да се појављују на траци задатака.
Надамо се да сте успели да лако уклоните значке са траке задатака у оперативном систему Виндовс 11 користећи горњи водич. Ако се суочите са било каквим грешкама, слободно нам се обратите у коментарима испод.