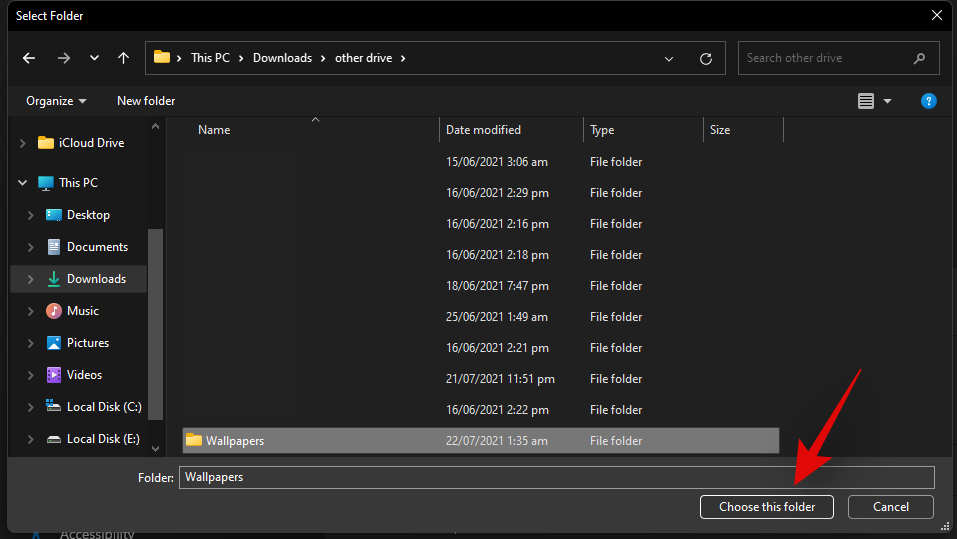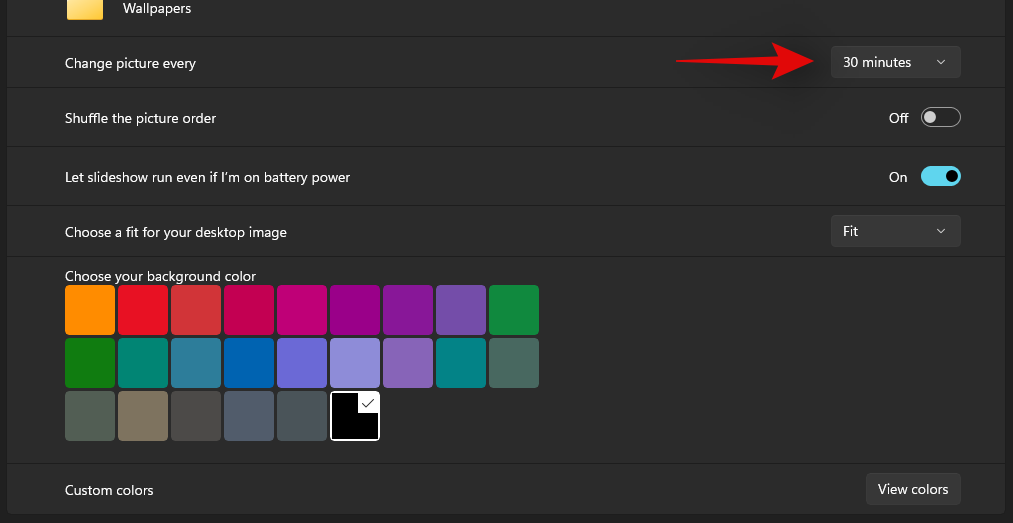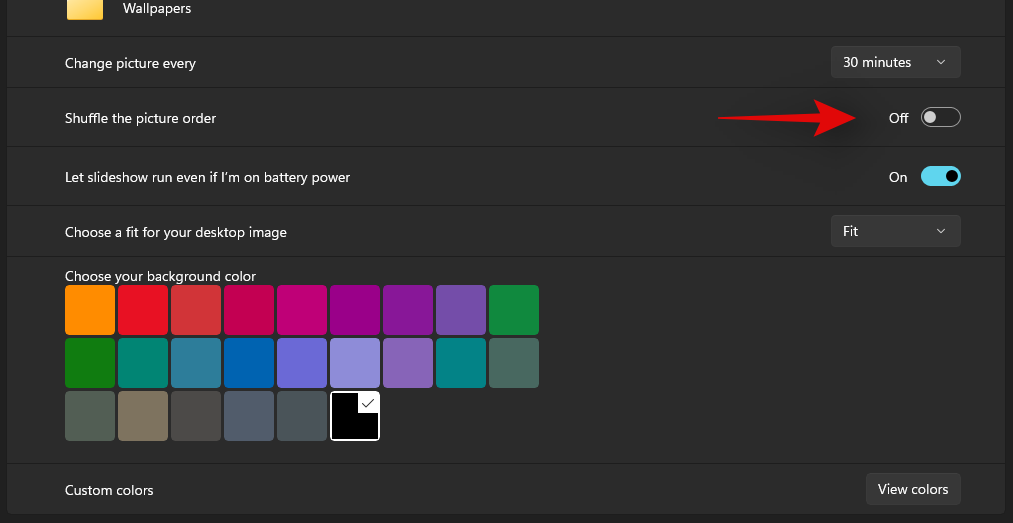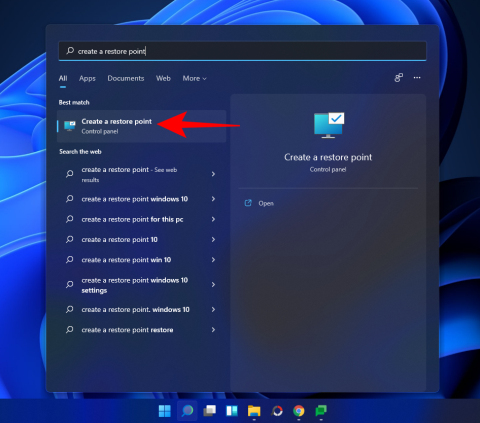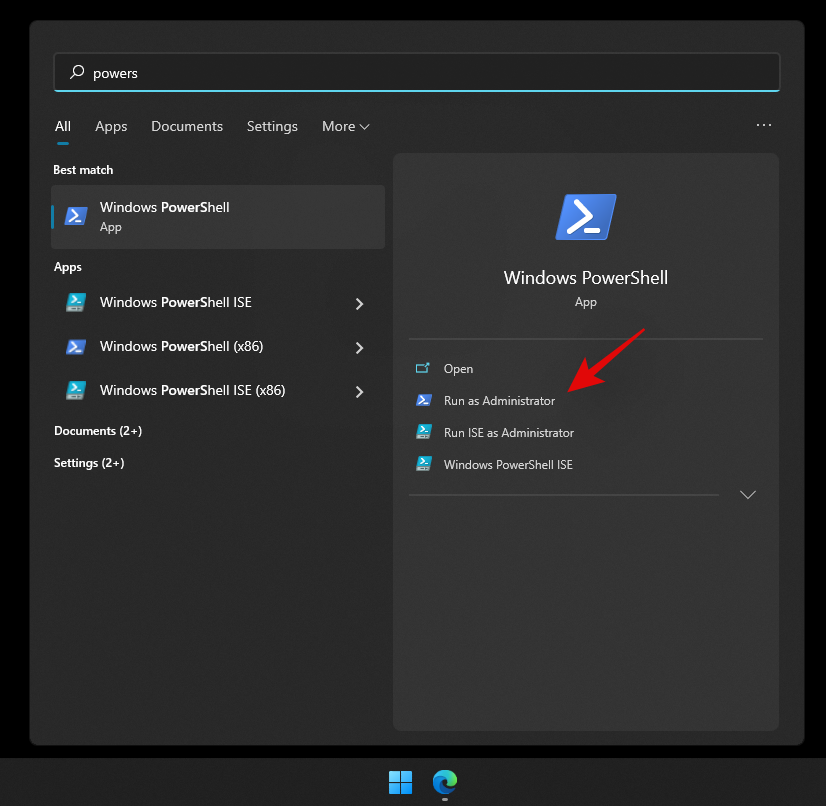Чини се да Виндовс 11 и његов нови изглед изазивају одушевљење новим оперативним системом. Ако имате Виндовс 11, можда сте приметили велике промене у целокупном корисничком интерфејсу и дизајну оперативног система. Иако су ове промене добродошле, оне могу представљати криву учења за обављање основних ствари као што је промена позадине.
Ако вам је било тешко да промените позадину у оперативном систему Виндовс 11, можете следити било који од метода у наставку. Хајде да их на брзину погледамо.
Садржај
6 начина да промените позадину на Виндовс 11
Као и Виндовс 10, Виндовс 11 има бројне начине да промените позадину у зависности од ваших захтева и тренутних потреба. Можете користити било који од метода наведених у наставку да бисте променили позадину у оперативном систему Виндовс 11.
Метод #01: Коришћење радне површине
Ово је најосновнији и најчешћи начин да промените позадину од времена Виндовс КСП-а. Пратите водич испод да бисте променили позадину са радне површине.
Кликните десним тастером миша на празну област на радној површини и кликните на „Персонализуј“.

Сада кликните на „Позадина“.

Изаберите врсту позадине коју желите да имате помоћу падајућег менија на врху.

- Слика
- Слидесхов
- Једнобојну
Ако сте изабрали Слика
Ако сте изабрали „Слика“, кликните на „Прегледај фотографију“ на дну да бисте изабрали слику као позадину из свог локалног складишта. Такође можете да изаберете недавну позадину из прегледа сличица на врху.

Сада идите до жељене локације на вашем локалном складишту и кликните и изаберите позадину. Када изаберете, кликните на 'Одабери слику'.

И то је то! Изабрана слика ће сада бити постављена као позадина у оперативном систему Виндовс 11
Ако сте изабрали Слидесхов
Кликните на 'Прегледај'.

Сада идите до фасцикле са свим позадинама које желите да користите као пројекцију слајдова и кликните на 'Одабери фасциклу'.
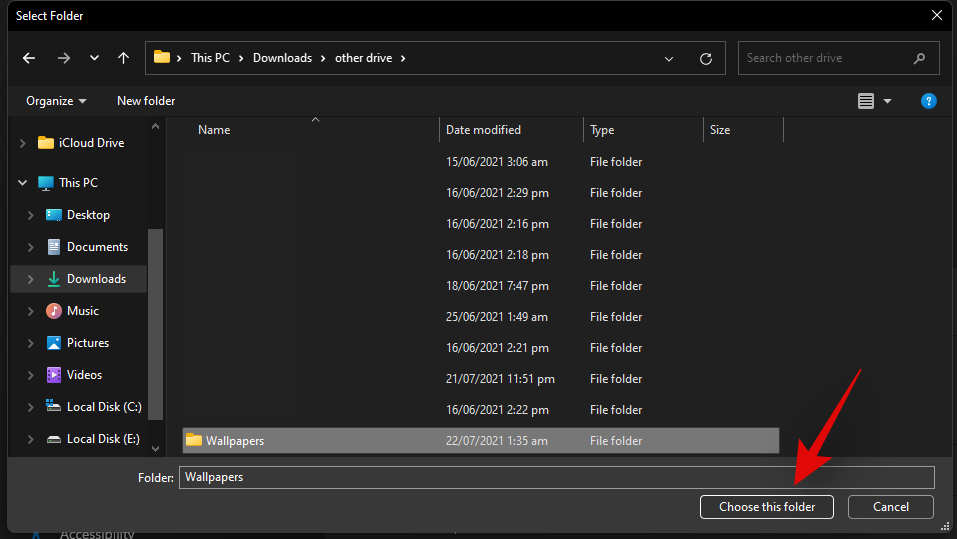
Изабрани фолдер ће се сада користити за слајдове позадине радне површине и прва слика би сада требало да буде постављена као позадина. Кликните на стрелицу падајућег менија поред „Промени слику свака“ и изаберите учесталост за слајд шоу у позадини.
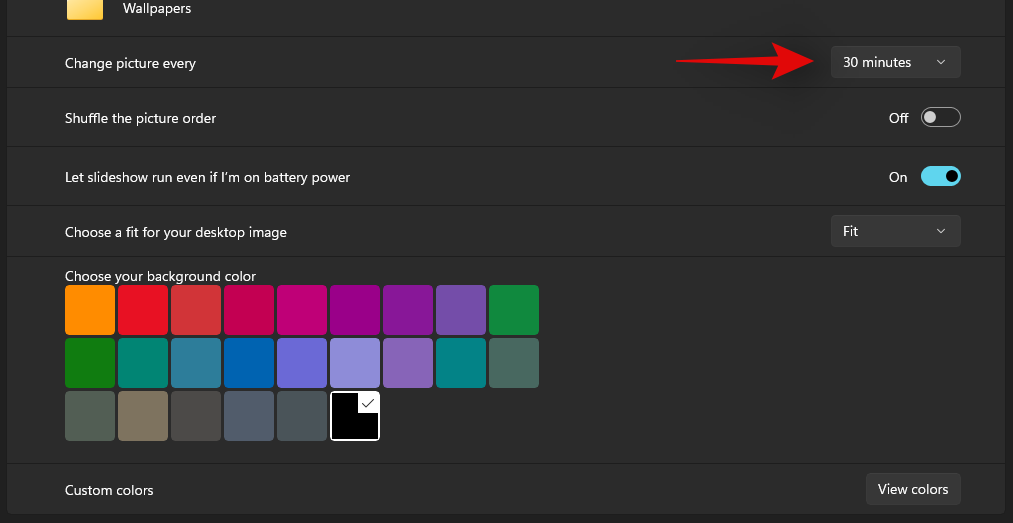
Укључите прекидач за 'Промешај редослед слика' ако желите да измешате своје слике и поставите их насумично као позадину на подешеној фреквенцији.
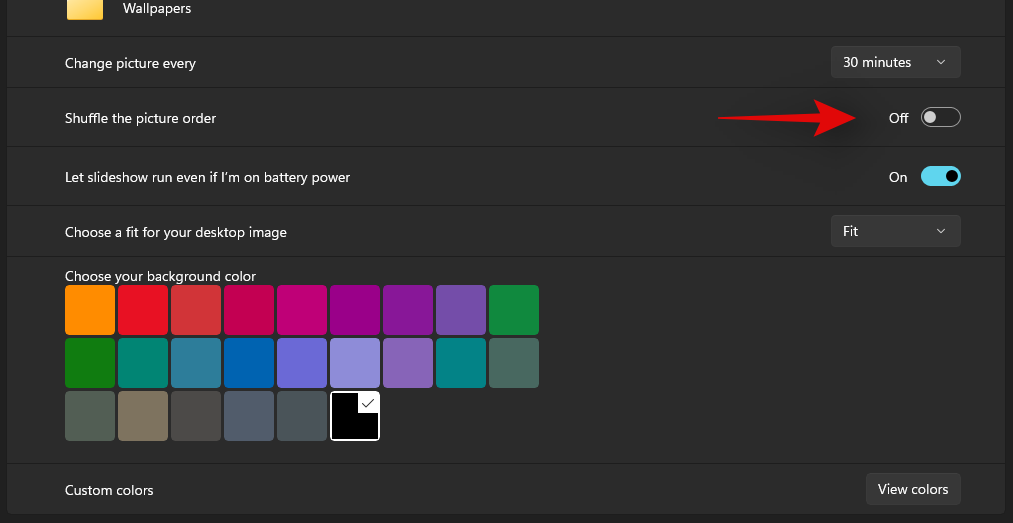
Слично томе, укључите прекидач за „Нека пројекција слајдова ради чак и ако сам на батерију“ ако желите да Виндовс 11 настави да мења позадину без обзира на ваш тренутни план напајања.

Напомена: Ова опција ће бити доступна само на лаптоповима и преносивим системима.
На крају, кликните на последњу падајућу стрелицу сада и изаберите врсту уклапања коју желите да имате за своју позадину када ће слика морати да се промени.
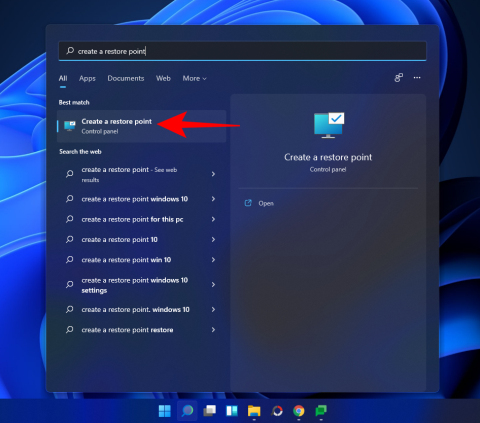
И то је то! Изабрани скуп слика ће сада бити постављен као позадина пројекције слајдова за ваш Виндовс 11 рачунар.
Ако сте изабрали Солид Цолор
Ако сте изабрали „Чврста боја“ као позадину, кликните и изаберите жељену боју коју желите да поставите као позадину.
Такође можете поставити прилагођену боју као позадину тако што ћете кликнути на „Прикажи боје“ и изабрати жељену боју. Такође можете кликнути на „Још“ и додати прилагођене РГБ или ХЕКС вредности да бисте добили жељену боју.
Изабрана боја би сада требала бити аутоматски постављена као позадина у оперативном систему Виндовс 11.
Метод #02: Коришћење Филе Екплорер-а
Такође можете поставити позадину радне површине директно из истраживача датотека у оперативном систему Виндовс 11 на два начина. Ово је далеко најбржи и најлакши начин да промените позадину у оперативном систему Виндовс 11. Следите један од метода у наставку који најбоље одговара вашим тренутним потребама и захтевима.
Метод #2.1

Отворите Филе Екплорер и идите до слике коју желите да поставите као позадину. Кликните и изаберите слику и опција да је поставите као позадину ће се аутоматски појавити на траци са алаткама на врху. Једноставно кликните на ову опцију и позадина радне површине оперативног система Виндовс 11 ће се одмах променити.
Метод #2.2
Отворите Филе Екплорер и идите до жељене слике коју желите да поставите као позадину. Кликните и изаберите слику када се појави на екрану. Сада кликните на „Алатке за слике“ на врху екрана.

Кликните на „Постави као позадину“.

И то је то! Сада ћете променити своју позадину директно из самог Филе Екплорер-а.

Такође можете лако поставити позадину из контекстног менија десним кликом. Ово је такође брз начин да промените позадину, али ради само са популарним форматима слика. Виндовс можда неће препознати нејасне формате слика који нису толико уобичајени и стога се опција да их поставите као позадину неће приказати у контекстуалном менију десним кликом. Једноставно кликните десним тастером миша на слику по свом избору и изаберите „Постави као позадину радне површине“ као што је приказано испод. Изабрана слика ће сада бити постављена као позадина.
Метод #04: Преко подешавања
Ово је традиционални начин да промените позадину за Виндовс. Ако не можете да промените позадину користећи горе наведене методе, требало би да испробате ову методу.
Притисните Windows + iна тастатури да бисте отворили апликацију Подешавања. Сада кликните на 'Персонализација' са леве стране.

Кликните на „Позадина“ са десне стране.

Изаберите жељени тип позадине из падајућег менија, а затим изаберите своју позадину у наставку.

Једном изабране, промене би требало да се одмах одразе на радној површини.
Метод #05: Преко ЦМД-а
Такође можете променити позадину преко ЦМД-а, међутим, овај метод ради само за .бмп слике. Ако желите да поставите .јпг, .јпег или.пнг као позадинску слику, уместо тога можете користити један од горе наведених метода. Пратите водич у наставку да бисте започели.
Притисните Windows + Sна тастатури и потражите ЦМД. Кликните на „Покрени као администратор“ када се појави у вашим резултатима претраге.

Унесите следећу команду и замените „ПАТХ“ путањом до позадине у вашем локалном складишту.
рег адд "ХКЕИ_ЦУРРЕНТ_УСЕР\Цонтрол Панел\Десктоп" /в Валлпапер /т РЕГ_СЗ /д ПАТХ /ф

Када се команда успешно покрене, копирајте и налепите наредбу испод и притисните 'Ентер' на тастатури да бисте је покренули.
РУНДЛЛ32.ЕКСЕ усер32.длл,УпдатеПерУсерСистемПараметерс

Ова команда ће вам помоћи да одмах освежите позадину радне површине. Позадину би сада требало променити на рачунару.
Метод #06: Преко ПоверСхелл-а
Користићемо ПоверСхелл функцију да променимо вашу позадину која креира вредност регистратора и користи СистемПараметерИнфо у Усер32.длл да промени вашу позадину. Свака част оригиналном креатору за креирање ове функције.
Дођите до слике коју желите да поставите као позадину и кликните десним тастером миша на њу. Изаберите „Копирај као путању“.

Сада притисните Windows + Sна тастатури и потражите ПоверСхелл. Кликните на „Покрени као администратор“ када се појави у вашим резултатима претраге.
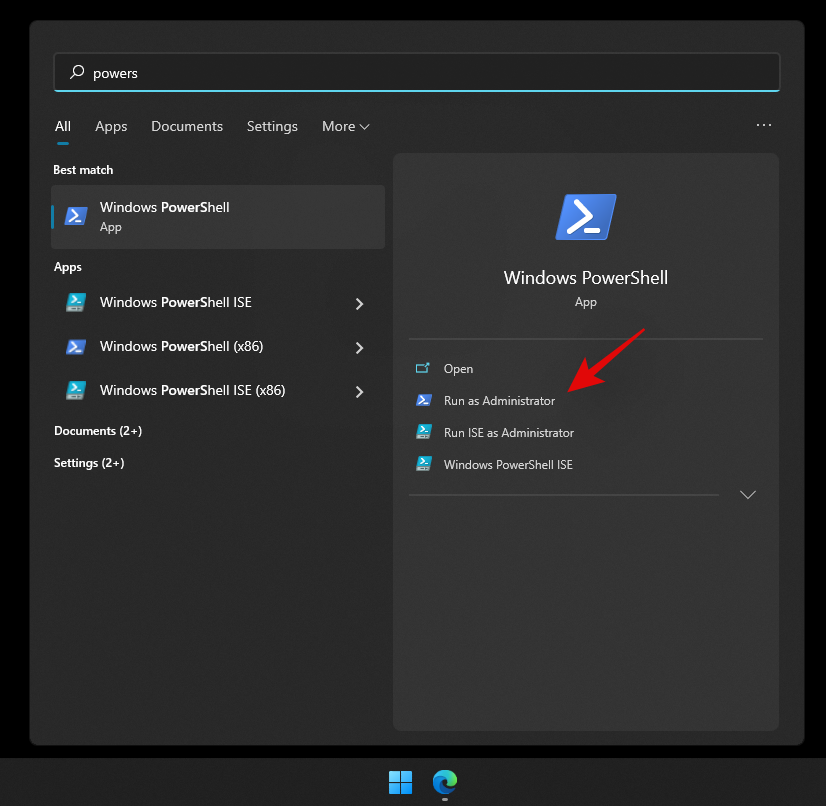
Копирајте и налепите функцију испод у прозор ПоверСхелл-а. Замените путању у последњем реду путањом до слике коју смо копирали у ваш међуспремник.
Функција Сет-ВаллПапер {
<>
.СИНОПСИС
Примењује одређену позадину на радну површину тренутног корисника .ПАРАМЕТЕР Слика Наведите тачну путању до слике
.ПАРАМЕТЕР Стил
Обезбеђује стил позадине (пример: Испуна, Уклапање , растезање, плочица, центар или распон) .ПРИМЕР Сет-ВаллПапер -Имаге “Ц:\Валлпапер\Дефаулт.јпг” Сет-ВаллПапер -Имаге “Ц:\Валлпапер\ Бацкгроунд.јпг” -Стил одговара #>
парам (
[параметер(Мандатори=$Труе)]
# Наведите путању до слике
[стринг]$Имаге,
# Наведите стил позадине који желите да примените
[параметер(Мандатори=$Фалсе)]
[ВалидатеСет('Филл', 'Фит') , 'Растежу', 'Плочица', 'Центар', 'Распон')]
[стринг]$Стиле
)
$ВаллпаперСтиле =Промени ($Стиле) { “Филл” {“10”} “Фит” {“6”} “Расегни” {“2”} “Плочица” {“0”} “Центар” {“0”} “ Опсег” {“22”} }
Иф($Стиле -ек “Плочица”) {
Нев-ИтемПроперти -Путања "ХКЦУ:\Цонтрол Панел\Десктоп" -Назив ВаллпаперСтиле -ПропертиТипе Стринг -Валуе $ВаллпаперСтиле -Форце
Нев-ИтемПроперти -Патх "ХКЦУ:\Цонтрол Панел\Десктоп" -Назив ТилеВаллпаи -Таллпаипе Стринг -В Сила
}
Иначе {
Нев-ИтемПроперти -Путања "ХКЦУ:\Цонтрол Панел\Десктоп" -Назив ВаллпаперСтиле -ПропертиТипе Стринг -Валуе $ВаллпаперСтиле -Форце
Нев-ИтемПроперти -Патх "ХКЦУ:\Цонтрол Панел\Десктоп" -Назив ТилеВаллпаи -Проперти -Таллпаи -Валлпаи -В Сила
}
Адд-Типе -ТипеДефинитион @”
користећи Систем;
користећи Систем.Рунтиме.ИнтеропСервицес; публиц цласс Парамс { [ДллИмпорт(“Усер32.длл”,ЦхарСет=ЦхарСет.Уницоде)] публиц статиц ектерн инт СистемПараметерсИнфо (Инт32 уАцтион, Инт32 уПарам, Стринг лпвПарам, Инт32 фуВинИни); } “@ $СПИ_СЕТДЕСКВАЛЛПАПЕР = 0к0014 $УпдатеИниФиле = 0к01 $СендЦхангеЕвент = 0к02 $фВинИни =$УпдатеИниФиле -бор $СендЦхангеЕвент $рет =[Парамс]::СистемПараметерс,$СистемПараметерсВИДЕ(,$СистемПараметерсВИДЕ)
}
Сет-ВаллПапер -Имаге “ПАТХ” -Стиле Фит

Притисните 'Ентер' на тастатури да извршите функцију. И то је то! Позадину би сада требало одмах променити.
Надамо се да сте могли лако да промените позадину на Виндовс 11 користећи све горе наведене методе. Ако се суочите са било каквим проблемима са својим системом, слободно нам се обратите помоћу одељка за коментаре у наставку.