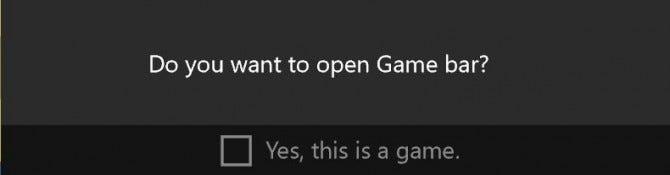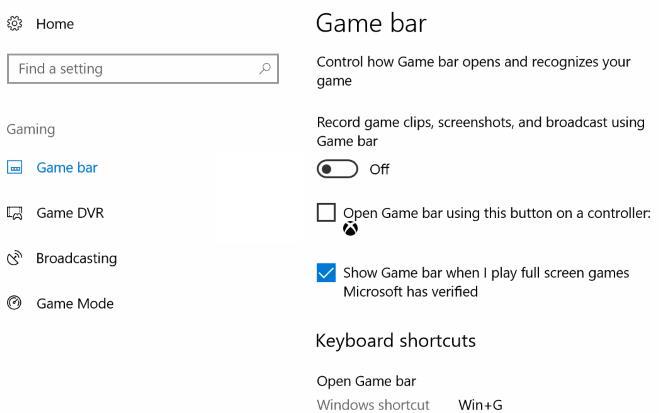Уз Виндовс 10, Мицрософт је својим корисницима дао могућност снимања екрана. Међутим, ова функција снимања ради само за игре и неке програме. Трака за игре у оперативном систему Виндовс 10 омогућава корисницима да емитују свој тренутни напредак док играју игру и контролишу ДВР функцију.
Такође прочитајте: Како играти Миноловац на Виндовс 10?
Како омогућити траку за игре у оперативном систему Виндовс 10?
Прилично је једноставно укључити функцију Виндовс Гаме Бар, а може се активирати притиском на Виндовс + Г на тастатури. Ово ће функционисати само ако је апликација или игра већ покренута на вашем систему. Кад год први пут отворите Виндовс траку за игре за одређену апликацију или игру. Приказаће промпт који тражи од корисника да потврди да ли је покренута апликација игра или не. Приказани упит пита:
- Да ли желите да отворите траку за игре?
- Да, ово је игра. (Кликните на поље за потврду поред ове опције)
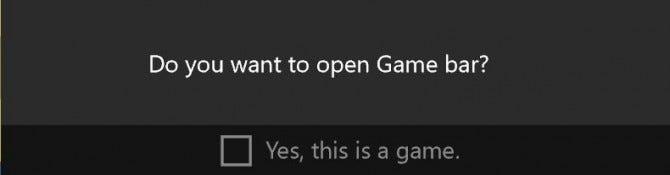
Када се игра покрене и активира, корисници Виндовс 10 могу да направе снимак екрана тренутне апликације, почну да снимају екран и да снимају функционалност игре, па чак и да емитују овај снимак како би га други видели. Виндовс трака за игре такође садржи Ксбок опцију и икону поставки за измену и модификацију подразумеваних поставки. Покушао сам да пустим видео снимак у ВЛЦ плејеру и снимио га користећи траку за игре на Виндовс 10, и добро је функционисао. Сви клипови које је снимила трака за игре на Виндовс 10 чувају се у следећој фасцикли:
Ц:\Усерс\УсерАццоунтНаме\Видеос\Цаптурес
Такође прочитајте: Функције оперативног система Виндовс 10 за оптимизацију вашег искуства играња
Како онемогућити траку за игре у оперативном систему Виндовс 10?
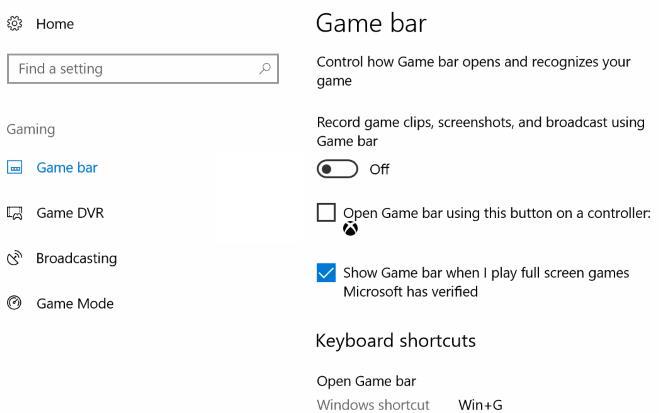
Једном када омогућите траку за игре, можете учинити да она нестане тако што ћете кликнути било где на екрану. Са овим, трака за игре постаје невидљива, али процеси и услуге и даље раде у позадини. Гаме ДВР у Виндовс Гаме Бар-у такође подржава снимање у позадини и емитовање вашег екрана. Ова функција заузима много ресурса вашег рачунара и ако желите да искључите траку за игре за тренутну сесију ваше игре, следите ове кораке:
Корак 1 : Притисните Виндовс + И на тастатури да бисте отворили Подешавања.
Корак 2 . Кликните на Играње и пронађите траку за игре.
Корак 3 . Кликните на Дисабле Гаме Бар.
Напомена : Нећете моћи да снимате клипове игара, правите снимке екрана или емитујете екран за све игре док поново не омогућите Виндовс траку за игре.
Такође прочитајте: Како да поправите Ксбок игрицу која се не снима у оперативном систему Виндовс 10
Како онемогућити режим игре за појединачне игре у оперативном систему Виндовс 10?
Горе наведени кораци би онемогућили режим игре на вашем рачунару за све игре и апликације. Али ако желите да онемогућите траку за игре само за једну или две одређене апликације и наставите да ради за остале, онда бисте морали да промените подешавања. Ево корака да онемогућите Виндовс траку за игре за одређену апликацију или игру у оперативном систему Виндовс 10:
Корак 1 . Прво отворите игру или апликацију и пустите да се потпуно учита.
Корак 2 . Док игра ради, притисните тастере Виндовс + Г на тастатури. Ово ће искочити Гаме Бар на екрану.
Корак 3 . Пронађите зупчаник или зупчаник на траци за игре. Ово је икона подешавања, кликните на њу.
Корак 4 . Прва картица би била означена као Опште и испод ове картице поништите избор у пољу за потврду Користи режим игре за ову игру. Ово би онемогућило траку за игре само за ову игру или апликацију.
Такође прочитајте: Како снимити игру на Виндовс 10
Бонус: Неколико пречица за Виндовс Гаме Бар које ће вам можда требати
Ево листе пречица на тастатури за неке од најчешће коришћених функција траке за игре.
Да бисте отворили траку за игре: Виндовс + Г
За снимање: Виндовс + Алт + Г
Да направите снимак екрана: Виндовс + Алт + ПртСцрн
За покретање/заустављање снимања: Виндовс + Алт + Р
За приказ тајмера снимања: Виндовс + Алт + Т
Да бисте укључили/искључили микрофон: Виндовс + Алт + М
Да бисте покренули почетак/паузирање емитовања: Виндовс + Алт + Б
Да бисте приказали камеру у емитовању: Виндовс + Алт + В
Ваше мишљење о онемогућавању траке за игре у оперативном систему Виндовс 10
Упркос свим предностима Виндовс Гаме Бар-а, постоји и специфично ограничење. Трака за игре у оперативном систему Виндовс 10 ради само за све игре и већину апликација, али се не може користити за снимање екрана радне површине и Филе Екплорер-а. Ако то желите да снимите, мораћете да користите софтвер за снимање екрана треће стране који не само да снима цео садржај на екрану, већ има и боље функције за играче који своје сесије играња уживо емитују директно на ИоуТубе. Мицрософт мора да забележи то и уведе нове функције путем ажурирања.
До тада, пратите нас на друштвеним мрежама – Фејсбук и Јутјуб . За било каква питања или сугестије, обавестите нас у одељку за коментаре испод. Волели бисмо да вам се вратимо са решењем. Редовно објављујемо савете и трикове заједно са решењима уобичајених проблема у вези са технологијом. Претплатите се на наш билтен да бисте редовно добијали ажурирања о свету технологије.