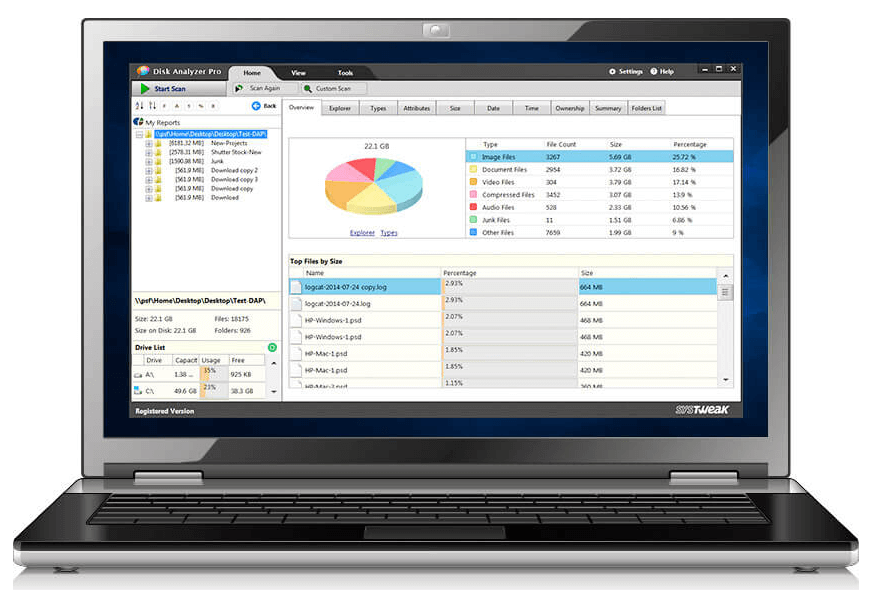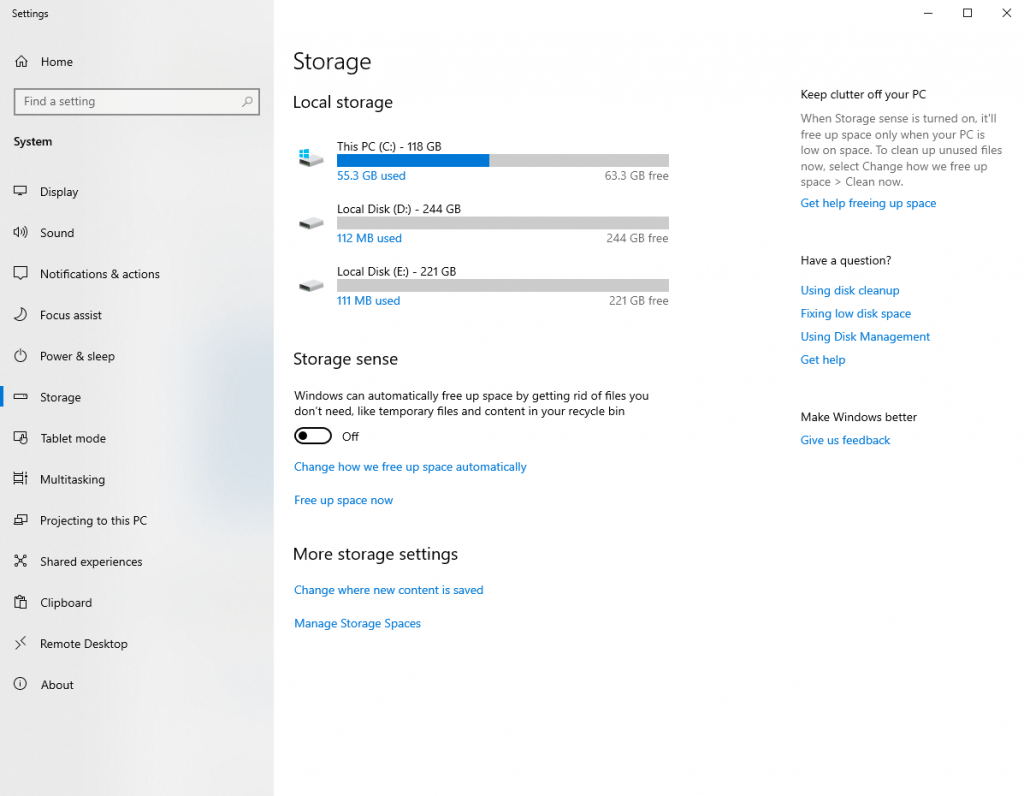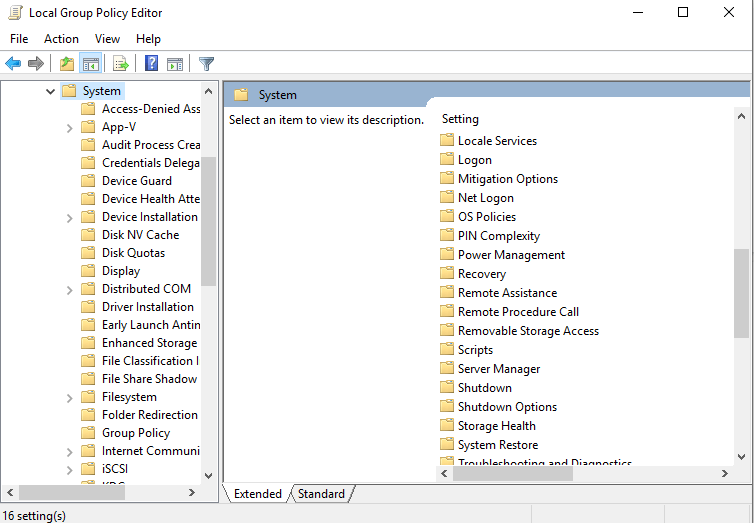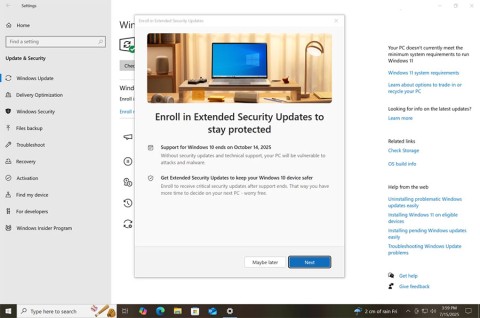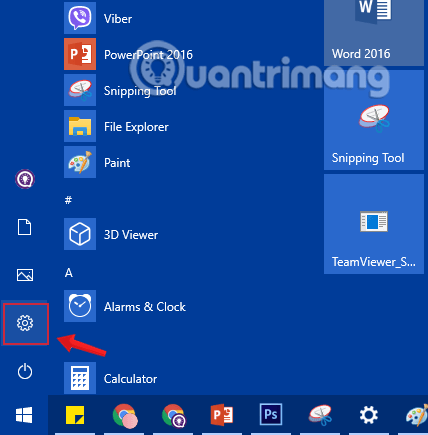Виндовс 10 је несумњиво довољно паметан да управља простором за складиштење на рачунару. Може аутоматски уклонити ставке из корпе за отпатке, избрисати привремене датотеке и надгледати доступност простора на диску. Све се дешава уз присуство функције Сенсе за складиштење. Пре него што пређем на то како да онемогућим осећај за складиштење у оперативном систему Виндовс 10, укратко погледајте концепт самог осећаја за складиштење.
Шта је осећај за складиштење?
Чување за складиштење може се назвати паметном уграђеном функцијом Виндовс-а, која може да осети да ли су одређене фасцикле претрпане привременим датотекама или другим смећем. Чуло за складиштење зна да њихово уклањање неће нашкодити постојећим датотекама, као и да ће направити простор за будуће складиштење.
Датотеке евиденције, привремене интернет датотеке, преузете програмске датотеке, датотеке за извештавање о Виндовс грешкама, кеш меморија, привремене исправке и датотеке са исписом грешака су нека од имена која се аутоматски уклањају због нереда које стварају.
Алтернативно, такође можете да сазнате шта се дешава на вашем диску са великим детаљима користећи Диск Анализер Про .
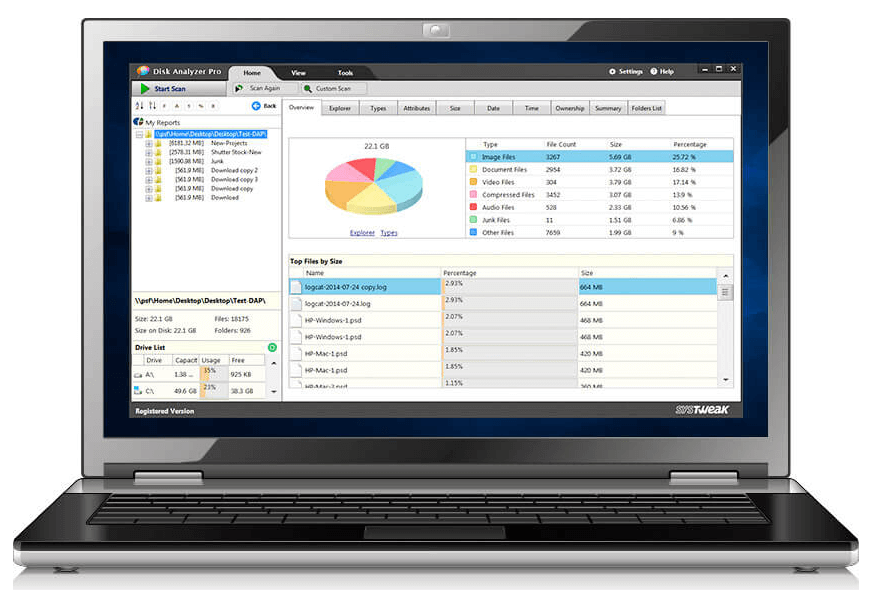

Диск Анализер Про пружа детаљан извештај о простору за складиштење, укључујући број датотека, величину и проценат. Док пронађете извештај, можете претраживати на основу својих филтера, избрисати непотребне датотеке и постати контролор сопствених активности на диску. Довољно паметно, ех!
Ипак, разумемо да Сенсе за складиштење није познат свима, и они желе да га онемогуће на Виндовс-у 10. Без бриге, хајде да сада разумемо како можете да спречите Стораге сенсе да аутоматски доноси одлуке.
Онемогућите Виндовс 10 Стораге Сенсе
Постоје различите методе помоћу којих се могу извршити потребне радње. Хајде да размотримо сваки од њих детаљно у наставку.
1. метод: Онемогућите чуло за складиштење помоћу подешавања
Корак 1 : Отворите Подешавања тако што ћете унети Сеттингс у Цортана траку за претрагу.
Корак 2 : Пронађите складиште са леве траке и кликните на њега.
Корак 3 : Искључите прекидач Стораге Сенсе.
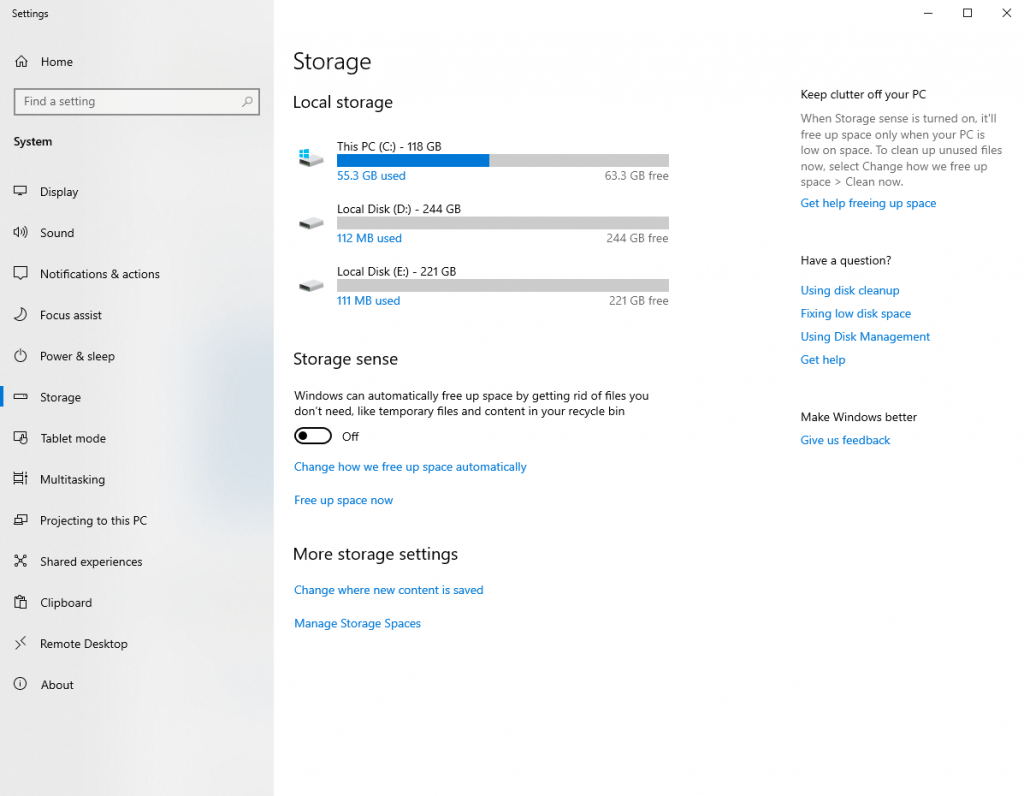
И већ је урађено! Како је прекидач искључен, више се не дешава аутоматско брисање датотека.
Метод 2: Онемогућите Сенсе Сенсе користећи Регистри
Да бисте онемогућили осећај складиштења на други начин, можда ћете желети да извршите промене у Регистру. Објаснићемо вам метод тек након што вас обавестимо да уређивање Регистра можда није игра за свакога. Ако се предузме било који погрешан корак, штета вас може коштати губитка свих података. Ипак, ако желите да напредујете, обавезно претходно направите резервну копију свих података .
Корак 1 : Притисните Виндовс + Р да бисте отворили команду Покрени.
Корак 2 : Овде унесите регедит и кликните на ОК. Следећи ће се отворити регистар.
Корак 3 : На врху прозора Регистри, пронађите адресу
Computer\HKEY_CURRENT_USER\Software\Microsoft\Windows\CurrentVersion\StorageSense\parameters\StoragePolicy
Корак 4 : Двапут кликните на 01 и појавиће се нови искачући прозор као на слици испод. Уверите се да је вредност подешена на 0 . Кликните на ОК .
И сада ћете моћи да онемогућите Сенсе за складиштење у оперативном систему Виндовс 10. Ако планирате да вратите функцију Сенсе за складиштење на стару верзију, промените вредност ДВОРД на 1 .
Метод 3: Онемогућите Сенсе за складиштење помоћу смерница групе
Хајде да то поново схватимо на прави начин.
Корак 1 : Почните са уносом смерница групе у Виндовс Цортана траку за претрагу.
Корак 2 : На левом панелу кликните на Административни предлошци > Систем > Чување за складиштење ( са десног панела) .
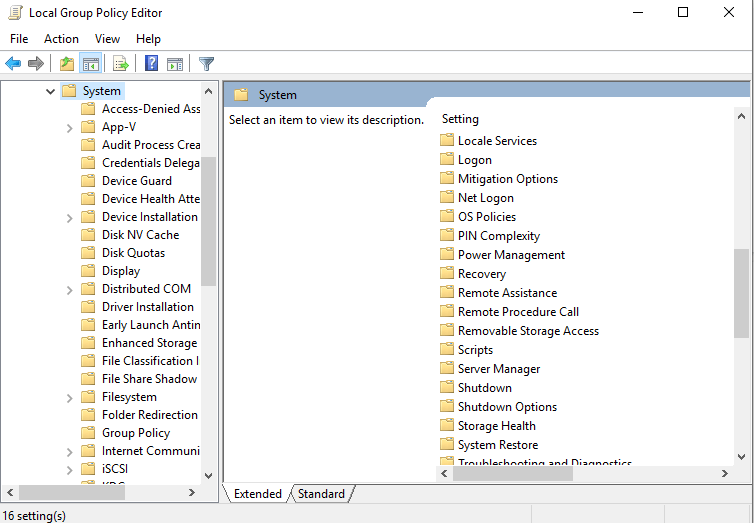
Корак 3 : Изаберите Онемогућено у следећем искачућем прозору и кликните на ОК .
Још једном, овај метод је користан за онемогућавање Сенсе за складиштење у оперативном систему Виндовс 10.
Закључак
Па, на крају бисмо рекли да Стораге Сенсе брине о вашем рачунару што је могуће плодније. Па ипак, ако желите да га онемогућите, имате 3 најбоље горе поменуте методе. Ако и даље желите да научите о простору на диску и његовим увидима, дозволите Диск Анализер Про да преузме вођство. Скенира цео систем док пружа могућност брисања непотребних датотека.