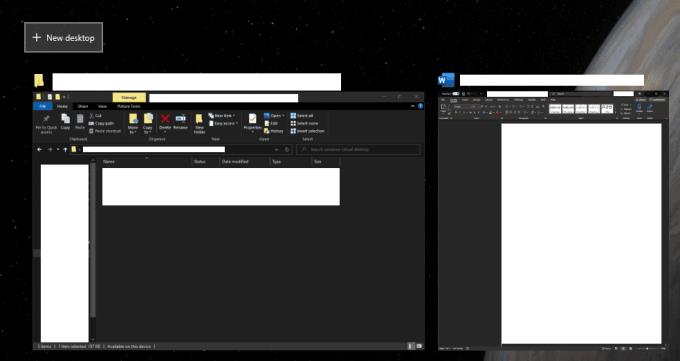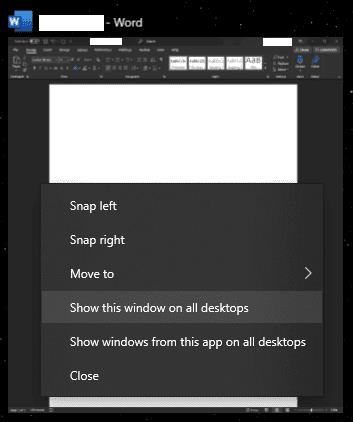Једна од готово скривених функција у оперативном систему Виндовс 10 је могућност коришћења више виртуелних десктопа за организовање радног простора. Виртуелна радна површина је додатно окружење радне површине, идентично вашој нормалној радној површини, међутим, прозори и документи отворени у њему су потпуно независни.
Како користити виртуелне радне површине
Постоје два начина да додате нову виртуелну радну површину. Првом се приступа отварањем окна „Приказ задатака“ притиском на тастер Виндовс + таб. Једном у окну Приказ задатака, кликните на „Нова радна површина“ у горњем левом углу. Алтернативно, можете да притиснете тастер Виндовс + Цтрл + Д да бисте отворили и одмах прешли на нову виртуелну радну површину.
Савет: Кад год креирате нову виртуелну радну површину, одмах се пребацујете на њу. Ако сте користили први метод, али не желите да се одмах пребаците на њега, мораћете да се вратите пре него што напустите окно Приказ задатака.
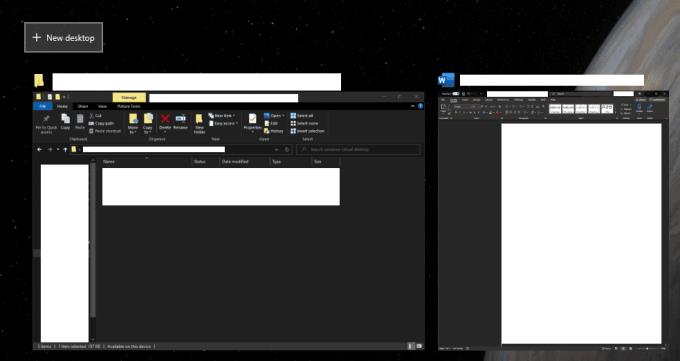
Притисните пречицу Виндовс тастер + картица да бисте отворили окно за приказ задатака, а затим кликните на „Нова радна површина“.
Да бисте се пребацивали између виртуелних радних површина, можете кликнути на њих у горњој траци окна Приказ задатака. Алтернативно, можете да окренете једну виртуелну радну површину лево или десно притиском на Цтрл + Виндовс тастер + лево/десно.

Кликните на виртуелну радну површину у окну Приказ задатака да бисте се пребацили на њу.
Можете да преместите прозор са једне виртуелне радне површине на другу тако што ћете отворити окно за приказ задатака, а затим кликнути и превући прозор на виртуелну радну површину на којој желите да га користите.
Такође можете да подесите одређени прозор или чак све прозоре из одређене апликације да се појављују на свим виртуелним радним површинама. Да бисте то урадили, отворите окно Таск Виев, затим кликните десним тастером миша на одговарајући прозор и кликните на „Прикажи овај прозор на свим радним површинама“ или „Прикажи прозоре из ове апликације на свим радним површинама“.
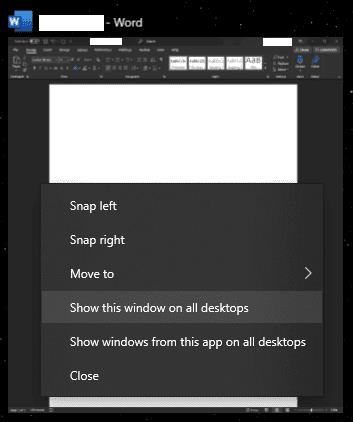
Кликните и превуците прозоре на виртуелну радну површину на којој желите да буду или подесите да се појављују на свим виртуелним радним површинама.
Да бисте затворили виртуелну радну површину, отворите окно Таск Виев, а затим кликните на икону „Кс“ изнад и десно од прегледа релевантне виртуелне радне површине. Такође можете користити пречицу на тастатури Цтрл + Виндовс тастер + Ф4 да затворите тренутно окружење радне површине.
Савет: Ако имате отворене прозоре на виртуелној радној површини коју затворите, они ће бити премештени на следећу виртуелну радну површину са леве стране.

Затворите виртуелне радне површине тако што ћете отворити окно за приказ задатака, а затим кликнути на икону „Кс“ изнад и десно од прегледа виртуелне радне површине коју желите да затворите.