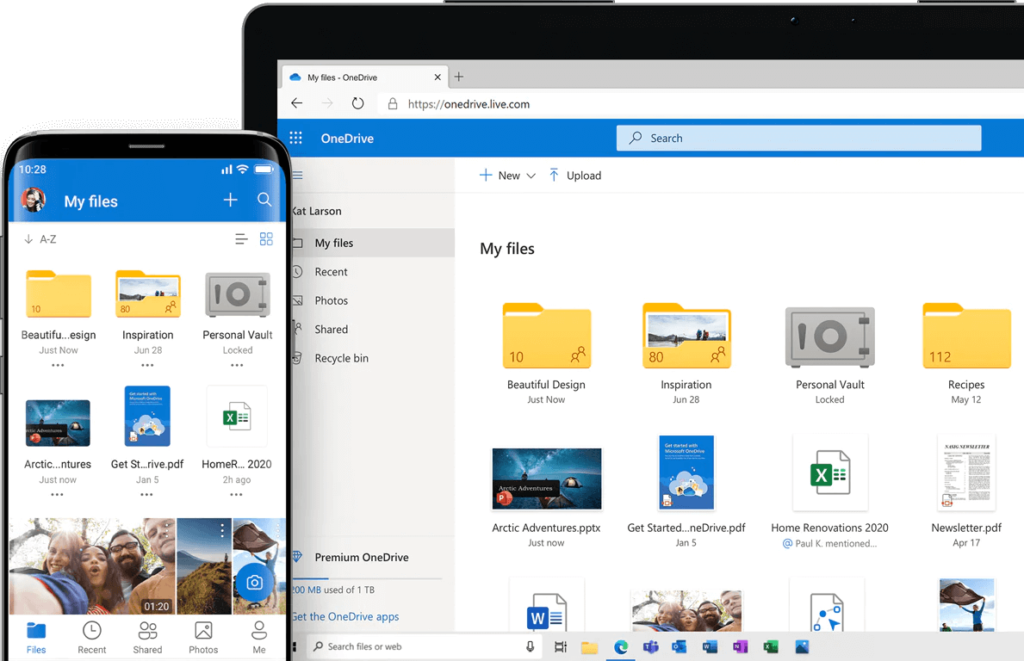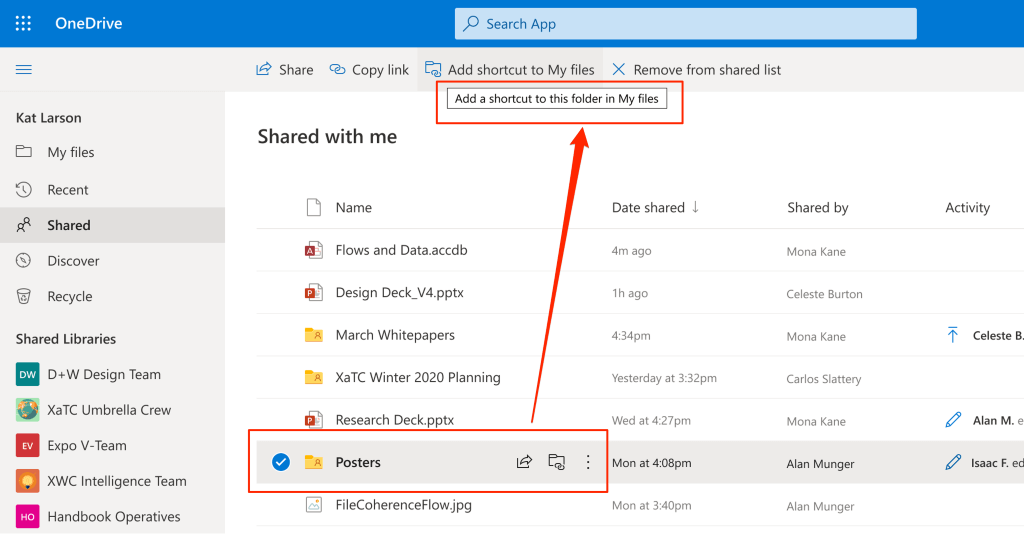Заглавили сте са грешком ОнеДриве не може да премести пречицу на Виндовс? Не брини! Покрили смо те. Пратећи неколико заобилазних решења, лако можете да прескочите ово упозорење и поново почнете да приступате фасцикли ОнеДриве без икаквих препрека.
Колико је ОнеДриве користан на Виндовс-у?
Покренут још 2007. године, ОнеДриве је Мицрософт-ова наменска услуга за складиштење у облаку и хостинг датотека која омогућава корисницима да чувају своје податке у дељеном приступу. Од ваших радних датотека до личних података, укључујући слике, видео записе, аудио датотеке, ОнеДриве платформа за складиштење у облаку вам помаже да све ускладиштите на једном месту. Сви подаци које чувате на ОнеДриве-у лако су доступни са других уређаја, укључујући стоне рачунаре, лаптопове, паметне телефоне и таблете.
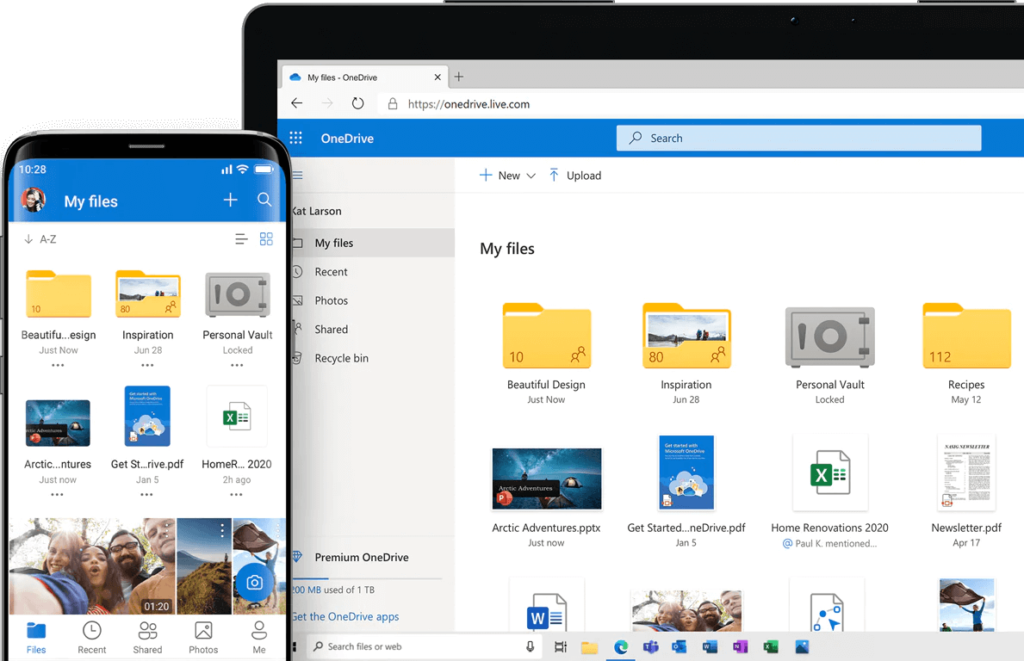
ОнеДриве се испоручује са ажурирањем за Виндовс тако да можете лако да складиштите, делите и сарађујете са пријатељима и породицом. Такође долази са напредним функцијама као што су лични трезор, скенирање докумената, функција датотека на захтев која не заузима локални простор за складиштење на вашем уређају. ОнеДриве је заиста суштински део Виндовс ОС-а. зар не?
Како да поправите грешку ОнеДриве „Није могуће померити пречицу“ у оперативном систему Виндовс?
Листа садржаја
Један од главних разлога који покреће ово упозорење је када покушавате да преместите фасцикле унутар ОнеДриве директоријума. На пример, ако је било који корисник поделио фасциклу са вама, а затим је опозвао касније, пречица до фасцикле може и даље да лежи у ОнеДриве директоријуму.
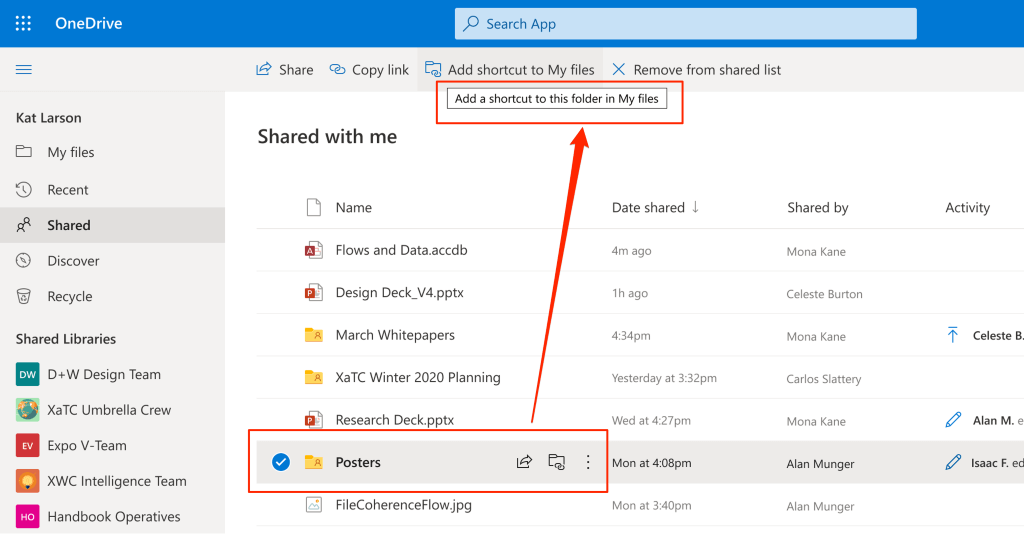
Дакле, због проблема са дозволама, упозорење „Није могуће померити пречицу“ може да се појави на вашем Виндовс рачунару. Ево неколико решења којима можете покушати да решите проблеме са синхронизацијом ОнеДриве-а.
Прочитајте такође: ОнеДриве се заглавио на екрану „Обрада промена“? Ево поправке!
#1 Померите фасциклу са пречицама
Да ли сте покушали да промените локацију фасцикле са пречицама? Па, једноставно поставите фасциклу са пречицама у основни директоријум ОнеДриве-а како бисте избегли да наиђете на упозорење. Прво, преместите фасциклу са пречицама у основни директоријум ОнеДриве-а, а затим покушајте да је преместите на жељену локацију.
Добра ствар је што ће ОнеДриве навести име проблематичне фасцикле пречица у упозорењу. Дакле, прочитајте име фасцикле, а затим је пронађите у основном директоријуму ОнеДриве-а.
#2 Проверите да ли постоји доступан простор за складиштење
Да ли вашем ОнеДриве налогу понестаје простора за складиштење ? Па, ако немате довољно простора на ОнеДриве-у, можда ћете наићи на грешку „ОнеДриве не може да премести пречицу“ у оперативном систему Виндовс. Зато покушајте да уклоните или преместите неколико датотека у други простор за складиштење да бисте направили места на ОнеДриве налогу.
Такође прочитајте: Како поправити ОнеДриве код грешке 0к800ц0005 на Виндовс 10
#3 Ресетујте ОнеДриве кеш
Да бисмо ручно ресетовали ОнеДриве апликацију на Виндовс-у, искористићемо помоћ оквира Покрени администратора. Ево шта треба да урадите.
Притисните комбинацију тастера Виндовс + Р да бисте отворили оквир за дијалог Покрени.
Унесите следећу команду у оквир за текст и притисните Ентер.
%localappdata%\Microsoft\OneDrive\onedrive.exe /reset
Извршавањем ове команде можете да уклоните податке локалне апликације ОнеДриве и кеширане датотеке да бисте ресетовали апликацију.
Такође можете покренути горе наведену команду у терминалу командне линије уместо у дијалогу Покрени. Испробајте било који од начина да ресетујете ОнеДриве-ове кеш датотеке.
Такође прочитајте: 4 начина да вратите своје податке са ОнеДриве-а на Виндовс 10
#4 Изаберите фасцикле за синхронизацију
Да ли су све постојеће фасцикле на вашем уређају синхронизоване са ОнеДриве-ом? Ако јесте, ево нечега што можете покушати да синхронизујете мањи број фасцикли.
Пронађите икону ОнеДриве на траци задатака. Кликните десним тастером миша на његову икону и изаберите „Помоћ и подешавања“. У контекстуалном менију који се појављује на екрану, додирните „Подешавања“.
У поставкама ОнеДриве-а, пређите на картицу „Налози“. Додирните опцију „Изаберите фасцикле“.
Сада поништите ту проблематичну фасциклу да бисте зауставили синхронизацију ОнеДриве-а.
Сачувајте подешавања, поново покрените уређај да бисте проверили да ли и даље имате проблема.
#5 Прекини везу са ОнеДриве-ом
Покушали сте са горе наведеним резолуцијама и још увек нисте успели? Па, у крајњем случају, можете покушати да прекинете везу ОнеДриве са свог уређаја. Пратите ове брзе кораке да бисте прекинули везу између ОнеДриве налога и Виндовс рачунара.
Пронађите икону ОнеДриве на траци задатака, кликните десним тастером миша на њу и изаберите „Подешавања“.
У прозору Подешавања пређите на картицу „Налози“.
Додирните опцију „Прекини везу са овим рачунаром“.
Притисните тастере ОК и Примени да бисте сачували недавне промене. Када прекинете везу између ОнеДриве налога и рачунара, нећете примати никаква повезана упозорења или обавештења.
Такође прочитајте: Како да поправите ОнеДриве је пуна грешка у оперативном систему Виндовс 10
Закључак
Да ли је овај пост био од помоћи? Да ли су вам горе наведене методе за решавање проблема помогле да превазиђете грешку „ОнеДриве не може да премести пречицу“? Ако не, можете покушати да контактирате Мицрософт тим за подршку за даљу помоћ. Идите на ОнеДриве подешавања> Помоћ и подршка, а затим контактирајте Мицрософтов тим како би вас могли водити кроз све проблеме.