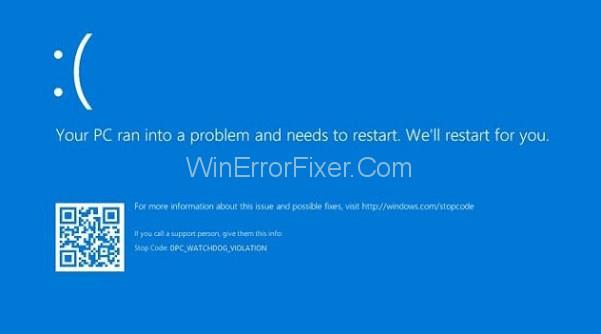Термин „плави екран смрти“ (БСОД) односи се на екран који се појављује када ваш рачунар наиђе на велику грешку која вас спречава да наставите да га користите и приморава вас да се поново покренете. Ови прикази обично укључују неке информације о томе зашто се то догодило, као и поруку о грешци или код који можете користити да истражите и, надамо се, решите проблем.
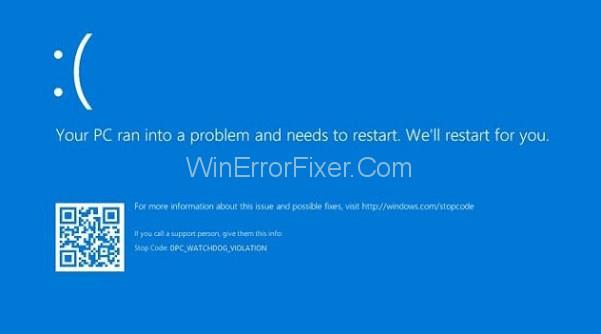
Стварни проблем настаје када се ови БСОД-ови јављају довољно често да не можете ни правилно да рукујете рачунаром, а камоли да покушате да решите проблем ручно. Хајде да погледамо БСОД који следи!
Садржај
Шта је грешка временског ограничења Цлоцк Ватцхдог?
Ова порука о грешци узрокује замрзавање рачунара и захтева потпуно поновно покретање да би се поново покренуо и покренуо. БСОД-ови су мање застрашујући на Виндовс 10 сада када је постао лакши за корисника, али су и даље опасни.
5 начина да поправите временско ограничење Ватцхдог сата на Виндовс 10
Корисници који су радили на кључним датотекама и документима могу их трајно изгубити ако дође до проблема, јер све датотеке које су биле отворене у време грешке ризикују да буду оштећене. Међутим, постоје различите опције за решавање овог проблема; покушајте са сваким и пажљиво пратите упутства.
Решење 1: Престаните да оверклокујете ЦПУ
Ови проблеми су често узроковани оверклоком вашег ЦПУ-а. Прво и најважније, требало би да будете свесни да је БСОД ЦЛОЦЛ ВАТЦХДОГ ТИМЕОУТ често узрокован проблемима са процесором, које би требало да истражите.
Оверцлоцкинг је процес повећања фреквенције и брзине вашег процесора изнад фабрички подразумеваних подешавања. Ово може дати вашем рачунару велико повећање перформанси, али морате бити изузетно опрезни јер су се читави рачунари запалили због тога што су их потрошачи превише оверклоковали или били немарни.
У зависности од тога који програм сте користили за оверклоковање, можда ћете моћи да вратите брзину и фреквенцију свог ЦПУ-а на првобитни ниво. Иако Интел и АМД имају сопствени софтвер за оверклокирање ЦПУ-а, постоји на десетине других које можете изабрати. Престаните да оверклокујете рачунар и погледајте да ли се БСОД поново појављује.
Решење 2: Користите Виндовс Дривер Верифиер
Дривер Верифиер је уграђени програм у Виндовс оперативни систем који проверава Виндовс режим кернела и графичке драјвере на било какве неовлашћене позиве функција или друге процедуре које би могле да оштете системске датотеке. Открићемо све непотписане драјвере које није обезбедио Мицрософт и покушаћемо да их верификујемо или избришемо на овај начин.
Корак 1: Отворите Верифиер као администратор тако што ћете отићи у Виндовс мени и укуцати Верифиер.
Корак 2: Кликните на Даље након што изаберете опцију за Креирање стандардних поставки.
Корак 3: Ако одаберете Аутоматски изаберите непотписане драјвере, а затим кликнете на Даље, требало би да добијете обавештење које каже „Нису пронађени непотписани драјвери“.
Корак 4: Затворите Дривер Верифиер Манагер и поново га отворите, а затим изаберите Креирај стандардне поставке из падајућег менија и кликните на Даље.
Корак 5: Изаберите Дриверс из падајућег менија и кликните на Нект и кликните на Финисх
Корак 6: Ваш рачунар ће морати да се поново покрене. Поново отворите верификатор драјвера након поновног покретања и изаберите опцију за брисање постојећих поставки, а затим кликните на Заврши.
Корак 7: Поново покрените рачунар.
Такође прочитајте: 1) Реалтек ХД Аудио Манагер
2) Мицрософт прелази на годишње ажурирање за Виндовс 10
Решење 3: Провера диска на оштећење системских датотека
Користићемо командну линију да откријемо и исправимо све логичке грешке система датотека на чврстом диску на овај начин. Користићемо наредбу ЦХДСК, која функционише другачије у зависности од типа партиције система датотека.
Покушаћемо да исправимо и логичке грешке и све читљиве податке који су можда оштећени због неисправних сектора на диску. Ова процедура може трајати од неколико минута до једног сата.
Корак 1: Као администратор, отворите командну линију.
Корак 2: Откуцајте цхкдск /ф /р Е на командној линији. (Убаците слово Е за запремину за коју желите да поправите грешке.)
Корак 3: Поново покрените рачунар када се овај процес заврши.
Када поново покренете рачунар, ако јачину звука тренутно користи други софтвер, биће проверено да ли има грешака.
Решење 4: Користите Виндовс дијагностику меморије
Када је меморија са случајним приступом рачунара некомпатибилна, јавља се грешка временског ограничења Цлоцк Ватцхдог Тимеоут-а. Виндовс 10 има алатку под називом Виндовс Мемори Диагностицс која анализира РАМ за абнормалности. Након поновног покретања система, покреће се дијагностика Виндовс меморије и може потрајати неколико минута да се заврши.
Корак 1: Отворите Виндовс Мемори Диагностицс тако што ћете отићи у Старт мени и укуцати га.
Корак 2: Ако изаберете опцију за поновно покретање сада, рачунар ће аутоматски проверити грешке када се поново покрене.
Решење 5: Поправите застареле спољне уређаје и управљачке програме
Ово је највероватније најчешћи узрок свих БСОД проблема. Застарели управљачки програми и неправилно конфигурисани спољни уређаји као што су миш, тастатура, веб камера и штампач могу брзо да доведу до нестабилности система, тако да не чуди што се ови проблеми јављају сваких неколико сати или чак минута. Ако сте спремни да уложите мало труда, ово можете једноставно поправити.
Корак 1: Отворите Управљач уређајима тако што ћете га потражити у пољу за претрагу у менију Старт.
Корак 2: Изаберите Приказ и укључите опцију „Прикажи скривене уређаје“.
Корак 3: Након тога потражите уређаје који имају обавештење о грешци поред свог имена у менаџеру уређаја.
Корак 4: Наставите претрагу тако што ћете проширити све опције кликом на стрелицу поред њихових имена.
Корак 5: Грешка у 90% свих БСОД-ова произведених од стране хардвера је у контролерима универзалне серијске магистрале, који имају грешку у свом називу која каже:
Корак 6: Уклоните УСБ уређаје један по један док је рачунар искључен и Девице Манагер активан (миш, тастатура, веб камера, итд.).
Корак 7: Овај проблем Непознати УСБ уређај би требало да нестане када уклоните хардверску компоненту која је покренула БСОД.
Корак 8: Ако није, поново повежите све своје уређаје, поништите избор опције „Прикажи скривене уређаје“ у менију Приказ, а затим потражите Непознати УСБ уређај. Ако је то случај, искључите сваки уређај један по један док се проблем не реши.
Корак 9: Требали сте да схватите који од ваших спољних уређаја изазива БСОД ако сте исправно следили смернице.
Корак 10: Проверите да ли су скривени уређаји видљиви. Искључите неисправан уређај, пронађите га у контролеру универзалне серијске магистрале, кликните десним тастером миша на њега и изаберите Деинсталирај уређај.
Корак 11: Проверите да ли је проблем решен поновним покретањем рачунара.
Требало би да будете у могућности да поново инсталирате најновији управљачки програм за погођени уређај тако што ћете једноставно претражити назив свог уређаја и добити га са веб локације произвођача.
Закључак
Овај проблем се јавља када језгра и нити процесора не функционишу како треба. Нити су послови које обављају језгра, а нека језгра могу имати више нити које раде у исто време. Проблем је у томе што једна нит – или једно језгро – чека довољан одговор од друге нити, а ти одговори не долазе.
Ово стање је познато као ћорсокак у техничком смислу када процесор није у стању да настави са обрадом задатака пошто су његови ресурси заузети и међусобно зависни да би постали слободни. Дакле, данас ћемо покушати да схватимо како да решимо овај проблем са плавим екраном и спречимо да се поново појави.