Како направити траку задатака транспарентном у систему Windows 11

Као и у систему Windows 10, можете користити и софтвер треће стране да бисте учинили траку задатака у систему Windows 11 транспарентном.
Наићи на неколико грешака док користите Виндовс ОС је сасвим природно. Постоје тренуци када морамо да се боримо и поправимо једноставне грешке у Виндовс-у кроз мало решавања проблема и да направимо неколико подешавања у подешавањима.
Ако сте такође сами исправили неколико Виндовс грешака, сигурни смо да сте сигурно чули за МБР? МБР ака Мастер Боот Рецорд је обично датотека која чува информације везане за партиције диска и друге медијуме за складиштење. Постоји неколико грешака у систему датотека које оштећују МБР учитан на вашем уређају и узрокују неисправан рад вашег уређаја. Да бисмо поправили ове грешке, морамо да поправимо главни запис за покретање да бисмо решили конфликт грешака у систему датотека и вратили ваш систем у нормално стање.
Извор слике: Мастер Боот Рецорд Бандцамп
У овом посту смо покрили детаљан увид у то шта је главни запис за покретање, шта ради, зашто је важан и како да конфигуришете поставке главног записа за покретање на Виндовс 10.
Такође прочитајте: Како да поправите проблем „Захтев није успео због фаталне хардверске грешке уређаја“.
Хајде да почнемо и брзо истражимо како да поправимо Мастер Боот Рецорд на Виндовс-у.
Шта је главни запис за покретање?
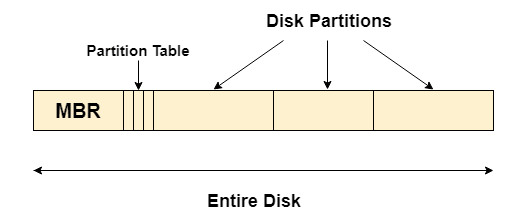
Извор слике: Јаватпоинт
Главни запис за покретање (МБР) чува информације које се односе на партиције диска доступне на вашем уређају. Ове информације се посебно односе на то где је одређена датотека ускладиштена на чврстом диску , на ком сектору диска или партицији. МБР садржи детаљне информације о партицијама диска на форматиран начин који омогућава ОС-у да лоцира датотеке.
Стога је МБР саставни део оперативног система . Ако сте заглавили са грешкама у вези са диском на вашем систему, поправљање главног записа за покретање може се показати као ефикасно решење за превазилажење проблема.
Како конфигурисати главни запис за покретање система на Виндовс 10?
Следите ове кораке да бисте поправили Мастер Боот Рецорд на Виндовс 10. Али да, пре него што наставите, уверите се да имате Виндовс 10 медијум за покретање унапред доступан.
Прво направите Виндовс 10 медиј за покретање. Да бисте сазнали више о овоме, посетите ову везу .
Поново покрените уређај заједно са медијумом за складиштење који се може покренути.
У прозору за подешавање оперативног система Виндовс, додирните опцију „Поправи свој рачунар“.
Додирните Решавање проблема> Напредне опције.
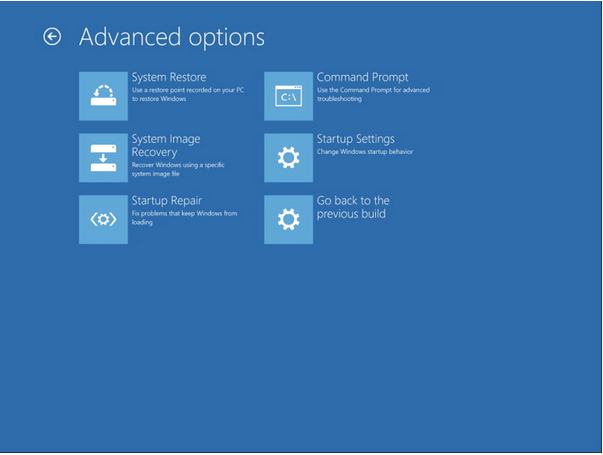
Изаберите „Цомманд Промпт“ са листе опција.
Када ваш уређај учита окружење командне линије, од вас ће се тражити да користите алатку боотрец.еке за поправку главног записа за покретање на Виндовс 10 рачунару.
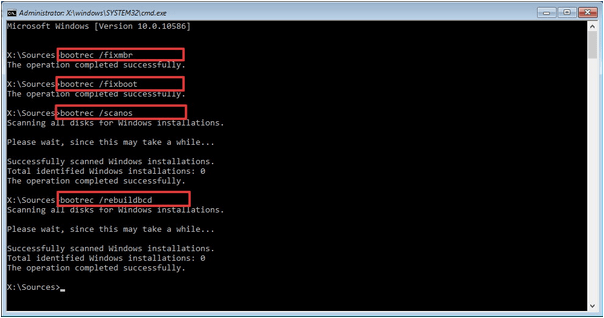
Када је љуска командне линије спремна, откуцајте команду боотрец/фикмбр, а затим притисните Ентер. Коришћење ове команде ће вам помоћи да поправите оштећену МБР датотеку.
Након што сте успешно покренули ову команду, откуцајте следећу команду у љусци командне линије:
боотрец/фикбоот
Коришћење ове команде ће вам помоћи да решите све проблеме са покретањем које је имао ваш уређај.
Сада, у следећем кораку, откуцајте боотрец/сцанос и притисните Ентер да бисте омогућили вашем систему да скенира све доступне дискове и поправи све релевантне уносе који недостају или су оштећени.
На крају, откуцајте боотрец/ребуилдбцд да бисте поново направили податке о конфигурацији покретања (БЦД), а затим притисните Ентер.
Све ове кораке морате пратити истим редоследом да бисте поправили Мастер Боот Рецорд на вашем Виндовс 10 уређају.
На крају, командна линија ће вам показати поруку у којој се наводи да ли желите да додате инсталацију на листу покретања. Притисните „И“ да бисте потврдили, а затим затворите љуску командне линије.
Поново покрените уређај и проверите да ли се још увек суочавате са проблемима са ажурирањем или покретањем уређаја.
Такође прочитајте: Да ли сте погођени грешком „Унмоунтабле Боот Волуме“ Виндовс 10? Ево како то можете да поправите
Ово завршава наш брзи водич о томе како да поправите главни запис за покретање на Виндовс 10. Горе поменута упутства ће вас детаљно водити да конфигуришете МБР датотеку на свом уређају. За било која друга питања или помоћ, слободно нам пишите!
Као и у систему Windows 10, можете користити и софтвер треће стране да бисте учинили траку задатака у систему Windows 11 транспарентном.
Откључавање УСБ портова у БИОС-у није тешко. Међутим, како закључати УСБ портове рачунара? Хајде да сазнамо уз Quantrimang.com!
Грешка „Лоше информације о конфигурацији система“ је честа грешка приликом провере грешака на Windows 10 системима. Погледајмо нека решења за решавање овог проблема.
Када планирате нову инсталацију система Windows 11, мало припреме вам може уштедети време и труд касније.
Формати бројева одређују како се бројеви приказују, укључујући ваш избор децималног сепаратора (као што је тачка или зарез) и сепаратора хиљада. Ево како да промените формат броја у оперативном систему Windows 11.
Ако сумњате да неко приступа и користи ваш рачунар без дозволе, можете применити неке од доле наведених трикова да бисте проверили историју укључивања/искључивања рачунара, прегледали недавне активности на рачунару да бисте то потврдили и поново утврдили.
Мајкрософт наплаћује своје званичне кодеке и не укључује их у Windows 10. Међутим, можете их добити бесплатно без вађења кредитне картице и трошења 0,99 долара.
У оперативном систему Windows 10, Microsoft је интегрисао нову апликацију под називом Подешавања. Ова апликација Подешавања је Metro апликација коју је Microsoft креирао да замени класичну апликацију Контролна табла.
Када имате проблема са звуком или желите да побољшате ниво звука на рачунару, време је да се позабавите подешавањима звука у оперативном систему Windows и направите нека подешавања. Али да ли сте знали да постоје пречице и трикови за брзо долазак до жељеног места?
Да ли сте икада наишли на мистериозну фасциклу AppData док сте претраживали датотеке на рачунару или покушавали да покренете Minecraft мод?








