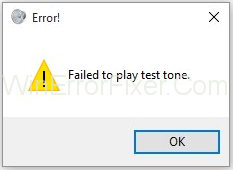Проблем са пробним тоном није успео да се репродукује веома је чест, а многи други се суочавају са проблемом широм света. Зато не брините, дефинитивно нисте сами у целој овој искушењу. Зашто се овај проблем јавља? Па, овај проблем „Неуспешно пуштање пробног тона“ се јавља због проблема између звучног уређаја и Виндовс система на вашем рачунару.
Порука о грешци при репродукцији тестног тона није успела када ваш рачунар нема звук. И ниједан корисник рачунара неће бити превише срећан због тога, природно. Звук је једна од најважнијих карактеристика, односно аспеката рачунара.
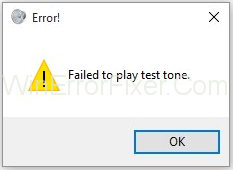
Међутим, грешка при репродукцији тестног тона није ничега чега се треба плашити. Ово је пало на памет многим корисницима, а и они су добили много притужби на то. Сигурно постоје начини на које се проблем може решити. Неколико њих можете и ви да урадите без помоћи стручњака.
Садржај
Како да поправите грешку тестног тона неуспелог репродукције на Виндовс 7, 8 и 10
Дакле, хајде да почнемо са листом ефикасних метода за поправљање неуспелог тестног тона репродукције приказаном као што је приказано у наставку:
Решење 1: Поново покрените Виндов Аудио
Ово је најједноставнији, најлакши и ефикасан метод. Пратите ове кораке као што је приказано у наставку да бисте решили грешку Неуспешно репродуковање тестног тона у било ком оперативном систему Виндовс.
Корак 1: На тастатури притисните Виндовс + Р у потпуности.
Корак 2: У доњем десном углу се појављује дијалог.
Корак 3: Откуцајте сервицес.мсц у оквир за дијалог, а затим притисните ентер да бисте откуцали дугме „ОК“ .
Корак 4: Потражите „Виндовс аудио ендпоинт буилдер“ на листи услуга.
Корак 5: У „Виндовс аудио“, кликните на 2. опцију, „Поново покрените“ услугу.
Корак 6: Виндовс ће аутоматски поново покренути аудио услугу и решити грешку вашег тестног тона за репродукцију.
Надам се да би горњи кораци могли да реше ваш проблем. Ако не, онда не брини. Имамо 6 различитих ефикасних и могућих метода да решимо грешку Неуспешно репродуковање тестног тона.
Решење 2: Покрените сфц/сцаннов
Рад наредбе СФЦ/Сцаннов је да скенира све системске датотеке и реши оштећену датотеку заменом кеширане копије. Можете да решите проблем са пробним тоном који није успео да се репродукује тако што ћете пратити кораке у наставку:
Корак 1: Притисните дугме Виндовс + Кс на тастатури. Појављује се главни мени.
Корак 2: Притисните тастер Виндовс на тастатури у доњем десном углу опције претраге, укуцајте „цмд“ у опцију претраге и унесите тастатуру.
Корак 3: Затим кликните десним тастером миша на претрагу „цмд“ и кликните на Покрени као администратор. Ово ће отворити повишени командни редак.
Корак 4: Узвишена командна линија се приказује на екрану, а затим откуцајте сфц/сцаннов притисните ентер.
Корак 5: Потражите у „цмд“ сачекајте да се претрага заврши и аутоматски ће поново покренути ваш уређај када се заврши.
Више од 60% корисника решава грешку „Неуспешно пуштање пробног тона“ коришћењем ове методе.
Решење 3: Онемогућите сва побољшања
Ово је још један метод у коме онемогућавамо сва побољшања да бисмо поправили грешку Неуспешно репродуковање тестног тона. Пратите доле наведене кораке.
Корак 1: Притисните дугме Виндовс на тастатури.
Корак 2: У доњој десној 2. колони кликните на „контролну таблу “.
Корак 3: Опција претраге звука.
Корак 4: Кликните на њега као што је приказано испод.
Корак 5: Двапут кликните на звучник и кликните на својства.
Корак 6: Кликните на опцију побољшања и кликните на „онемогући сва побољшања“. На тај начин, квачица се појављује у малом пољу, као што је приказано испод.
Корак 7: Кликните на дугме „ОК“ и изаберите дугме „Примени“ .
Сви ови кораци су решили проблем са неуспешном репродукцијом тестног тона до неуспелог тона за тестирање репродукције.
Решење 4: Инсталирајте и ажурирајте драјвер за аудио уређај високе дефиниције
Реалтек ХД Аудио Дривер је најпопуларнији звучни драјвер који се користи за управљање поставкама звука за све типове Виндовс-а. Постоји неколико корака да проверите да ли ваш рачунар има аудио драјвер или не:
Корак 1: Притисните дугме Виндовс на тастатури.
Корак 2: Кликните на 2. колону у реду и кликните на икону рачунара.
Корак 3: Кликните десним тастером миша на мом рачунару и кликните на својство.
Корак 4: Затим кликните на менаџер уређаја.
Корак 5: Кликните на колону са леве стране на опцију контролера звука, видеа и игре као што је приказано испод.
Корак 6: Кликните на картицу Дривер и проверите да ли имате управљачки програм за звук или не.
Ако управљачки програм за звук није доступан, преузмите управљачки програм за звук, а ако је доступан, ажурирајте га следећим корацима:
Корак 1: Кликните на дугме Виндовс и у дијалогу за претрагу „ управљач уређајима “.
Корак 2: Кликните на опције контролера звука, видеа и игре.
Корак 3: Кликните десним тастером миша на драјвер звука и кликните на прву опцију, односно ажурирање као што је приказано на слици.
Ажурирање ће почети аутоматски, и верујте ми. Горе наведени кораци су исти за инсталацију драјвера за звук.
Решење 5: Избришите ажурирање КБ974571 (Виндовс 7)
Ажурирање КБ974571 доступно је само у оперативном систему Виндовс 7. Према већини корисника оперативног система Виндовс 7, брисање КБ97451 решава проблем грешке „Пробни тон није успео да се репродукује“. то захтева неке од корака како бисте пратили доле наведене кораке да бисте решили проблем грешке пробног тона при репродукцији.
Корак 1: Притисните Виндовс + Р на тастатури.
Корак 2: Рун се појављује у доњем левом углу.
Корак 3: Откуцајте „ВиндовсУПДАТЕ.ЛОГ“ у оквир за дијалог и притисните дугме ентер
Корак 4: Нотебоок ће се приказати на екрану са ажурирањем и свим системским датотекама. Дакле, не може да пронађе ажурирање КБ974571 . Дакле, на тастатури притисните Цтрл + Ф.
Корак 5: На екрану се појављује мали оквир за дијалог, као што је приказано испод.
Корак 6: Укуцајте КБ974571 у мали дијалог и притисните Ентер.
Корак 7: Чини се да КБ974571 кликне на њега и деинсталира га.
Решење 6: Поново инсталирајте аудио драјвере
Понекад се нека датотека пропусти у управљачком програму звука, па је за решавање проблема са пробним тоном „Фаилед то Плаи“ поновна инсталација драјвера најбољи и ефикасан начин и овај метод решава грешку „Неуспешно репродуковање пробног тона“ на вашем рачунару. Само следите неке кораке да бисте исправили грешку.
Корак 1: Прво притисните дугме „Виндовс“ на тастатури и у дијалогу за претрагу.
Корак 2: Друго, откуцајте „Управљач уређајима“ (без полуколоне) и кликните на њега.
Корак 3: Затим се појављује менаџер уређаја.
Корак 4: Затим претражите „звук“, „видео“ и „контролор игре“ и кликните на леву малу стрелицу.
Корак 5: Појављује се управљачки програм звука, кликните десним тастером миша на њега и у подменију кликните на деинсталирај у подменију као што је приказано испод.
Корак 6: Процес деинсталације почиње након успешног деинсталирања, а затим поново инсталирајте аудио драјвер.
Закључак
Ево 6 различитих радних метода за поправљање грешке „Неуспешно пуштање пробног тона“ на вашем рачунару, надамо се да ће један од ових метода решити проблем са рачунаром.
Дакле, свакако би требало да покушате да пронађете метод који ће вам помоћи да решите проблем. Многи форуми ће вас вероватно навести да верујете да је то хардверски проблем, али заправо није.
Ово је софтверски проблем. Ако не можете ништа да урадите сами, увек можете позвати стручњака да реши ваш проблем уместо вас. Али немојте одустати а да не покушате. Хвала вам и желим вам леп дан.