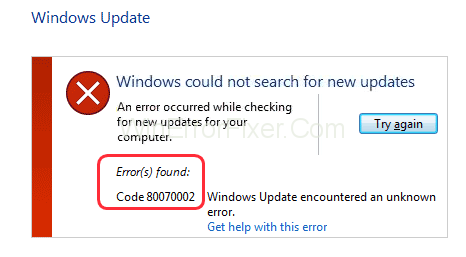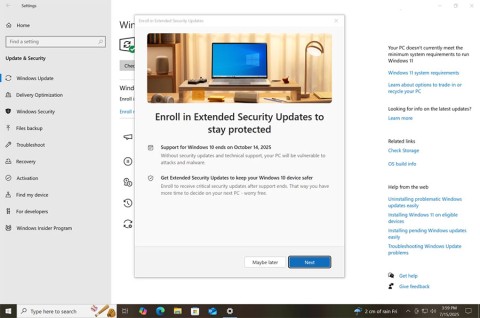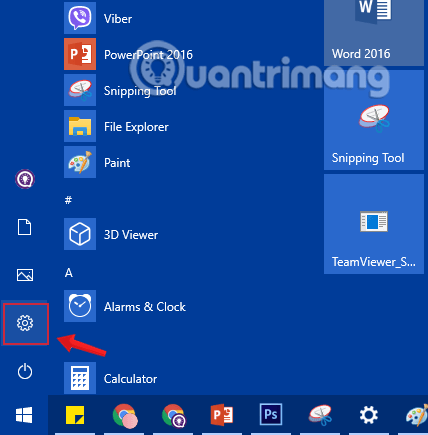Грешка Виндовс ажурирања 0Кс80070002, као што име сугерише, обично се јавља након што се ажурирање преузме због датотеке која недостаје или је оштећена у бази података. Виндовс ажурирање је Мицрософт услуга која аутоматски преузима и инсталира ажурирања софтвера у систему са интернета. Ова ажурирања пружају различите врсте системских услуга, као што су најновије безбедносне закрпе, додатне функције и још много тога.
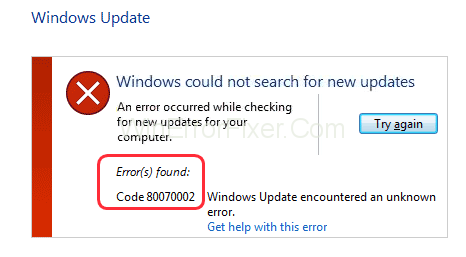
Садржај
Узроци кода грешке 0Кс80070002 у оперативном систему Виндовс 10
Примарни узроци овог проблема су у основи груписани у исту категорију која се односи на Виндовс Упдате пакет преузет преко интернета.
- Систем не успева да учита или потврди датотеке са Виндовс Упдате-а.
- Систем има проблема са преносом свих датотека из извора током инсталације.
- Подразумевани безбедносни провајдер система је измењен аутоматски или ручно.
- Партиција диска за подразумевано оптерећење система је измењена или промењена у другу.
Како да поправите грешку Виндовс Упдате 0Кс80070002
Обично се шифра грешке 0Кс80070002 може поправити на више метода, али овде у овом чланку се говори о само најефикаснијим и најлакшима. Решења имају исти коначни исход, па испробајте она која највише одговарају вашим жељама.
Метод 1: Проверите подешавања датума и времена
Многи корисници су ово решење дуго исмевали као неодрживо или ефикасно за решавање проблема повезаних са ажурирањима.
Нажалост, ови корисници не знају да се системско време и датум синхронизују са интернетом да би секвенцирали важне операције које се обављају на рачунару. Ово омогућава систему да преузме прецизне пакете података са интернета.
Да бисте синхронизовали време и датум са интернет сервером времена, следите ове кораке:
Корак 1: Кликните десним тастером миша изнад обавештења о времену и датуму приказаном у доњем десном углу прозора.
Корак 2: Изаберите „Подесите датум/време“ .
Корак 3: Кликните на „ Синхронизуј сада “ испод Синхронизујте свој сат .
Корак 4: Сачекајте неколико секунди и требало би да се подеси.
Напомена: За синхронизацију времена и датума потребна је активна интернет веза.
Метод 2: Измените инсталационе датотеке за Виндовс Упдате
Шта ако нема ништа лоше у процедури Виндовс Упдате коју сте испробали, али уместо тога, процес аутоматски не успева због оштећених датотека. У овом случају, датотеке морају бити исправно деинсталиране или преименоване да би се цео процес обавио без икаквих проблема. Пратите доле наведене кораке да бисте успешно применили овај метод.
1. Онемогућите услугу Виндовс Упдате
Да бисте привремено онемогућили услугу Виндовс Упдате док се не инсталира најновија верзија, можете учинити на следећи начин.
Корак 1: Отворите Подешавања из Старт менија.
Корак 2: Кликните на картицу „ Ажурирање и безбедност “.
Корак 3: Кликните на „ Виндовс Упдате ” на панелу са леве стране.
Корак 4: Идите на дугме Напредне опције и кликните на њега.
Корак 5: На картици „ Паузирај ажурирања “ изаберите падајући мени из одељка Паузирај до и изаберите датум за наставак касније.
Корак 6: Поново покрените рачунар.
Поново покрените Виндовс Упдате ручно и проверите да ли се инсталира или не.
2. Избришите фасциклу за дистрибуцију софтвера
Пре него што кренете даље са овом исправком, важно је да зауставите услуге ажурирања. Пажљиво пратите кораке.
Корак 1: Идите на мени Старт и потражите „ цмд “.
Корак 2: Покрените га као администратор.
Корак 3: Откуцајте следећу команду појединачно да бисте зауставили услугу Виндовс Упдате, односно услугу преноса у позадини.
нет стоп вуаусерв
нето стоп битови
Корак 4: Притисните Ентер после сваког реда појединачно.
Корак 5: Користећи дату путању, идите на садржај фасцикле за дистрибуцију софтвера.
Ц:\Виндовс\СофтвареДистрибутион
Корак 6: Избришите све унутар фасцикле за дистрибуцију софтвера.
Корак 7: Поново идите на мени Старт и потражите „ цмд “.
Корак 8: Покрените га као администратор.
Корак 9: Откуцајте следећу команду појединачно да бисте покренули услугу Виндовс Упдате и услугу преноса у позадини.
нет старт вуаусерв
нето стартни битови
Корак 10: Притисните Ентер и поново покрените рачунар. Систем би требало да аутоматски поново преузме избрисане датотеке.
3. Поново омогућите услугу Виндовс Упдате
Корак 1: Идите на почетни мени и потражите „ Услуге “.
Корак 2: Померите се надоле и пронађите назив услуге „Виндовс Упдате“.
Корак 3: Кликните десним тастером миша на име и кликните на „ Старт “.
Корак 4: Поново покрените рачунар.
Ово би требало да омогући аутоматску инсталацију ажурирања за систем.
Метод 3: Испробајте алатку за решавање проблема Виндовс Упдате
Виндовс Троублесхоотер је функција Мицрософт Виндовс-а која обезбеђује алатку за аутоматско откривање уобичајених проблема и њихово решавање без потребе да корисник мора да ради било какав ручни рад. Пратите ове кораке да бисте покренули алатку за решавање проблема.
1. Онлине метода
Корак 1: Кликните на везу .
Корак 2: Померите се надоле и кликните на дугме „ Провери ажурирања за Виндовс “.
Корак 3: Притисните ОК у искачућем оквиру.
Корак 4: Инсталирајте исправке ако су доступне.
Ово ће аутоматски проверити доступне исправке и обавестити корисника.
Напомена: За процес је потребна активна интернет веза.
2. Онлине метода
Корак 1: Идите на мени Старт и отворите Подешавања .
Корак 2: Кликните на картицу „ Ажурирање и безбедност “.
Корак 3: Изаберите „ Решавање проблема “ са панела на левој страни.
Корак 4: У одељку Постављање и покретање кликните на опцију „ Виндовс ажурирање “.
Корак 5: Кликните на „Покрени алатку за решавање проблема “.
Корак 6: Пустите алатку за решавање проблема да уради свој посао и прикаже резултате. То ће решити све проблеме који се могу открити.
Корак 7: Поново покрените систем.
Ово је најједноставније решење и једва да траје више од 5-10 минута.
Метод 4: Измените уређивач регистра
Оперативни систем Виндовс садржи регистар, који је у основи база података у којој се чувају информације за подешавања ниског нивоа које користе различите апликације у систему. Понекад се датотеке базе података могу оштетити и пореметити нормално функционисање система. Ово се може поправити поправком датотека регистратора.
Ову конкретну поправку треба да изврши само искусан администратор, јер може у потпуности променити начин на који ваш систем функционише.
Корак 1: Идите на мени Старт и потражите „ регедит “. Или притисните тастер Виндовс + Р да отворите прозоре Покрени и тамо потражите „ регедит “.
Корак 2: Дођите до следеће локације унутар апликације Регистри Едитор.
HKEY_LOCAL_MACHINE > SOFTWARE > Microsoft > Windows > Current Version > Windows Update > Auto Update
Корак 2: Изаберите АУ опције и проверите њихову вредност и уверите се да је 0, а не 1, што онемогућава аутоматска ажурирања.
Корак 3: Кључ за ажурирање ОС-а такође се може креирати.
Корак 4: Кликните десним тастером миша на празно поље и изаберите „ Ново “.
Корак 5: Одаберите „ ДВОРД (32-битна) вредност “.
Корак 6: Опет, кликните десним тастером миша на њега и изаберите Измени.
Корак 7: Промените назив вредности у „ АлловОСУпграде “ и подесите податке о вредности на 1.
Корак 8: Изаберите хексадецималну опцију и кликните на Ок.
Корак 9: Поново покрените рачунар.
Аутоматско ажурирање би сада требало да ради, а било које ажурирање за Виндовс, ако је доступно, биће аутоматски преузето и инсталирано.
Закључак
Грешка Виндовс Упдате 0к80070002 је веома честа, али упорна грешка са којом би се корисници могли суочити ако се не поступи на прави начин. Ову грешку постаје релативно теже поправити за кориснике са мање техничких информација.
Стога, овај чланак пружа једноставне, али ефикасне начине за решавање овог проблема на дуге стазе. Код грешке 0Кс80070002 је врло лако поправити. Корисници не би требало да се плаше јер је сам проблем у великој мери везан за проблеме са софтвером. Дакле, то такође ослобађа купца било каквог финансијског улагања да би се решио овај проблем у супротности са хардверским проблемима.