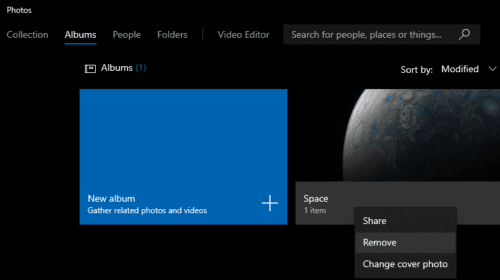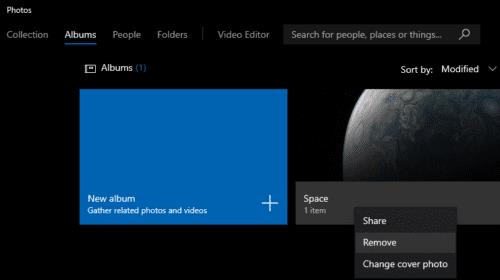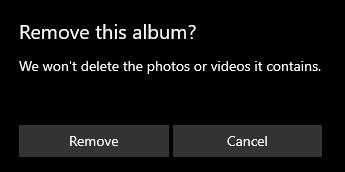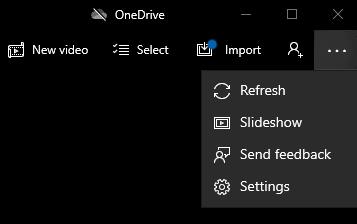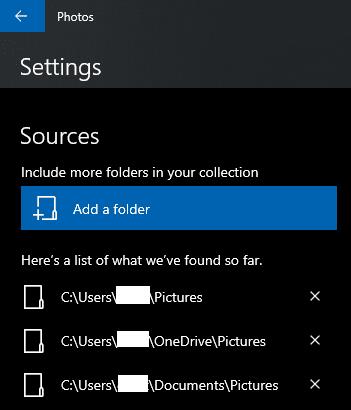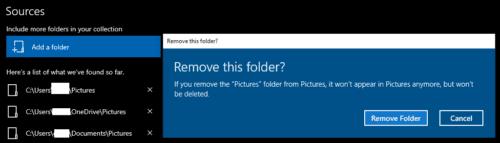Апликација Фотографије у оперативном систему Виндовс 10 може да се користи за преглед и управљање библиотеком фотографија. Можете да изаберете из којих фолдера апликација Фотографије увози слике. Ако у свом процесу управљања одлучите да вам више не треба или да вам не треба одређени албум, па чак ни увезени изворни фолдер, можете их уклонити. Овај водич ће вас провести кроз процес уклањања албума из апликације Фотографије у оперативном систему Виндовс 10.
Избришите фото албум
Да бисте избрисали албум, прво морате да отворите апликацију Фотографије. Да бисте то урадили, притисните тастер Виндовс, откуцајте „Фотографије“ и притисните ентер. Затим ћете желети да кликнете на картицу албуми. кликните десним тастером миша на албум који желите да избришете, а затим изаберите „Уклони“ из контекстног менија.
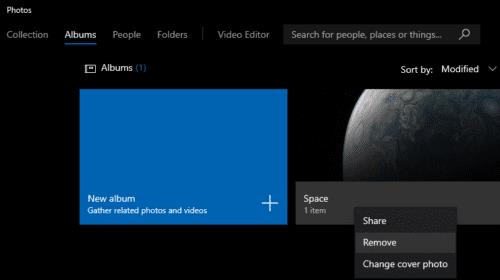
Кликните десним тастером миша на албум који желите да избришете, а затим кликните на „Уклони“ из контекстног менија.
Добићете прозор за потврду у којем се тражи да потврдите да желите да избришете албум. Потврда ће вас такође подсетити да уклањањем албума не бришете ниједну слику или видео запис који садржи. Кликните на „Уклони“ да бисте избрисали албум.
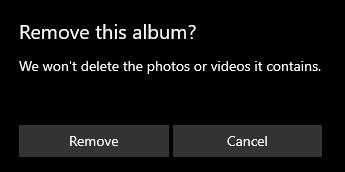
Кликните на „Уклони“ да бисте потврдили да желите да избришете албум.
Уклоните изворни фолдер и његов садржај
Да бисте уклонили изворну фасциклу из које Фотографије увозе слике, мораћете да отворите подешавања. Да бисте то урадили, кликните на икону елипсе у горњем десном углу, а затим кликните на „Подешавања“ из падајућег менија.
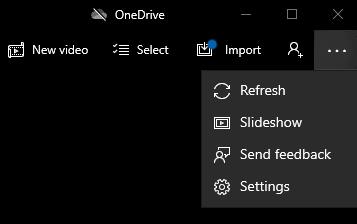
Отворите подешавања да бисте уклонили изворну фасциклу која увози слике у Фотографије.
Директно испод дугмета „Додај фасциклу“ налази се листа изворних фасцикли које се тренутно користе за увоз слика у апликацију Фотографије. Кликните на икону „Кс“ десно од изворне фасцикле коју желите да уклоните.
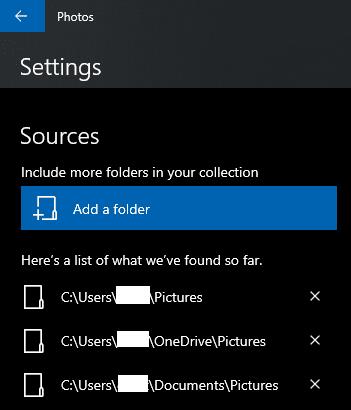
Кликните на одговарајућу икону „Кс“ да бисте уклонили изворну фасциклу.
Појавиће се прозор за потврду да потврдите да желите да уклоните изворну фасциклу. Такође ће вас подсетити да ћете уклањањем изворне фасцикле уклонити слике из Фотографија, али их неће избрисати са вашег чврстог диска. Кликните на „Уклони фасциклу“ да бисте уклонили изворну фасциклу из Фотографија.
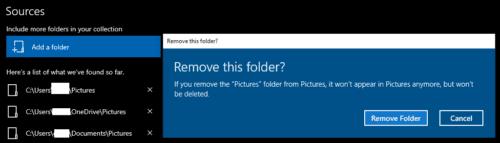
Кликните на „Уклони фасциклу“ да бисте потврдили да желите да уклоните изворну фасциклу и њен садржај из фотографија.