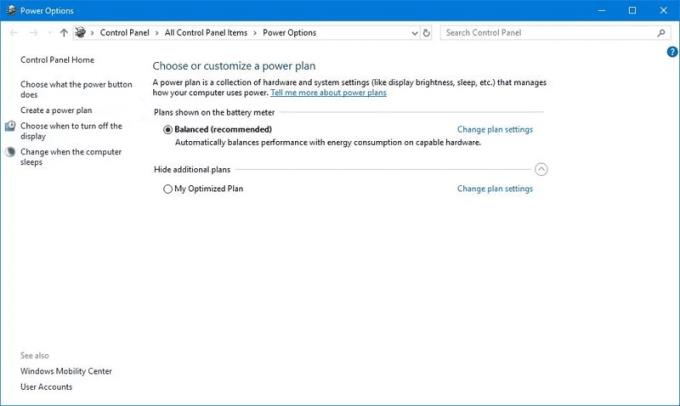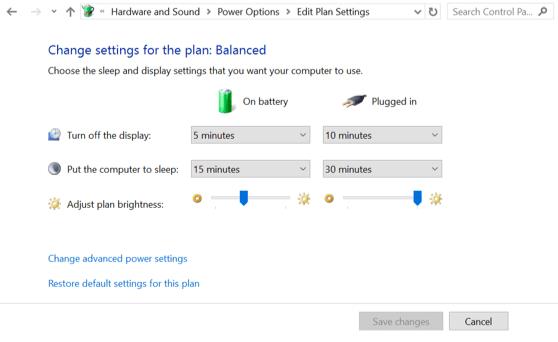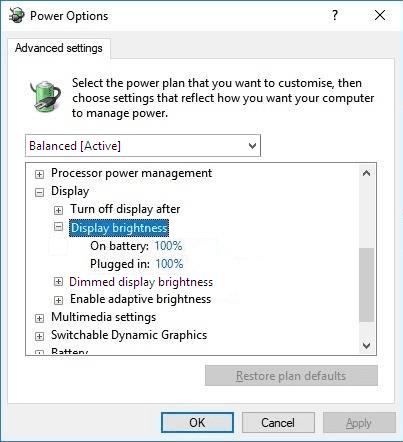Једна од додатних функција које Виндовс 10 има на лаптоповима, а које нема на десктоп рачунарима, јесте могућност промене осветљености екрана унутар рачунара. Ова тачка је генерално спорна јер самостални рачунарски монитори могу да мењају подешавања осветљења ручно, преко ОСД-а или екрана на екрану.
Једна од предности које нуди могућност конфигурисања осветљености екрана из Виндовс-а је могућност да се промени осветљеност екрана у зависности од тога да ли је лаптоп прикључен или на батерији. На батерији, ако екран има високу осветљеност, може да скрати животни век батерије вашег уређаја. Међутим, век трајања батерије није толико важан када је ваш лаптоп прикључен, тако да можете изабрати да екран подесите на већу осветљеност ако тако више волите.
У оперативном систему Виндовс 10 осветљеност екрана се може подесити кроз планове батерије. Ови планови батерија могу имати различите вредности подешене за употребу на батеријском напајању као и на напајању из мреже. У већини случајева разлика између ова два је јасна. Нажалост, у неким случајевима рачунару може бити теже да их разликује. На пример, ако је рачунар укључен, али кабл за напајање није правилно постављен, онда рачунар можда неће добијати напајање довољно доследно да би могао да сматра да је прикључен на напајање из мреже. Поред тога, ако случајно живите или посећујете место са напајањем које није нарочито стабилно, можда ћете видети како ваш лаптоп повремено или чак прилично редовно прелази са напајања на батеријско напајање.
Само по себи, прелазак са напајања на батеријско напајање није лоше за лаптоп, у ствари, идеална је ситуација да имате лаптоп са батеријом, а не стони рачунар који се искључиво напаја из мреже. Ако сте конфигурисали свој план напајања да има различите поставке осветљења када сте на мрежи и на батерији, можете завршити у позицији у којој се осветљеност вашег екрана мења, потенцијално драматично, што може бити прилично неугодно.
Решење је да конфигуришете свој план напајања тако да има исту осветљеност и на батерији и на мрежи. Да бисте конфигурисали свој план напајања, потребно је да притиснете тастер Виндовс, откуцате „Изабери план напајања“, а затим притиснете ентер. Ово ће отворити екран на коме можете изабрати који план напајања желите да користите. Затим би требало да кликнете на „Промени поставке плана“ на плану који обично користите, чак и ако није онај који тренутно користите.
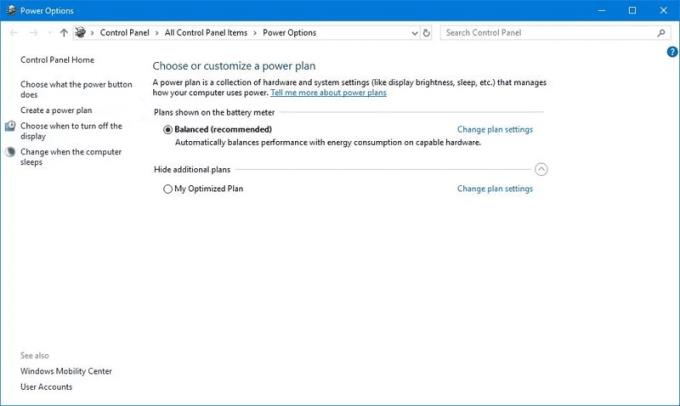
Кликните на „Промени поставке плана“ за план напајања који иначе користите.
У подешавањима плана, можете користити клизаче „Подесите осветљеност плана“ да покушате да конфигуришете подешавања осветљености тако да одговарају, међутим, ово може бити тешко да се тачно исправи због недостатка скале.
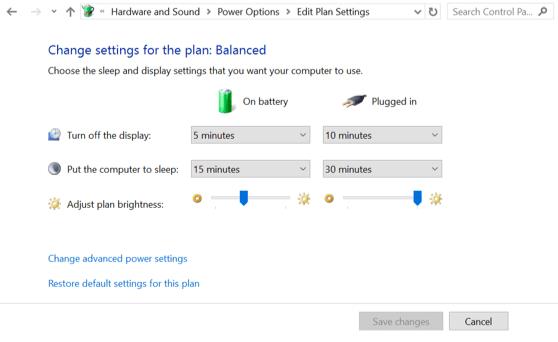
Покушајте да ускладите клизаче светлине нагоре.
Да бисте били сигурни да су ваше поставке светлине усклађене, кликните на „Промени напредне поставке напајања“, а затим померите листу подешавања до „Екран“, проширите Екран, а затим проширите „Осветљеност екрана“. Овде имате два подешавања, једно за „На батерију“, а друго за „Прикључено“. Обе поставке имају вредности подешене у процентима, тако да је лако проверити да ли су правилно поравнате и да ли их треба променити. Једноставно их упоредите, затим притисните „Примени“ и „ОК“, а затим „Сачувај промене“ плана напајања.
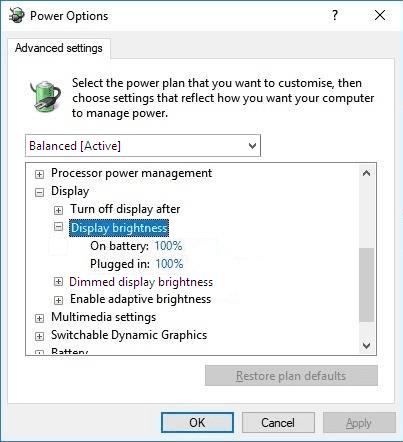
Пронађите поставку „Осветљеност екрана“ и подесите вредности да буду идентичне.