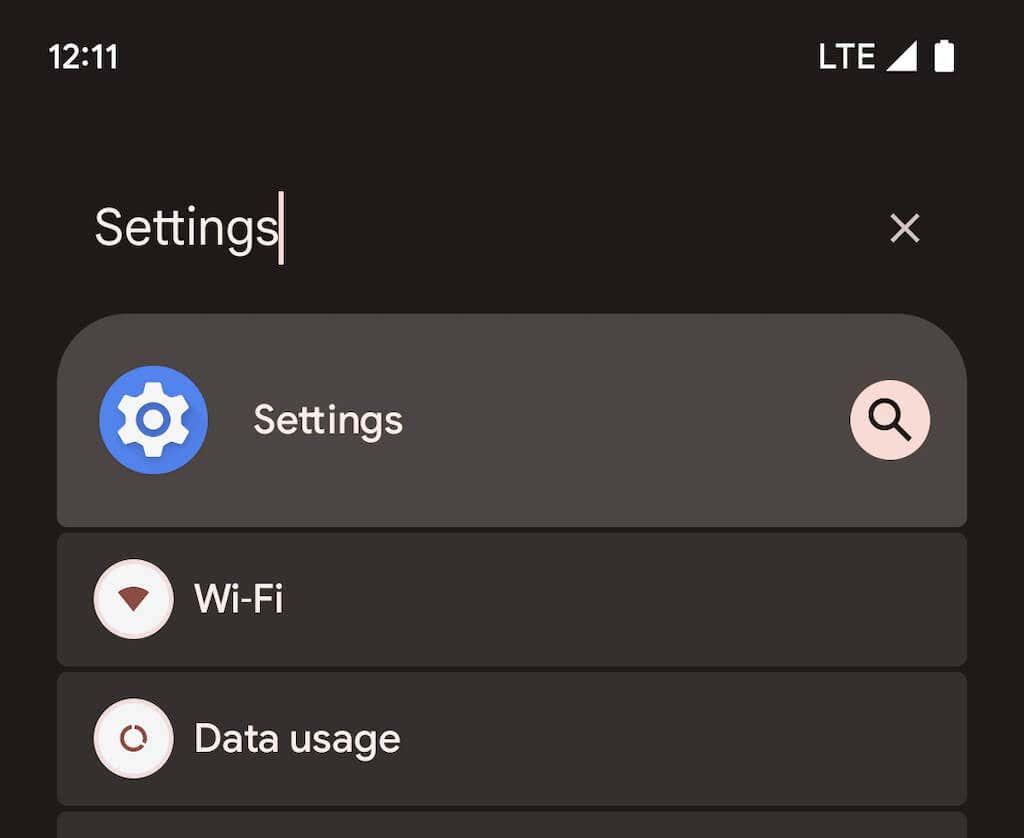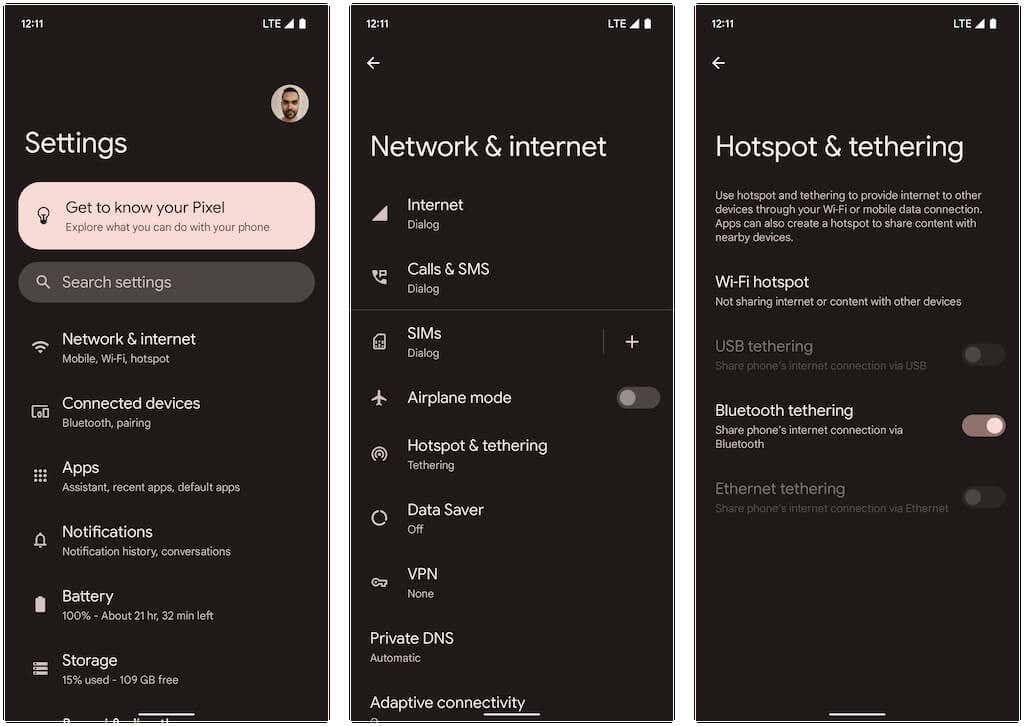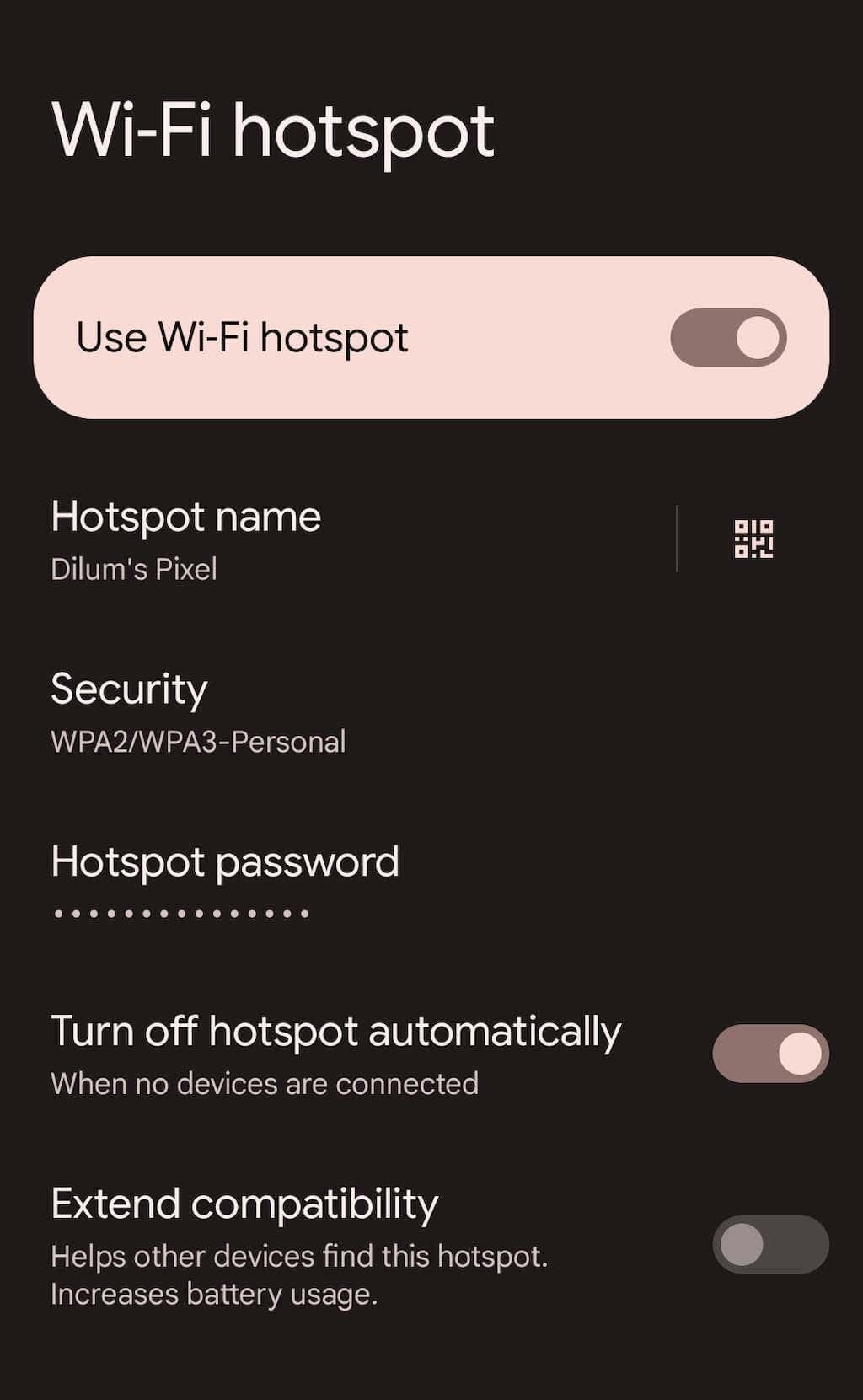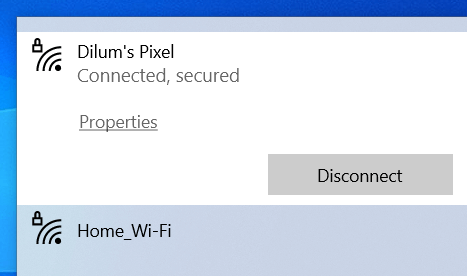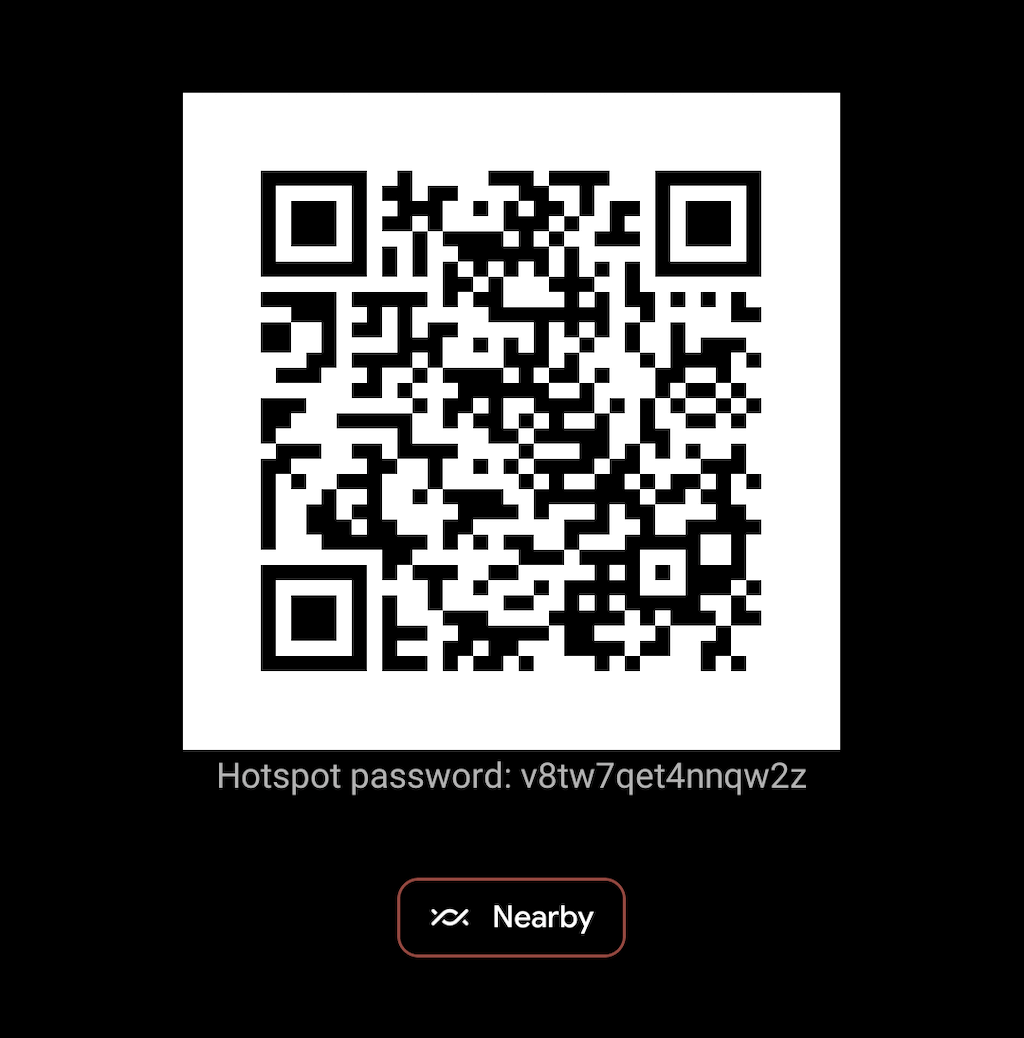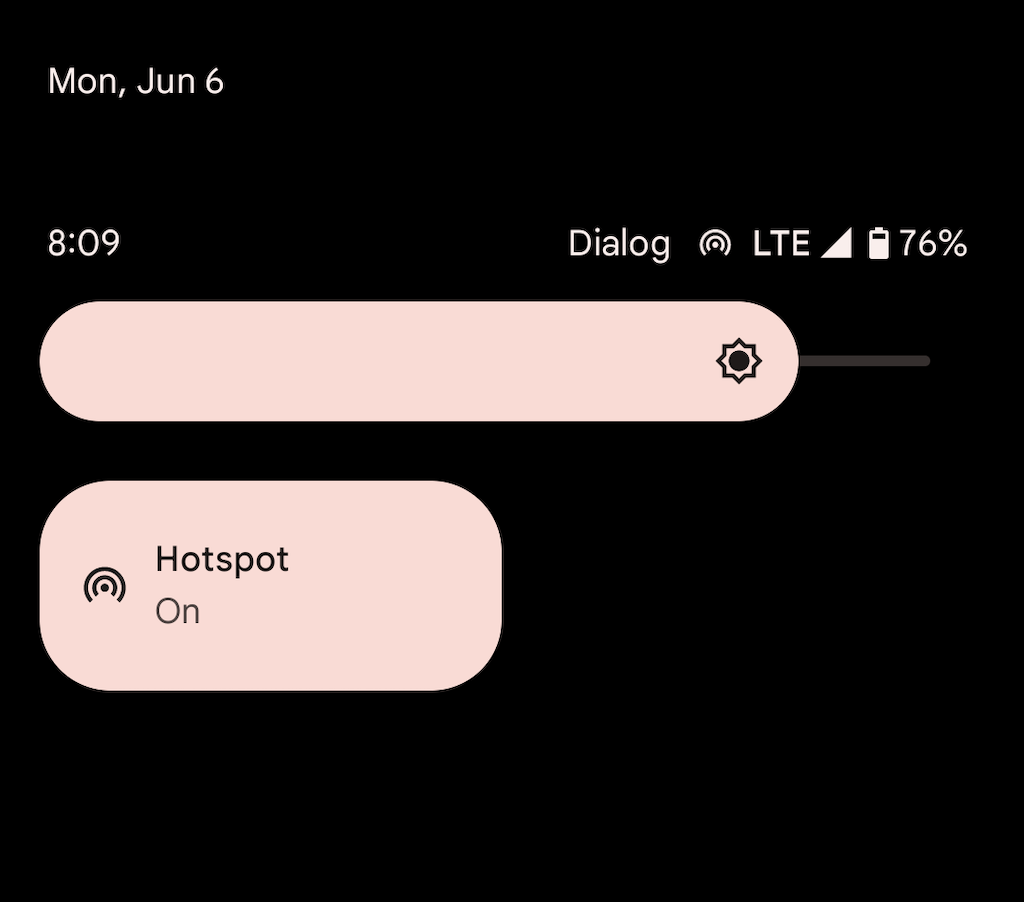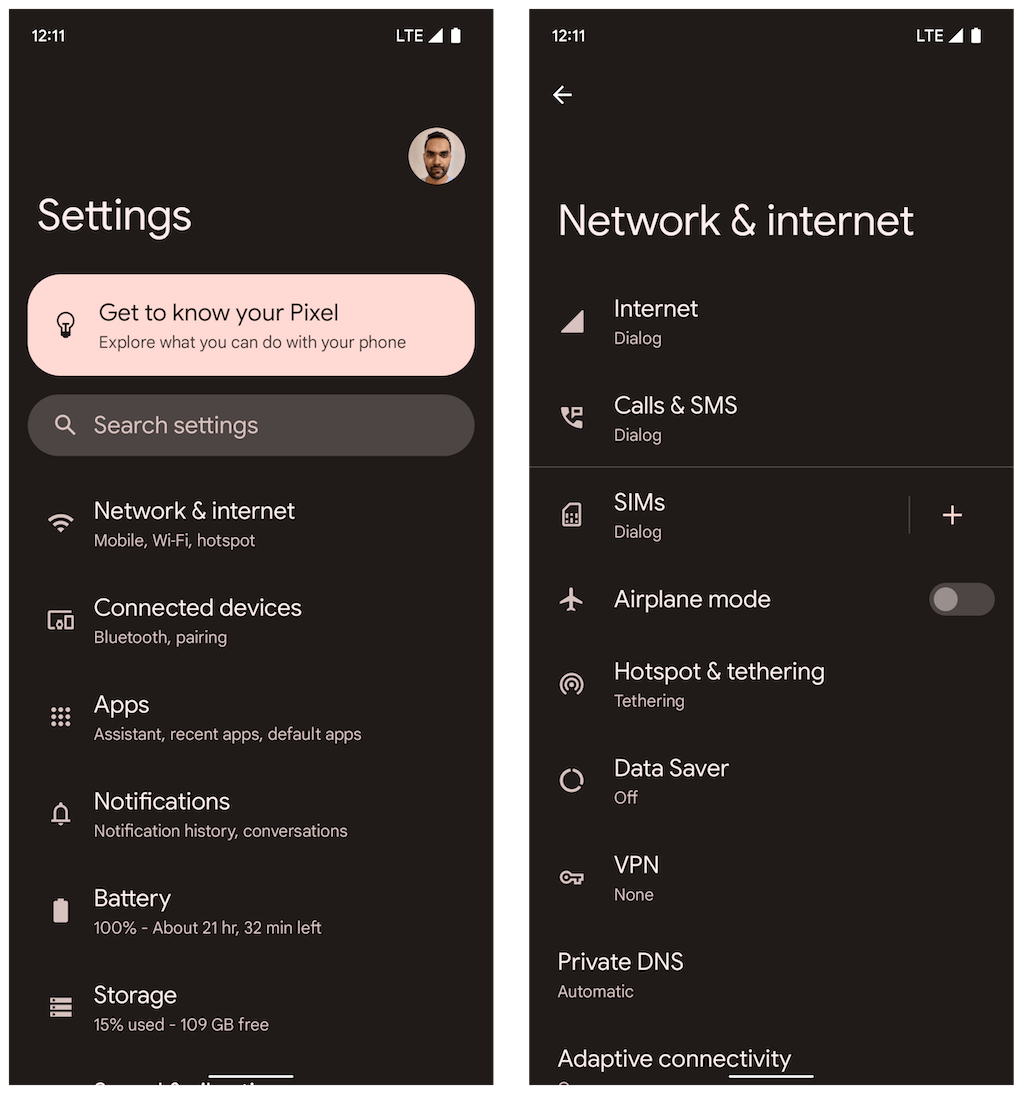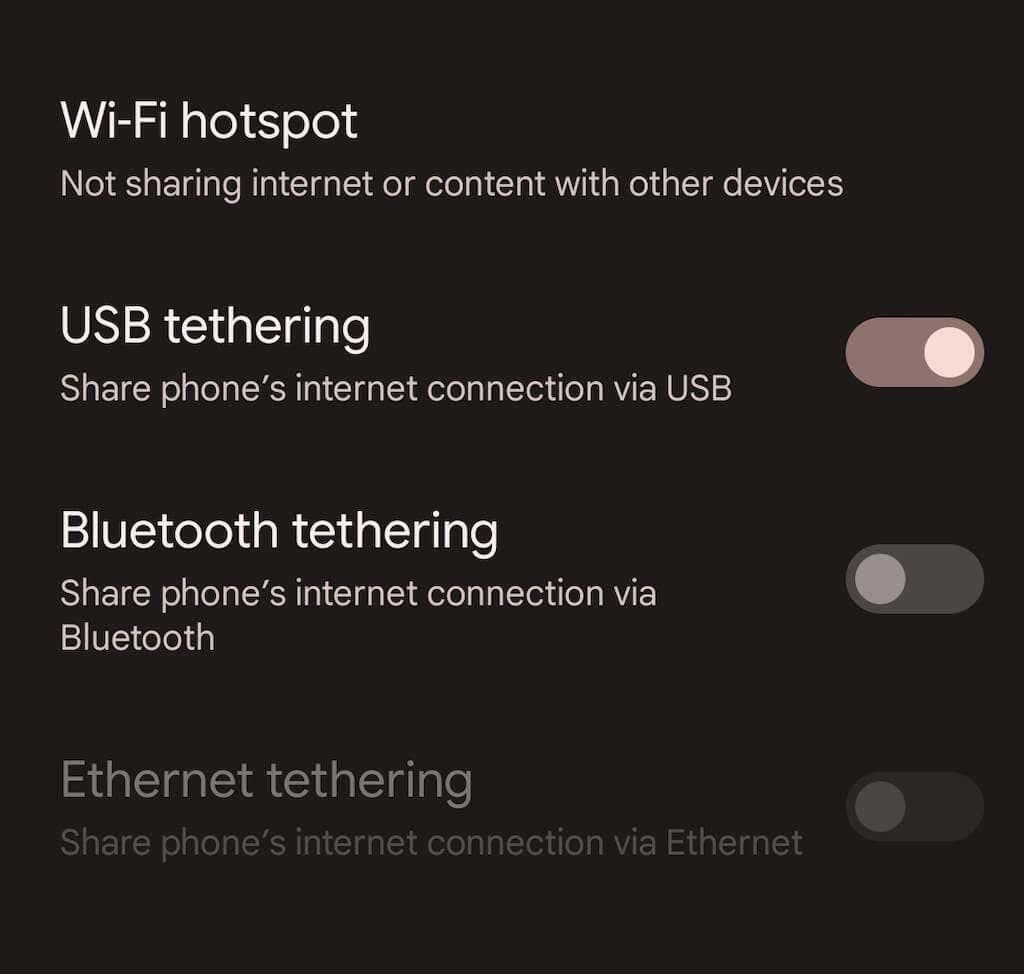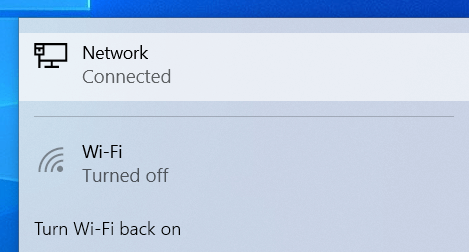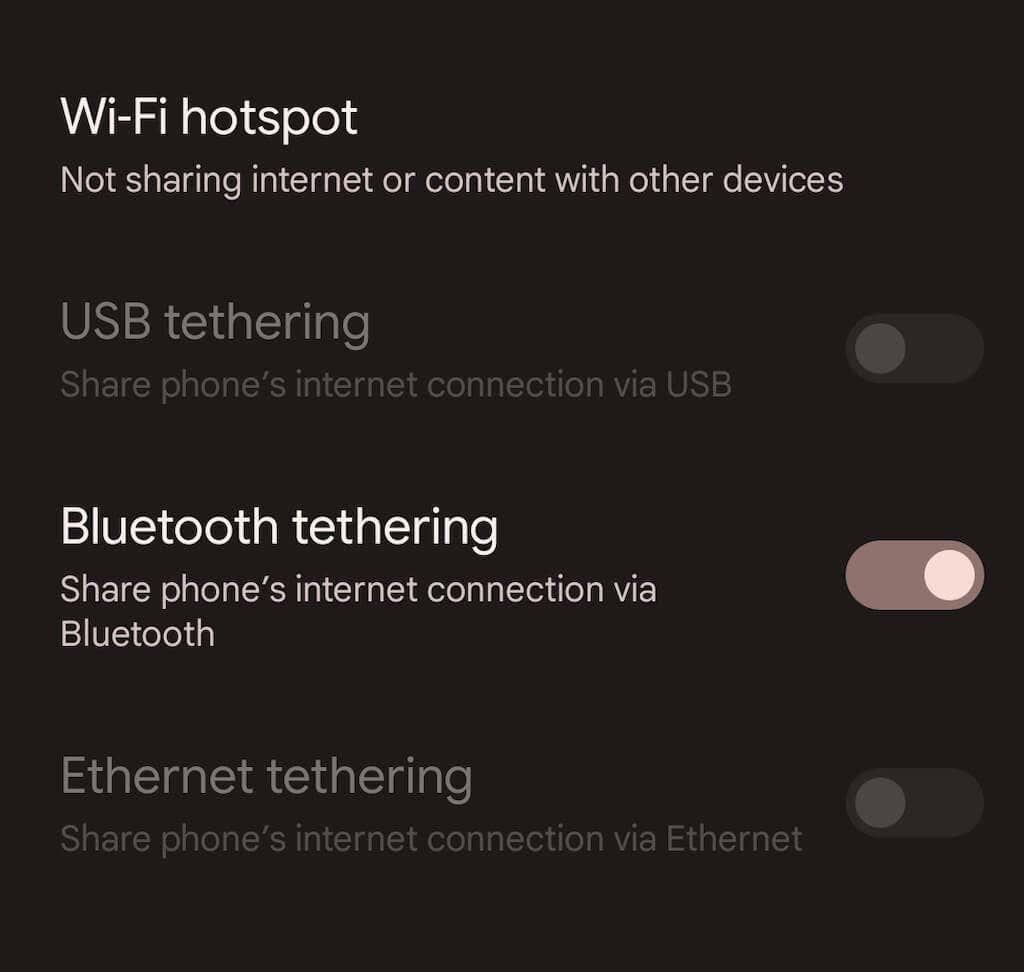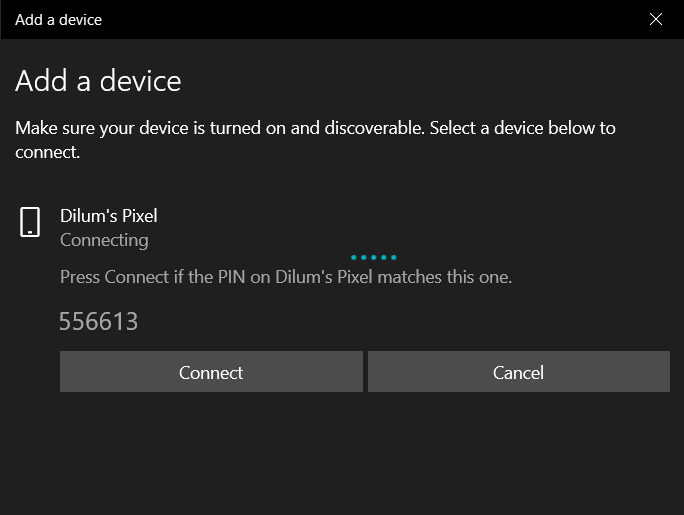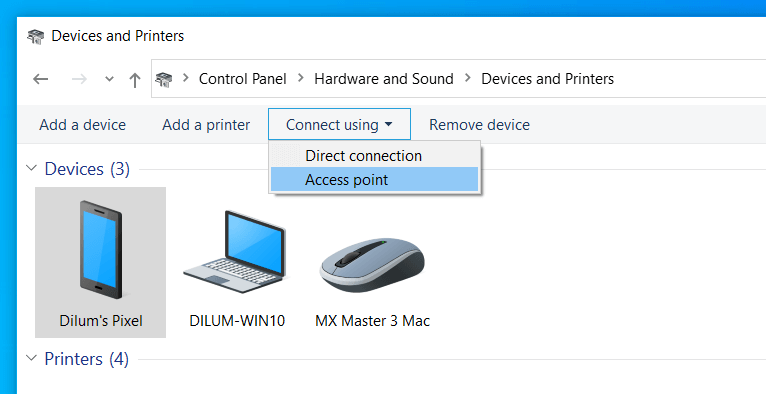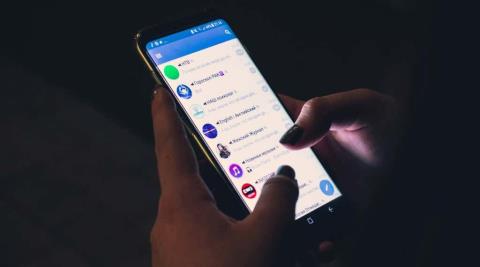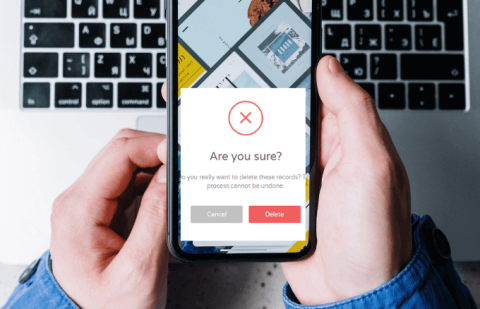Ако ваш Ви-Фи рутер код куће почне да ради или путујете у област у којој нема приступа интернету, постављање мобилне приступне тачке помоћу Андроид телефона може вам брзо помоћи да вратите друге уређаје на мрежу. Показаћемо вам како то да урадите.
Ваш Андроид телефон вам омогућава да делите мобилне податке са другим уређајима тако што се емитује као лични хотспот. То је брз и лак начин да приступите интернету када немате приступ редовној Ви-Фи мрежи.
Међутим, постављање вашег Андроид уређаја као мобилне приступне тачке кошта трајање батерије, па ћете можда желети да га користите штедљиво. За дуже сесије, најбоље је истражити мање конвенционалне методе као што су УСБ и Блуетоотх привезивање.

У зависности од вашег мобилног плана, неки оператери вам могу забранити дељење мобилних података или затражити да додатно платите за привезивање уређаја. Ако сте у недоумици, потврдите пре него што почнете.
Напомена : Следећи водич показује дељење интернет везе вашег Андроид-а преко приступне тачке, УСБ-а и Блуетоотх-а на Гоогле Пикел-у који користи стандардни Андроид 12. Кораци у наставку могу мало да се разликују у зависности од вашег уређаја и верзије системског софтвера.
Активирајте Мобиле Хотспот на Андроиду
Када први пут желите да делите интернет на свом Андроид мобилном телефону са другим уређајима, морате да прегледате подешавања „Ви-Фи хотспот“ уређаја. То вам омогућава да промените подразумевани назив приступне тачке, подесите ниво безбедности и забележите лозинку за Ви-Фи. Такође можете да користите неколико подешавања да бисте побољшали трајање батерије и продужили компатибилност. Да то уради:
1. Пронађите и отворите апликацију Подешавања преко почетног екрана свог Андроид уређаја. Или отворите фиоку апликација и потражите је.
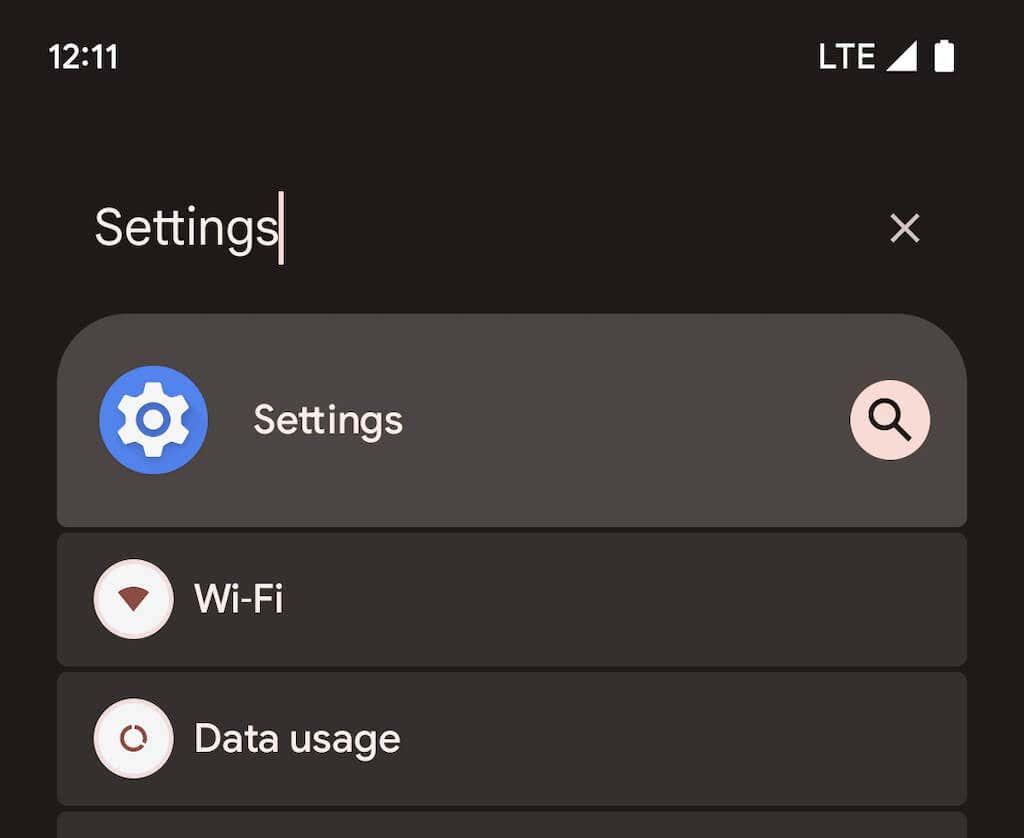
2. Додирните Мрежа и интернет > Хотспот и привезивање да бисте приступили страници са подешавањима мобилног хотспота и повезивања. Затим изаберите Ви-Фи хотспот .
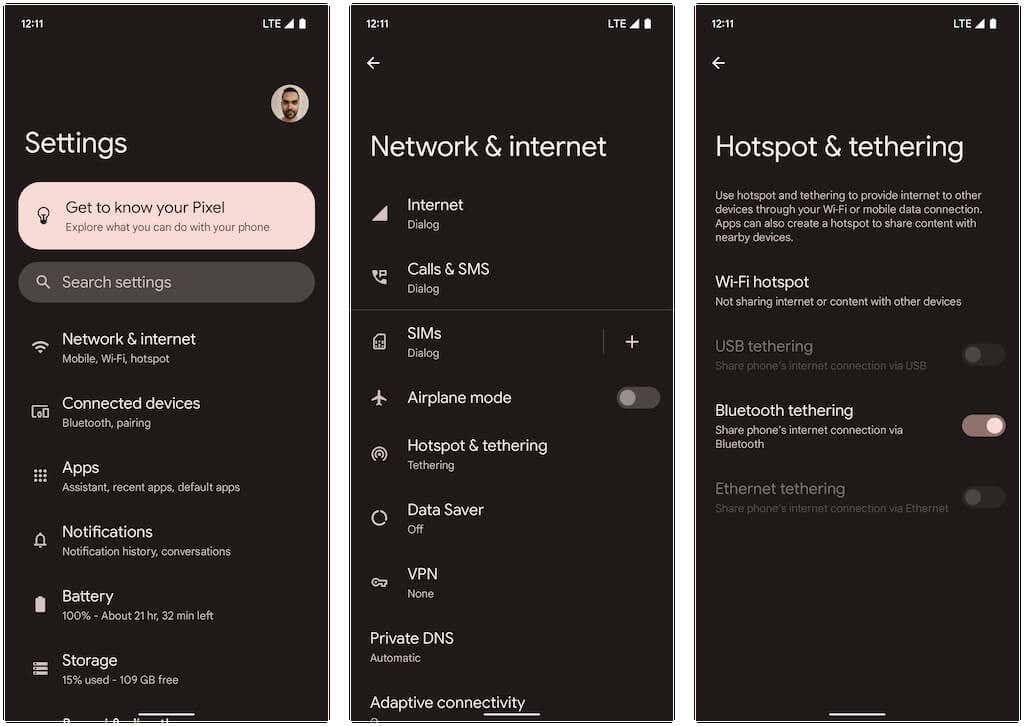
3. Подесите следећа подешавања и укључите прекидач поред Користи Ви-Фи хотспот:
- Назив приступне тачке : Подесите препознатљиво име мреже за функцију приступне тачке на свом Андроид-у. Ако није, користиће подразумевано име уређаја.
- Безбедност : Изаберите доступни Ви-Фи безбедносни протокол као што су ВПА3-Персонал, ВПА2/ВПА3-Персонал и ВПА2-Персонал. ВПА3 има бољу сигурност, али можда није компатибилан са старијим уређајима. Држите се подразумеване поставке за ВПА2/ВПА3 или изаберите ВПА2 ако наиђете на проблеме са повезивањем.
- Лозинка приступне тачке: Забележите подразумевану лозинку за приступну тачку. То је насумични низ алфанумеричких цифара, па га слободно промените. Међутим, немојте користити лозинку коју је лако погодити .
- Искључи приступну тачку аутоматски : Нека ваш Андроид аутоматски искључи мобилну приступну тачку да би продужио трајање батерије када ниједан уређај није повезан.
- Проширена компатибилност : Омогућава старијим уређајима да открију и користе вашу Андроид приступну тачку као Ви-Фи везу. Међутим, то може довести до бржег пражњења батерије.
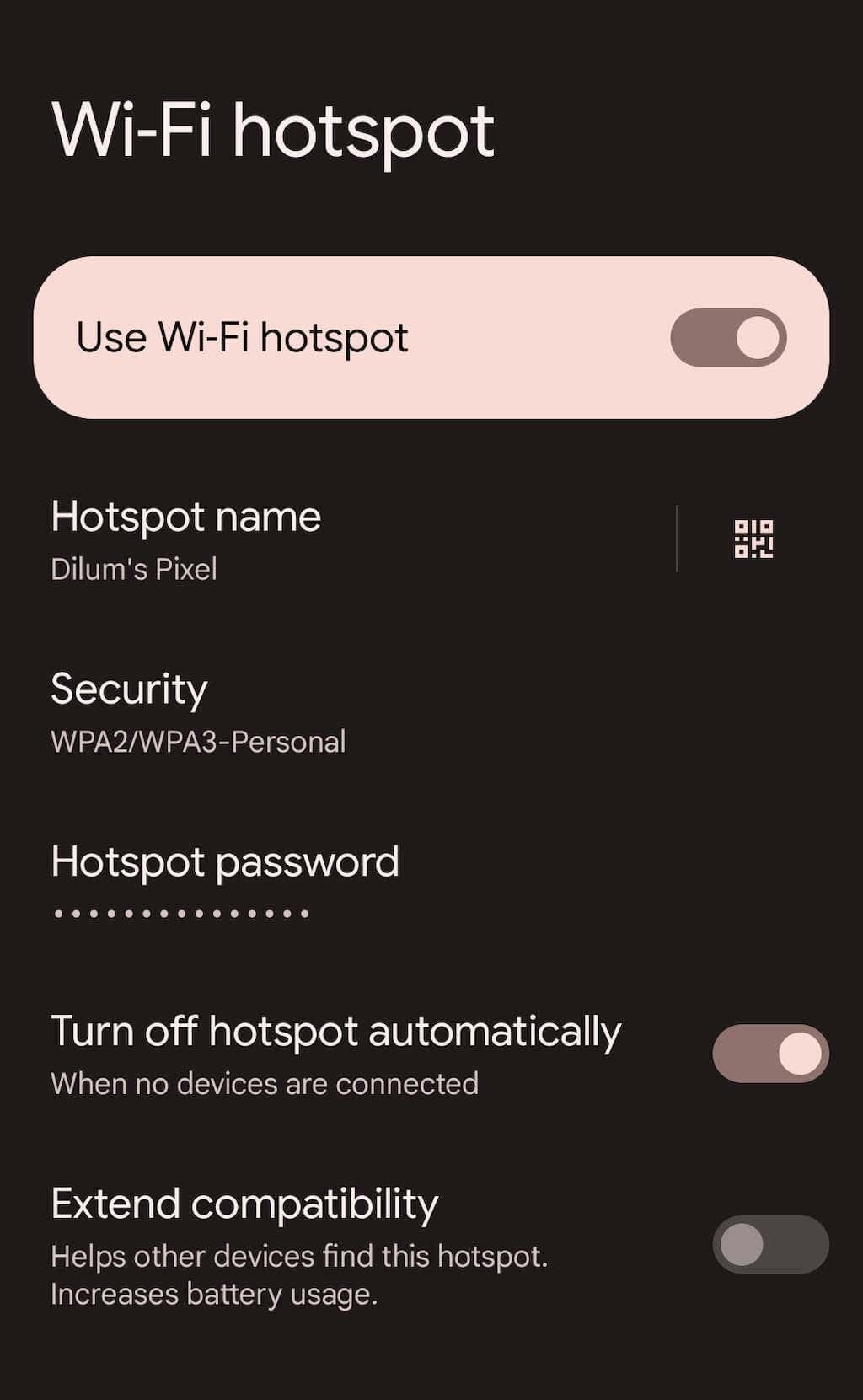
Сада можете да се повежете на приступну тачку свог Андроид телефона са другог уређаја. Процес је сличан придруживању типичној Ви-Фи мрежи. На рачунару или Мац-у изаберите икону Ви-Фи на системској палети или траци менија, изаберите назив мобилне приступне тачке и унесите лозинку.
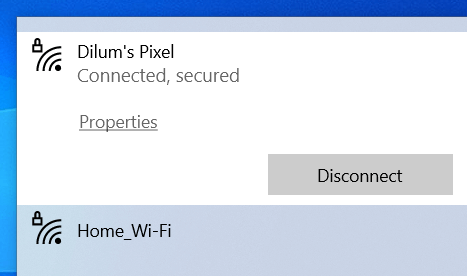
Такође је могуће повезати иОС или иПадОС уређај на овај начин - само пређите на екран за избор Ви-Фи мреже да бисте се придружили. Такође можете да додирнете дугме КР код на екрану „Ви-Фи хотспот“ и скенирате га помоћу иПхоне или иПад камере да бисте се одмах придружили приступној тачки без уметања лозинке. Уместо тога, користите Дељење у близини да бисте омогућили другим Андроид мобилним уређајима да уђу у мрежу приступне тачке.
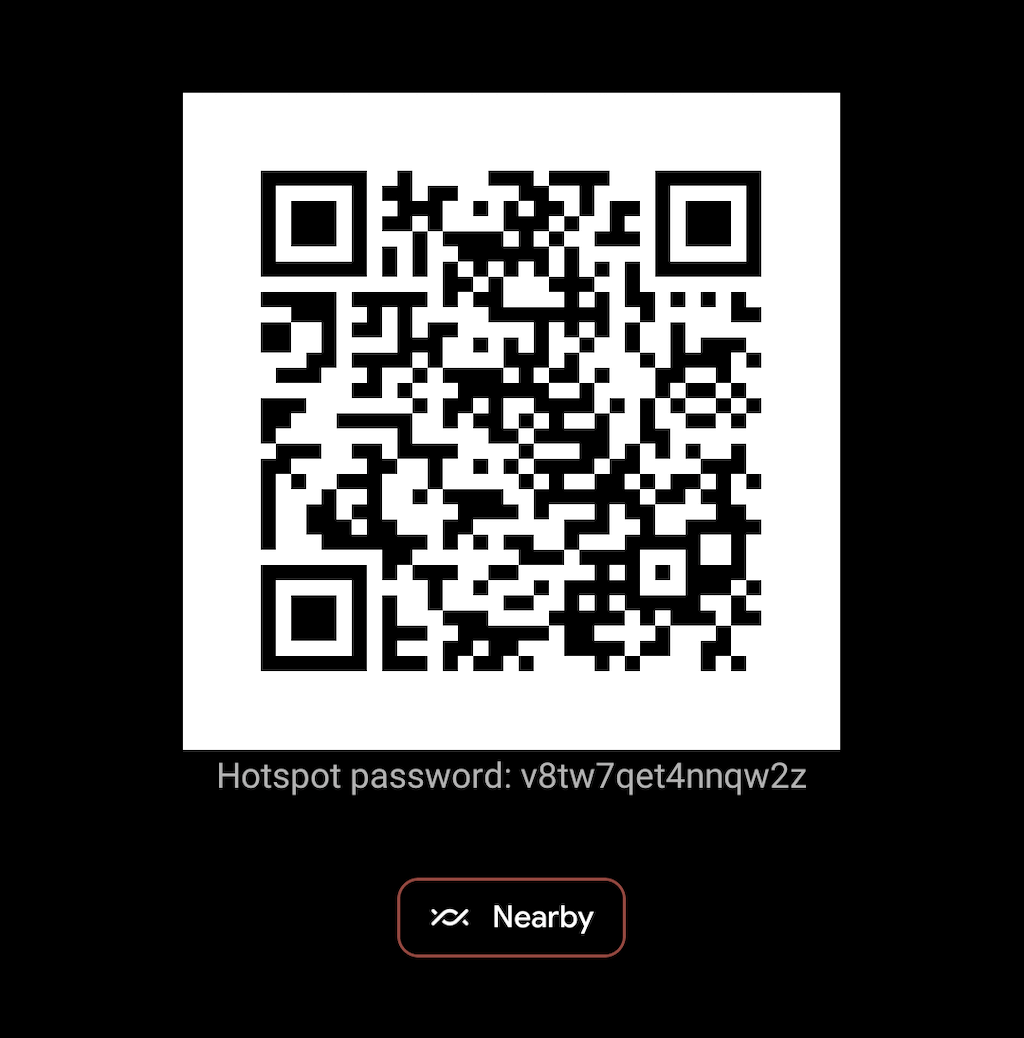
Убудуће, можете да укључите и искључите приступну тачку за свој Андроид уређај преко окна за брза подешавања. Само превуците надоле од врха екрана да бисте га отворили (можда ћете морати да превучете надоле двапут или бочно да бисте открили сва подешавања). Затим додирните икону Хотспот да бисте укључили функцију или је дуго притисните да бисте приступили екрану подешавања „Ви-Фи хотспот“.
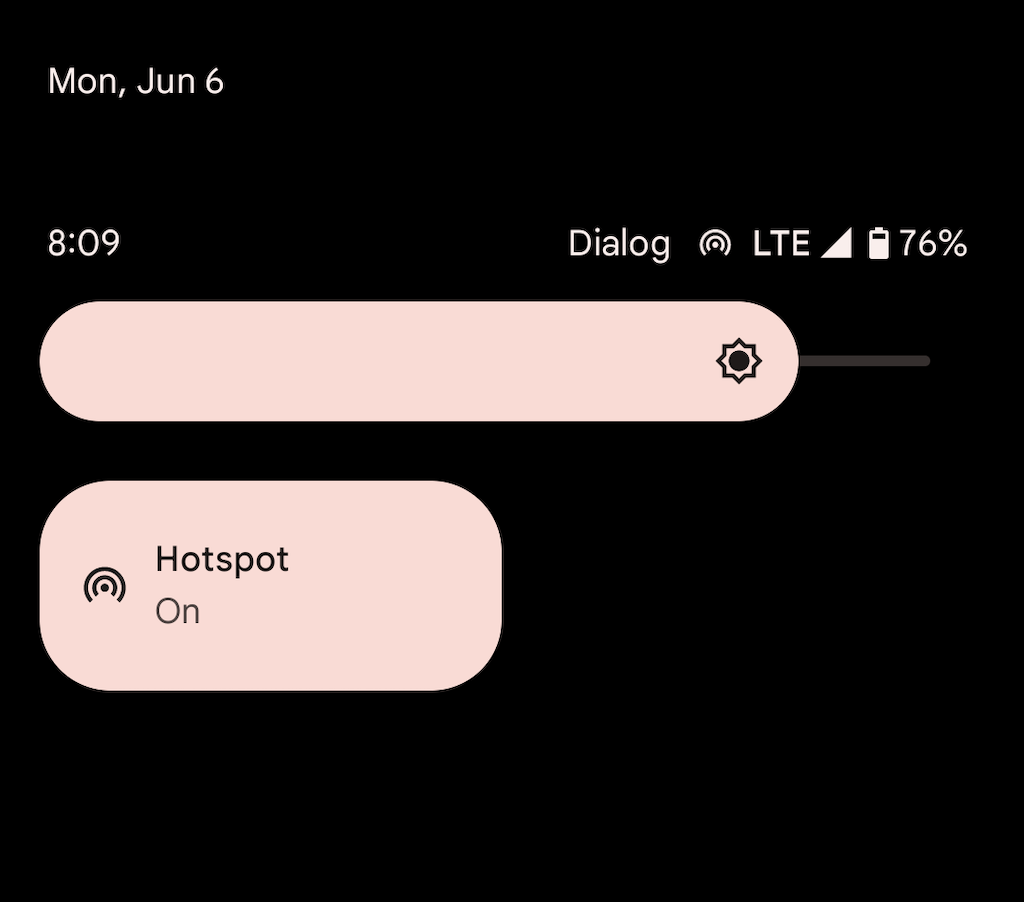
Опет, ваша Андроид приступна тачка користи значајну снагу да остане активан. Ако нисте конфигурисали уређај да аутоматски искључи приступну тачку када ниједан уређај није повезан, не заборавите да то урадите и избегнете пражњење батерије.
Активирајте УСБ привезивање на Андроид-у
Ако имате УСБ кабл при руци, можете да повежете свој Андроид са десктоп или лаптоп уређајем преко УСБ-а и на тај начин делите свој план за мобилне податке. То убрзава интернет и спречава пражњење батерије телефона. Међутим, УСБ привезивање вас спречава да повежете додатне уређаје и може да смањи трајање батерије на лаптоповима.
1. Отворите апликацију Подешавања на свом Андроид уређају и додирните Мрежа и интернет > Врућа тачка и повезивање .
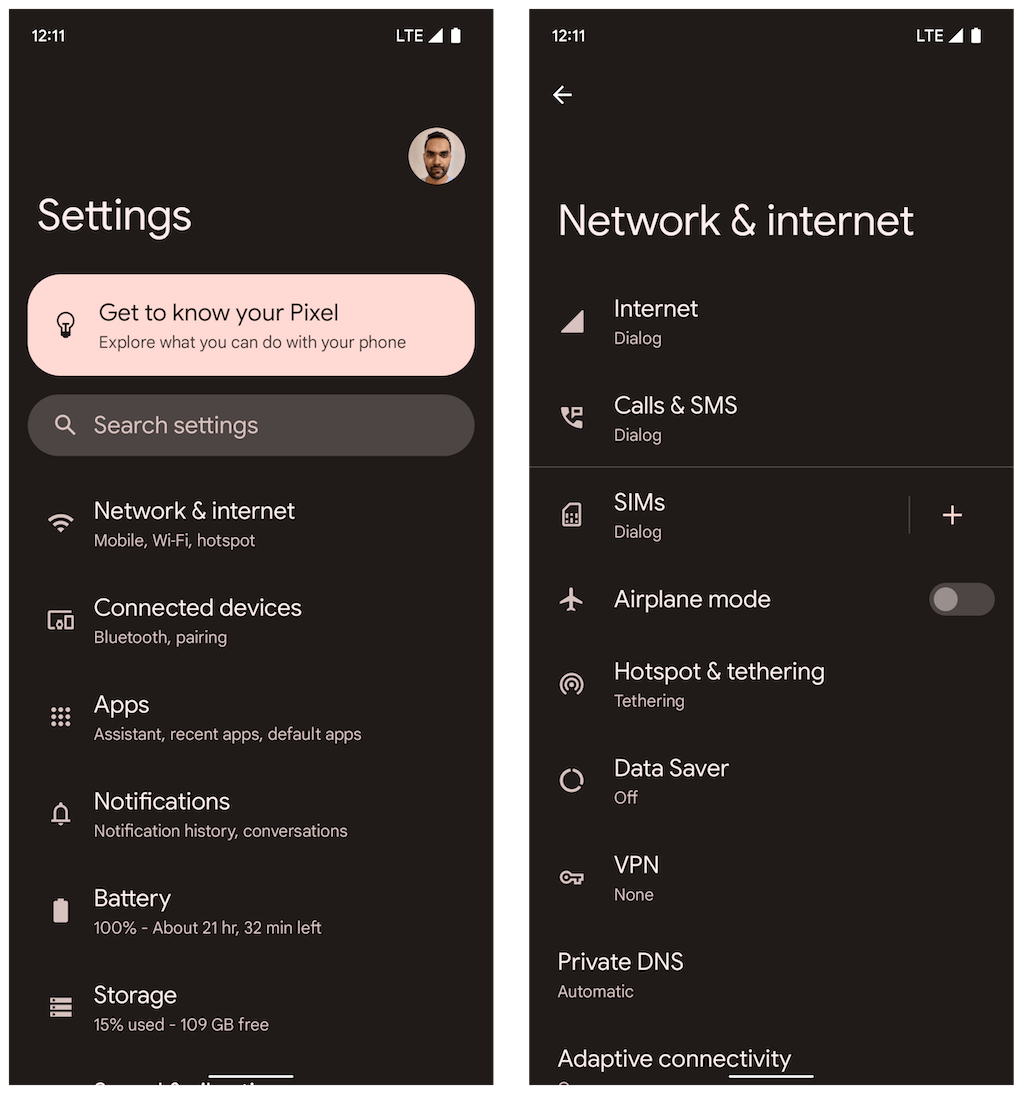
2. Укључите прекидач поред УСБ привезивања .
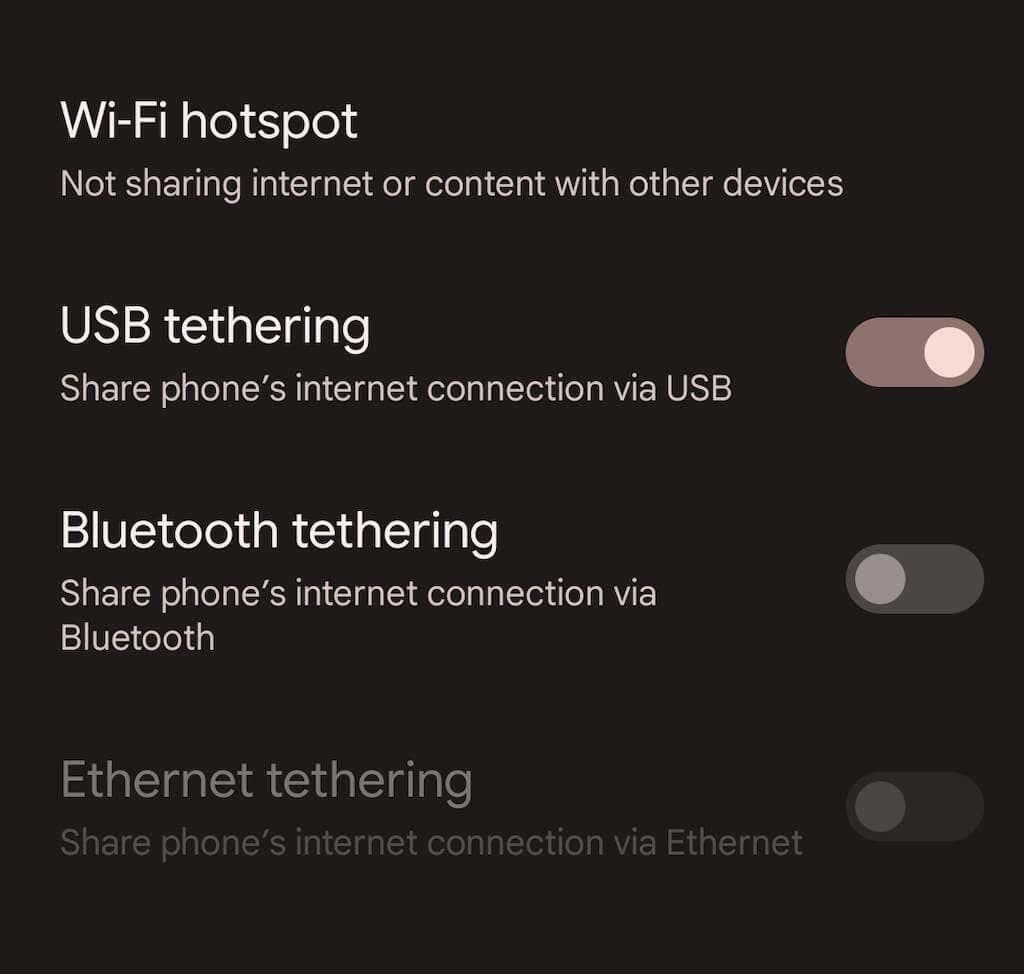
3. Повежите свој Андроид са рачунаром или Мац рачунаром и прекините везу са другим бежичним мрежама (или онемогућите Ви-Фи модул). Требало би аутоматски да почне да користи мобилне податке преко УСБ-а.
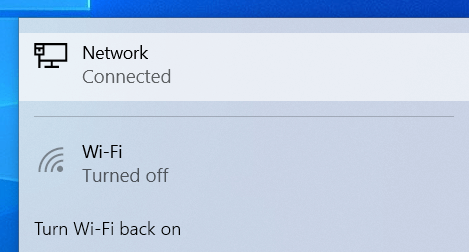
За разлику од мобилне приступне тачке, не морате да искључите УСБ привезивање када га не користите активно.
Активирајте Блуетоотх привезивање на Андроид-у
Такође је могуће делити интернет на десктоп или лаптоп уређај на Андроид телефону преко Блуетоотх-а. То доводи до спорије брзине интернета и донекле је компликовано за подешавање и коришћење. Међутим, драстично смањује потрошњу батерије у поређењу са коришћењем мреже хотспота.
1. Отворите апликацију Подешавања на свом Андроид уређају, додирните Мрежа и интернет > Хотспот и привезивање и укључите прекидач поред Блуетоотх привезивање .
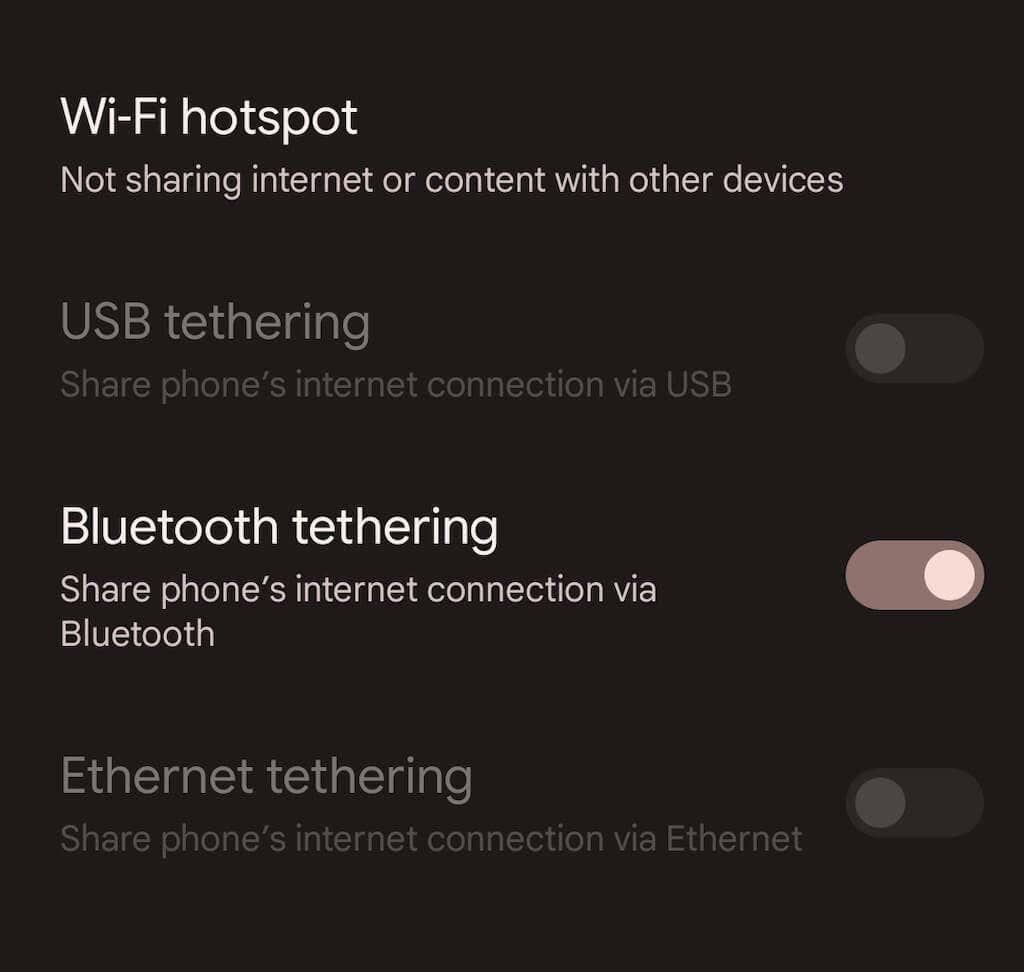
2. Упарите свој Андроид телефон са десктопом или лаптопом. У оперативном систему Мицрософт Виндовс можете да отворите мени Старт и изаберете Подешавања > Блуетоотх и уређаји > Додај уређај . На Мац-у отворите Аппле мени и идите на Системске поставке > Блуетоотх . Обавезно ставите свој Андроид у режим откривања током процеса упаривања (само идите на Подешавања > Повезани уређаји ).
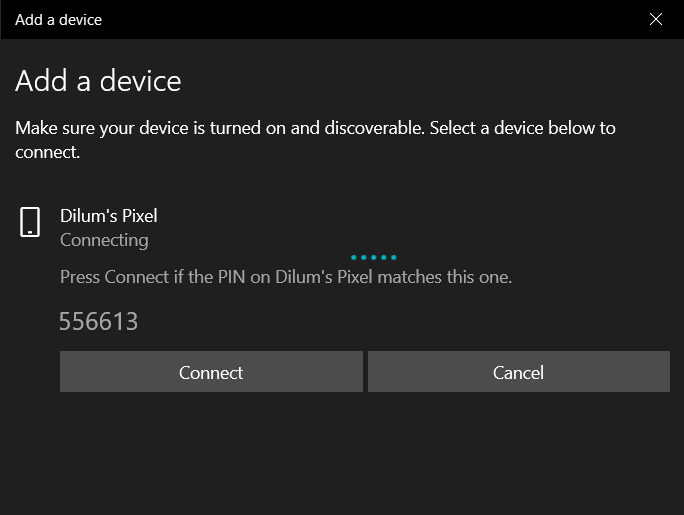
3. Конфигуришите свој ПЦ или Мац да почне да користи Блуетоотх. У оперативном систему Виндовс, кликните десним тастером миша на икону Блуетоотх на Виндовс траци задатака и изаберите Придружи се мрежи личне мреже. Или отворите контролну таблу и изаберите Хардвер и звук > Уређаји и штампачи . Затим означите свој Андроид и изаберите Повежи се са > Приступна тачка .
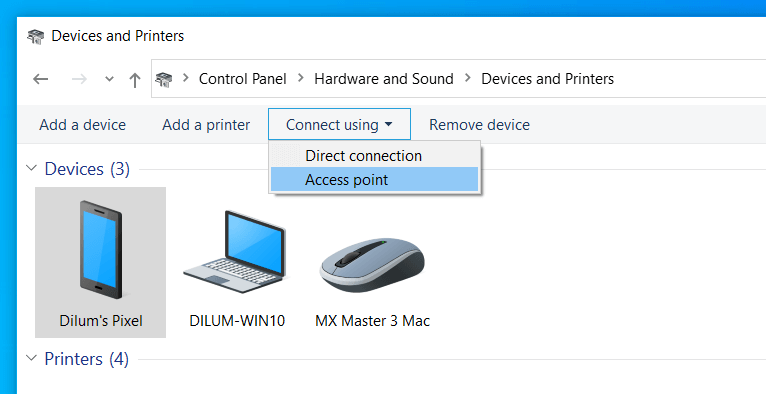
На Мац-у идите на Системске поставке > Мрежа , изаберите икону Плус и додајте Блуетоотх ПАН .
Напомена : У време писања овог текста, Аппле је уклонио могућност подешавања Блуетоотх личне мреже на Мац рачунарима који користе мацОС 12 Монтереи и новије верзије. Не би требало да имате проблема са коришћењем Блуетоотх привезивања на старијим верзијама мацОС-а.
Непрекидна интернет конекција
Знати како да подесите свој Андроид телефон као преносиву Ви-Фи приступну тачку може вам помоћи у многим ситуацијама. Међутим, не заборавите да користите УСБ или Блуетоотх привезивање када је век трајања батерије забринут. Ако наиђете на проблеме пратећи горња упутства, сазнајте како можете да поправите приступну тачку за Андроид мобилне уређаје и да се вратите на мрежу .