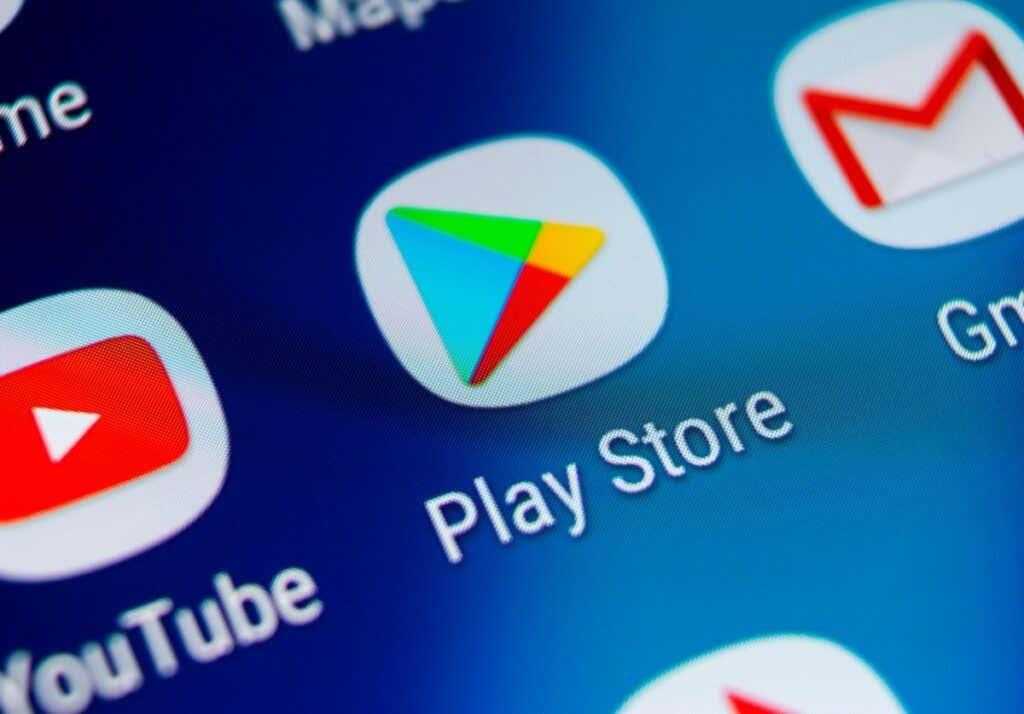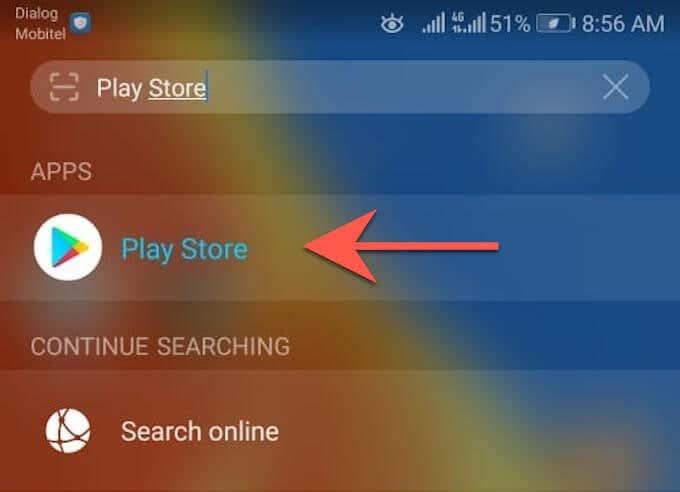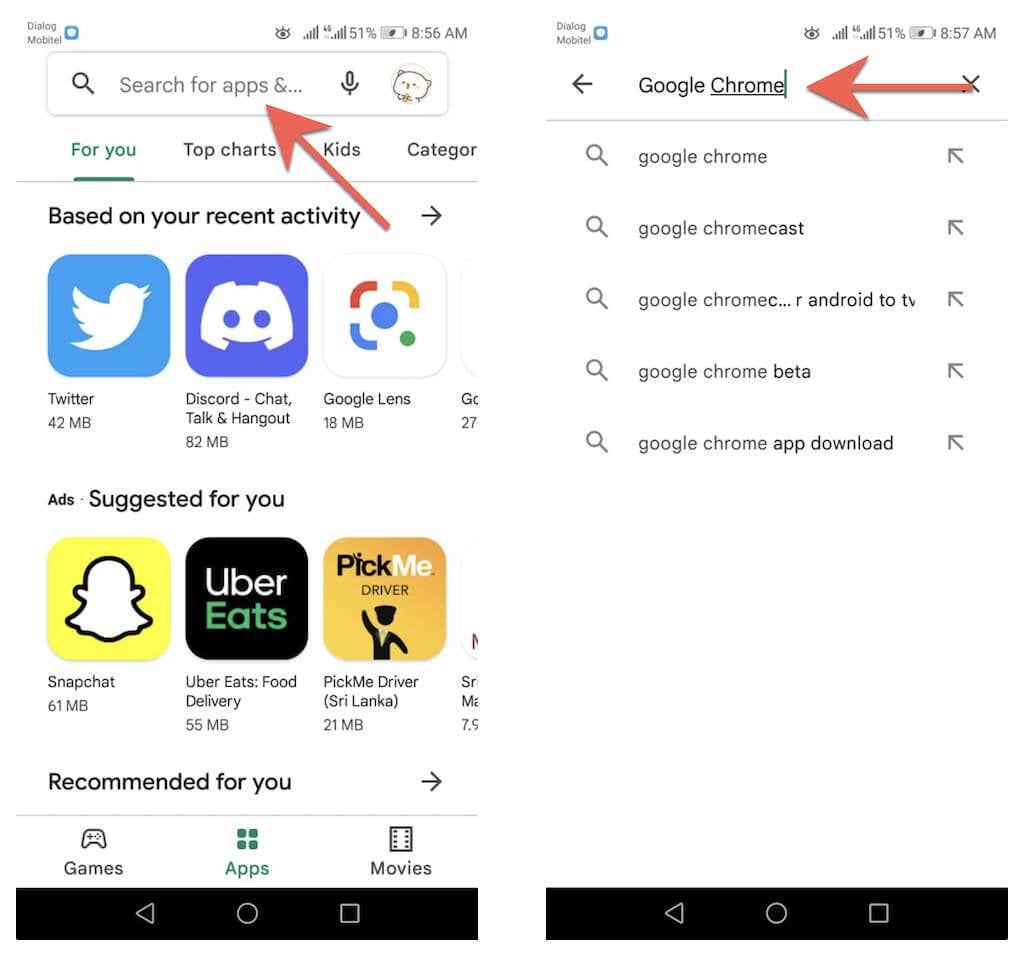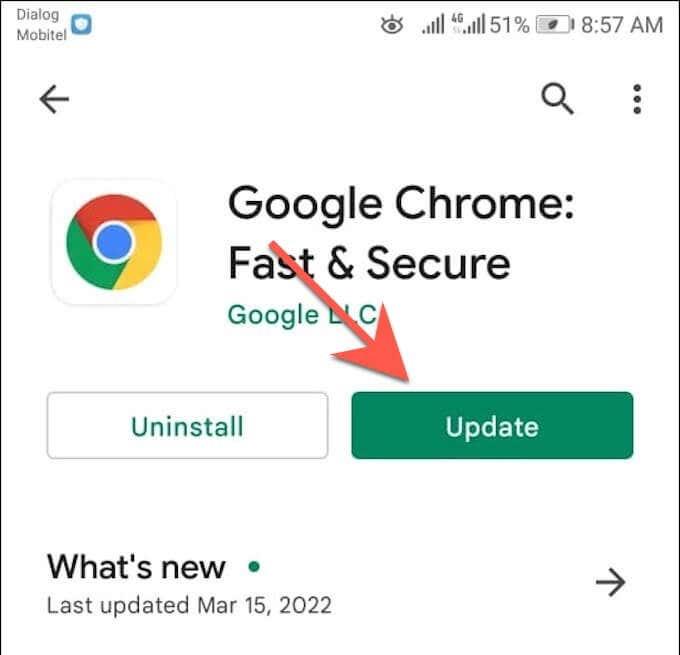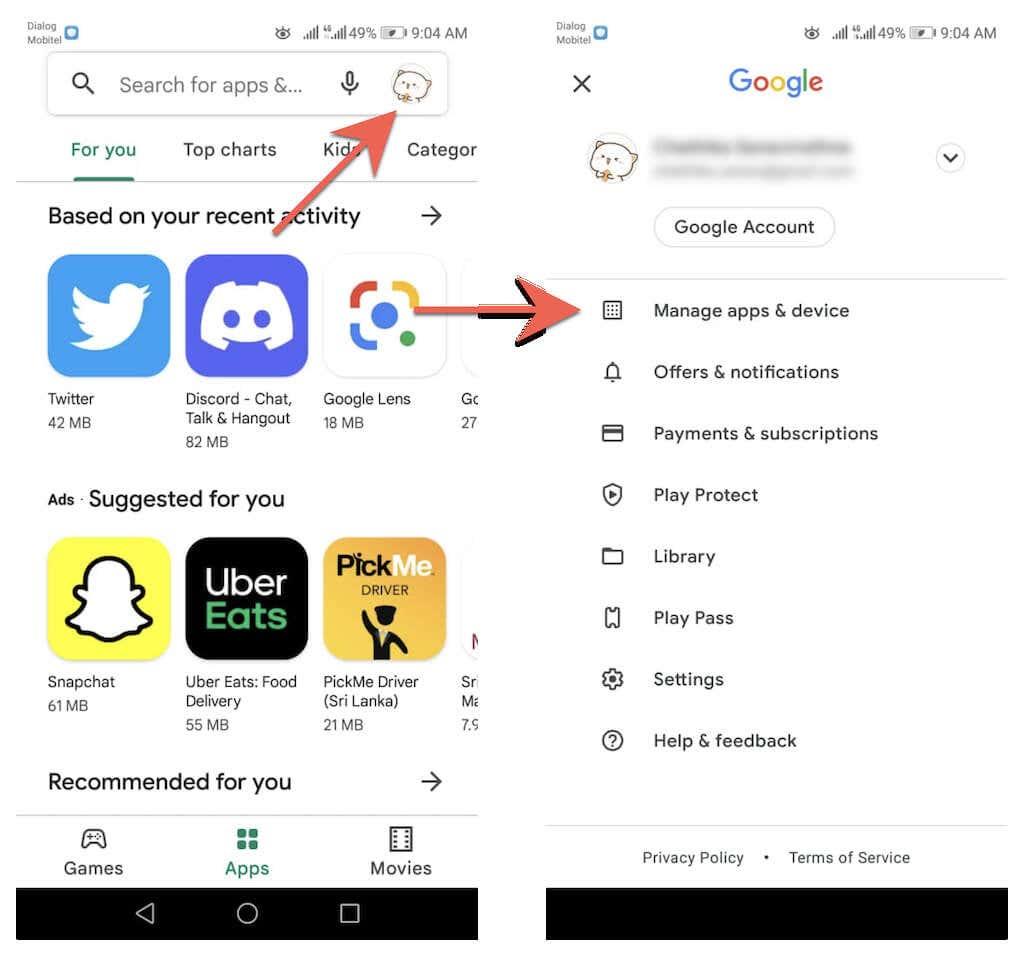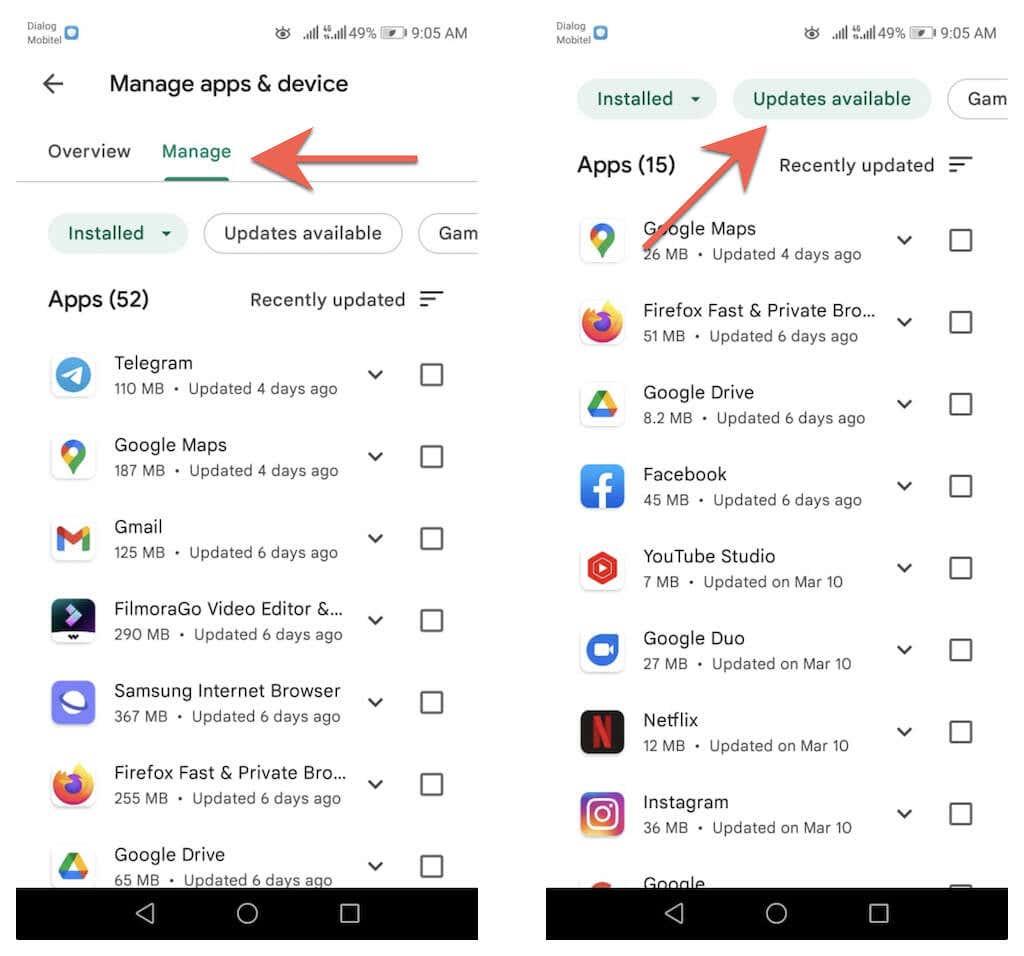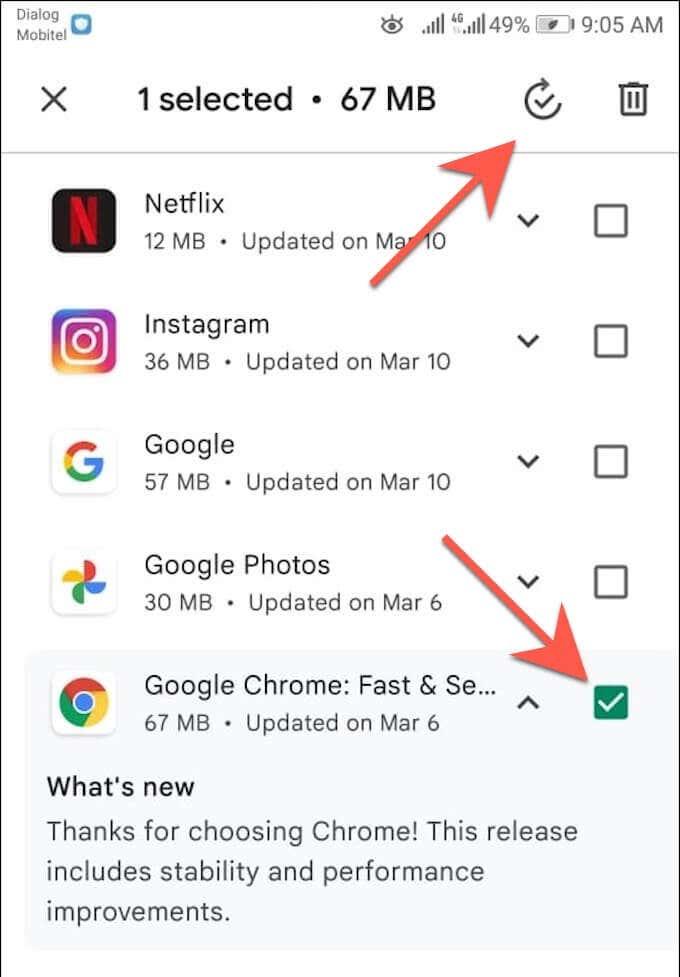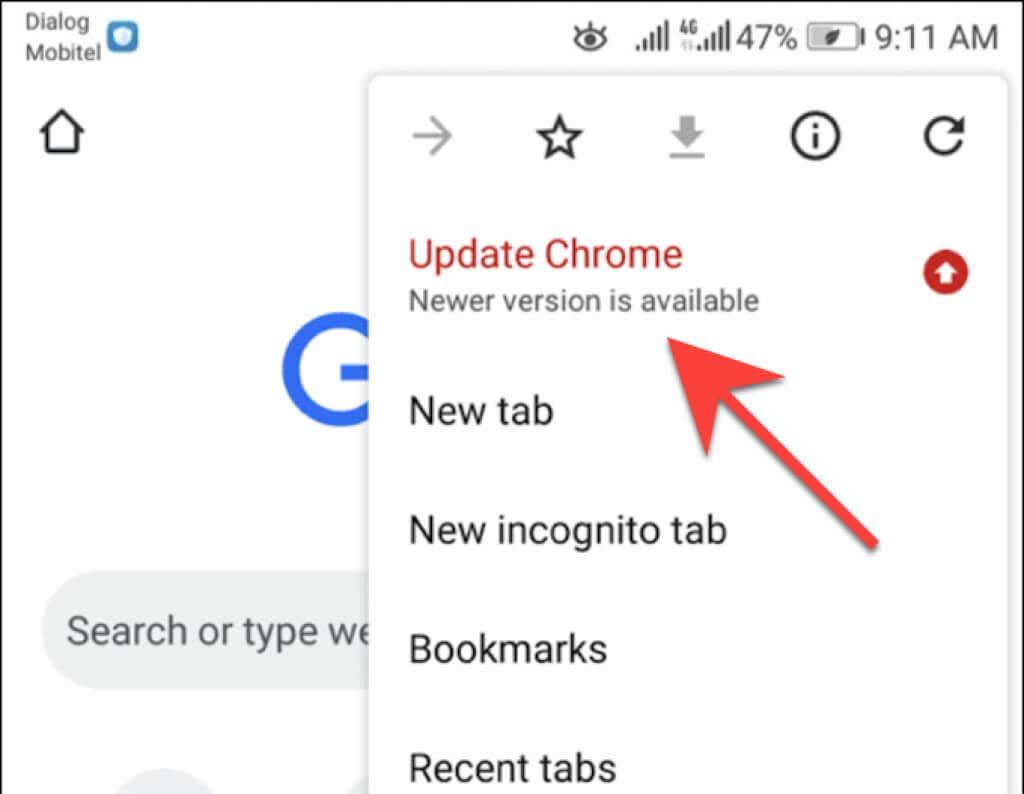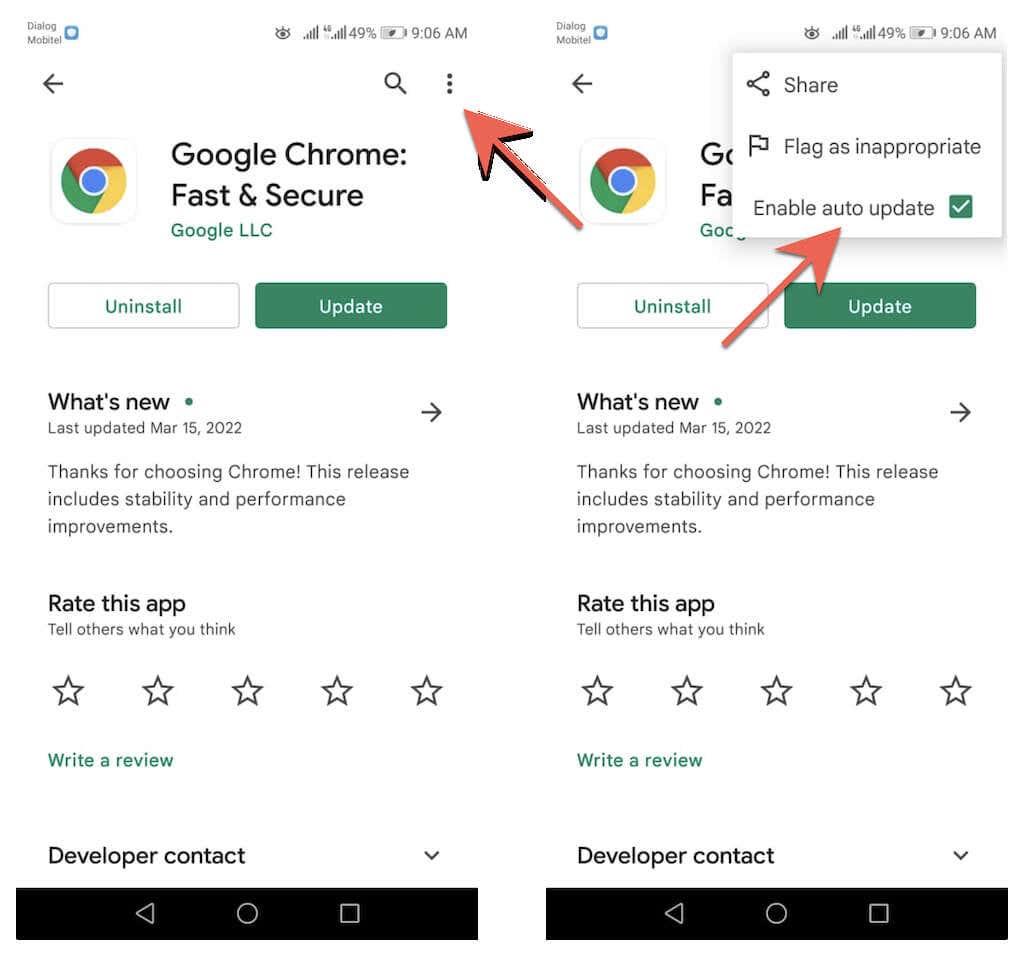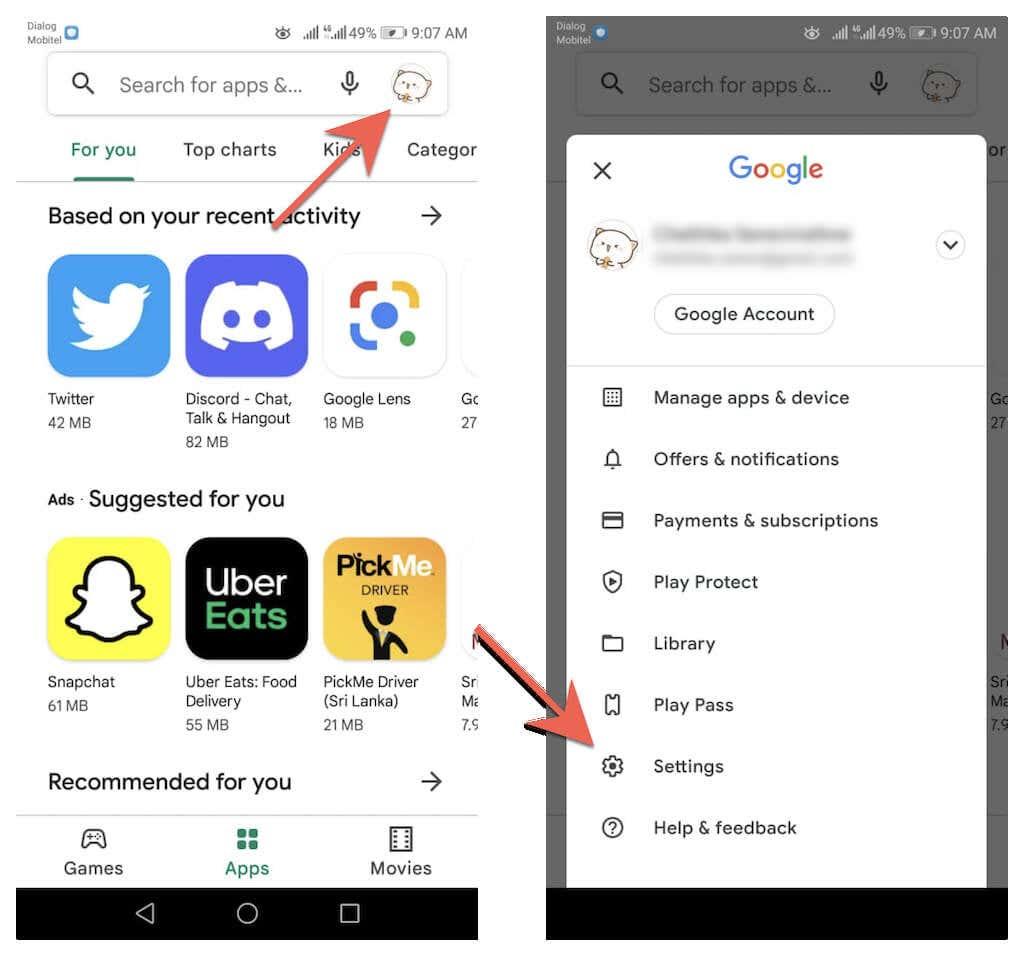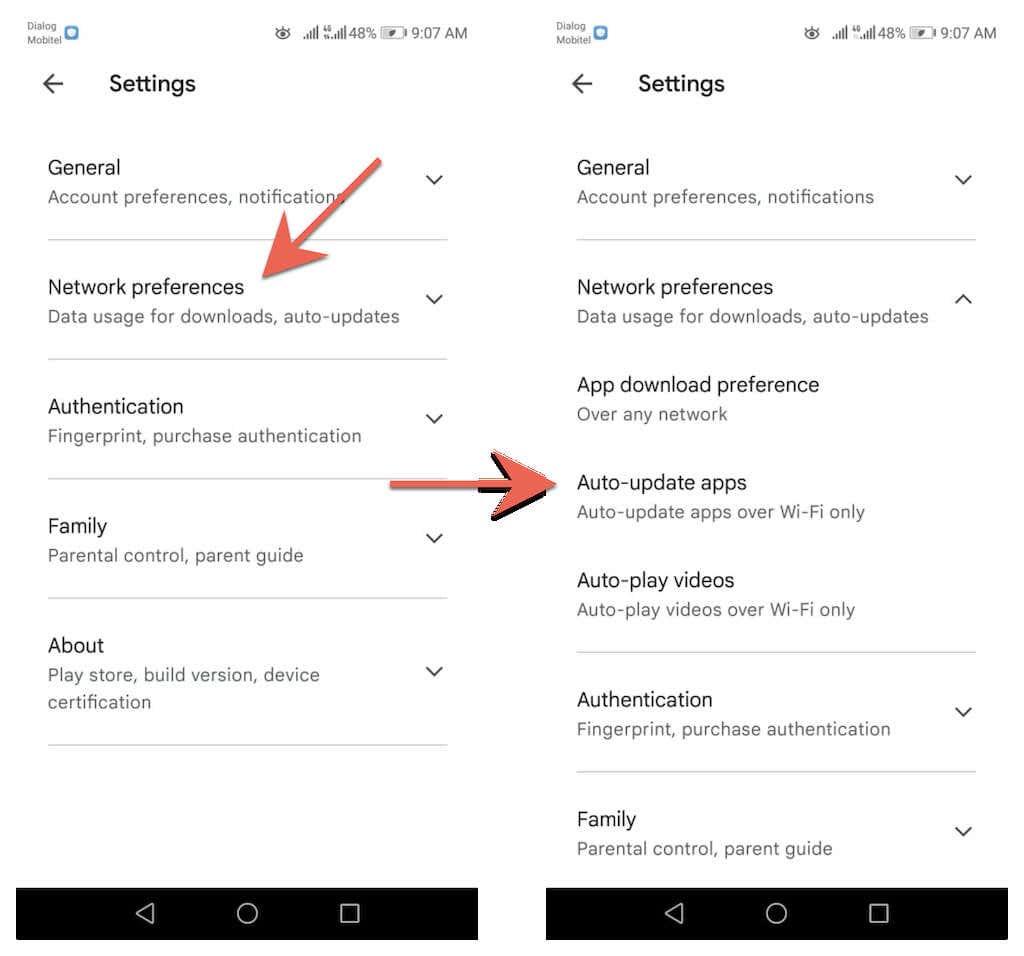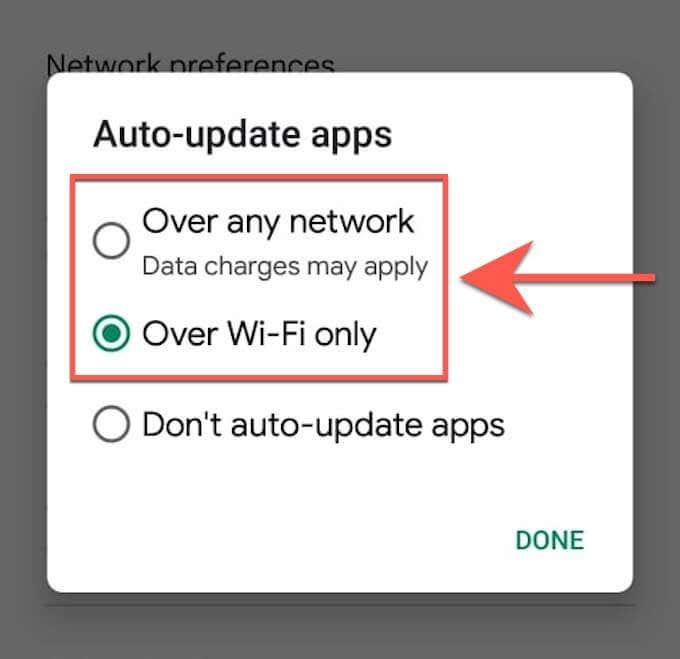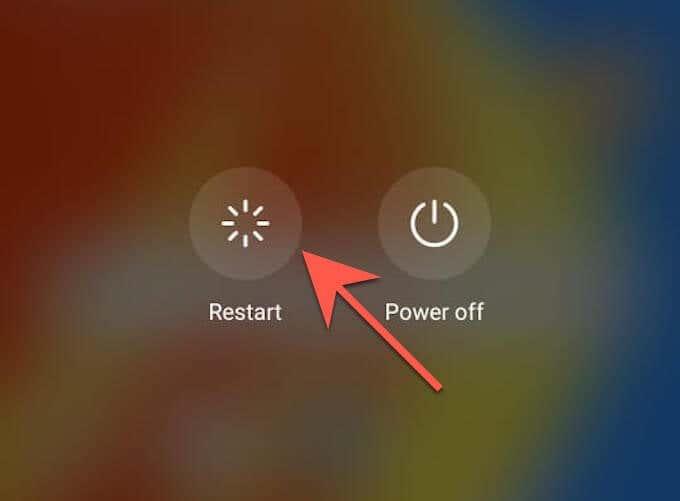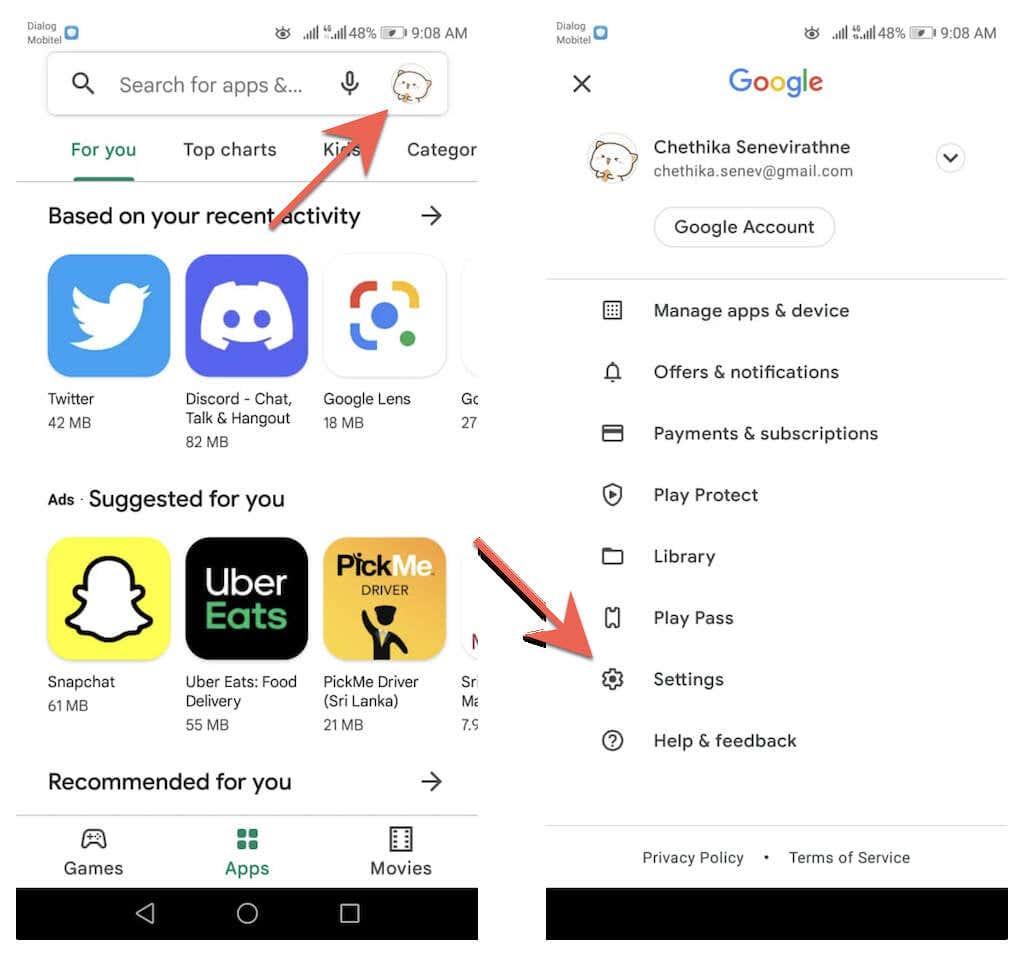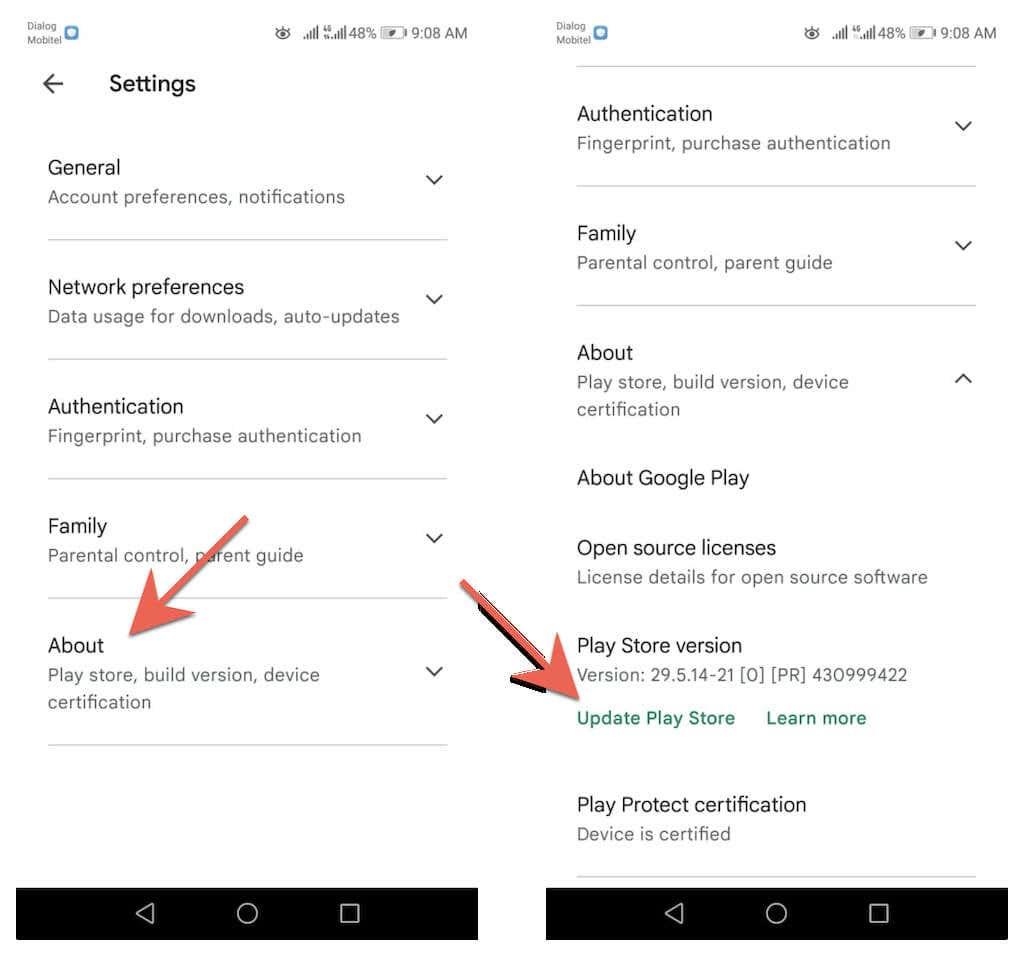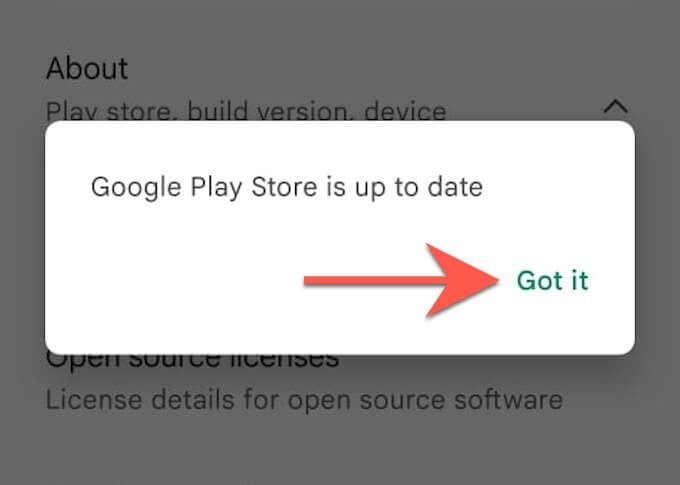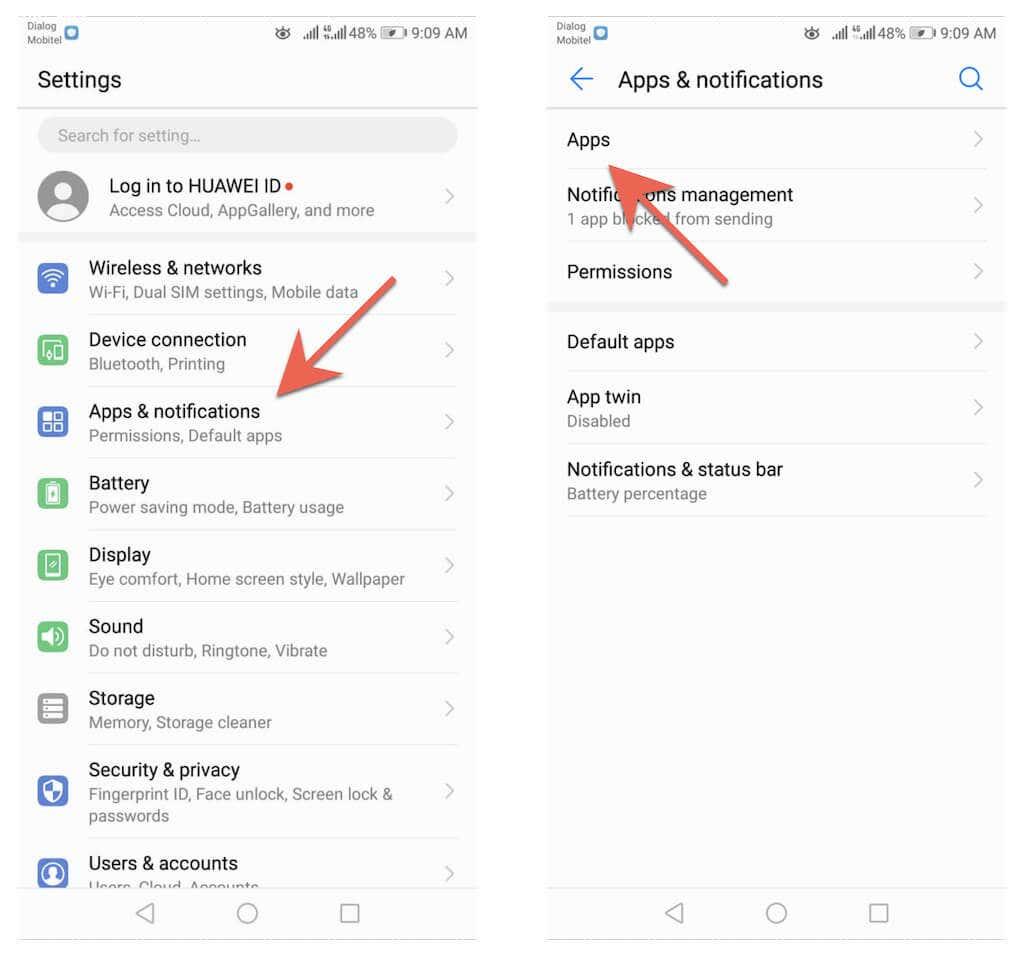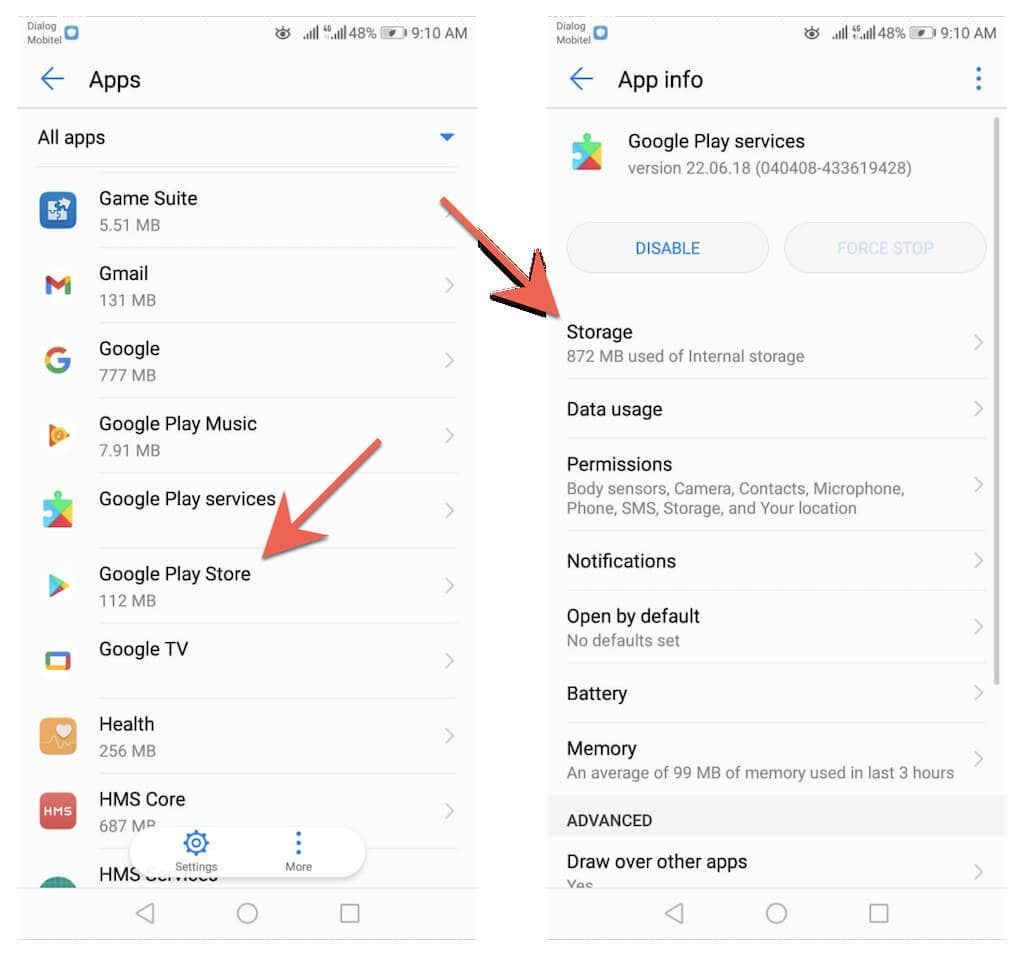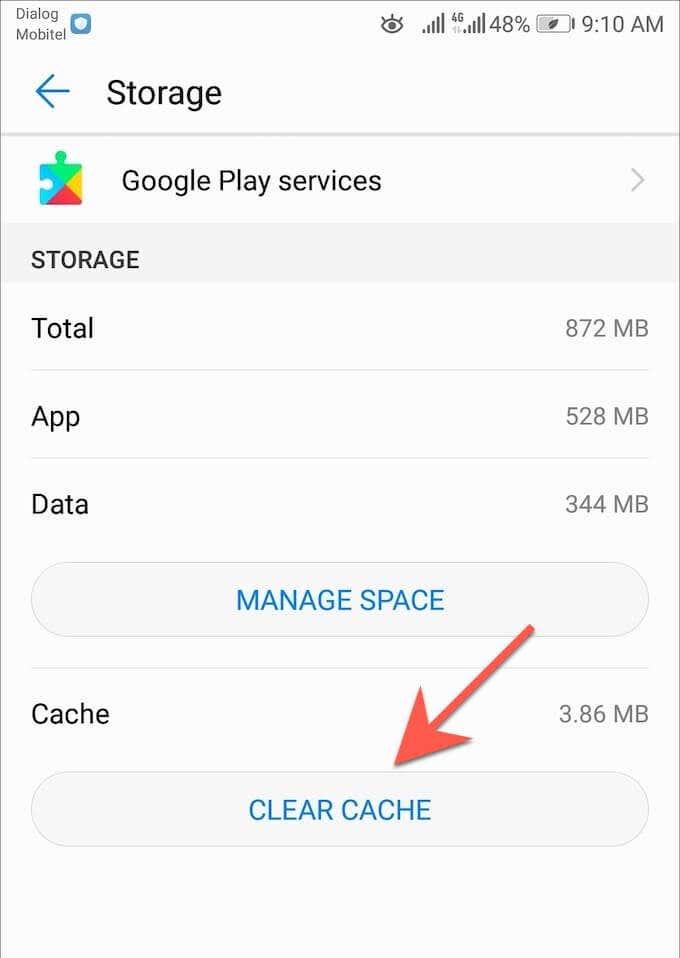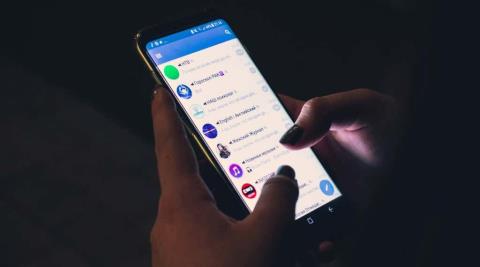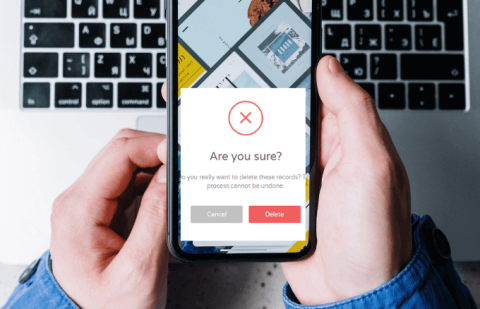Сви главни веб претраживачи за Андроид добијају стална ажурирања која уводе нове функције уз побољшање перформанси и стабилности . Ажурирања такође играју значајну улогу у побољшању безбедности прегледача , због чега је критично да их инсталирате.
Ажурирање вашег веб прегледача је једноставна ствар на било ком Андроид телефону или таблету. Читајте даље да бисте сазнали шта можете да урадите да ажурирате стандардне и Андроид претраживаче независних произвођача као што су Гоогле Цхроме , Самсунг Интернет претраживач, Мозилла Фирефок и Мицрософт Едге на њихове најновије верзије.
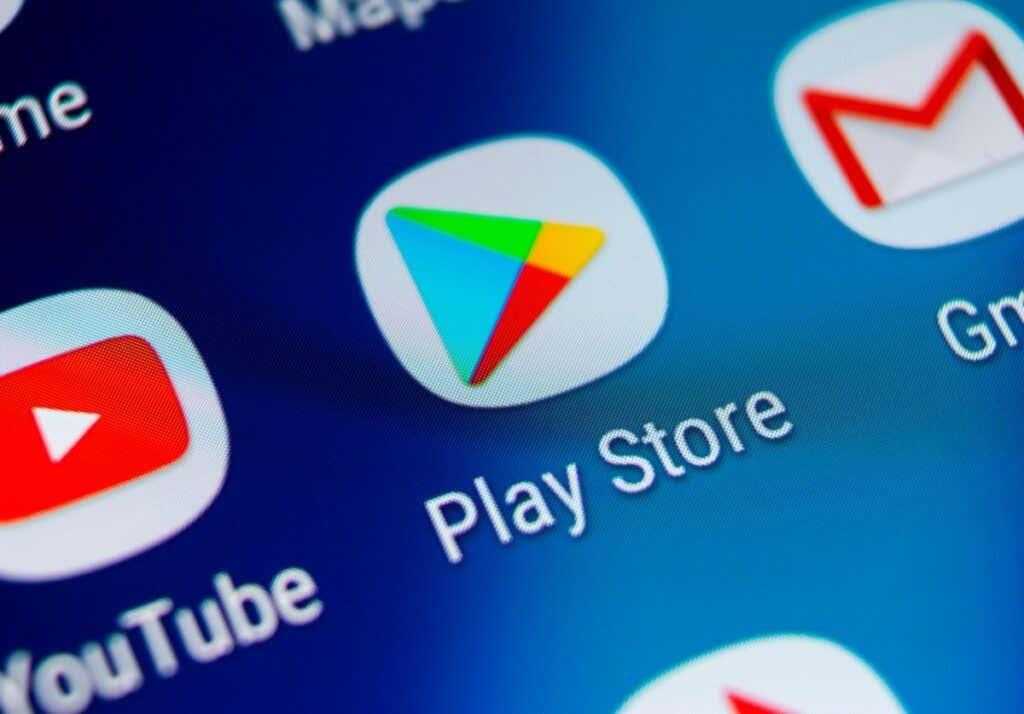
Ажурирајте свој прегледач преко Гоогле Плаи продавнице
Можете да ажурирате било који Андроид прегледач или претраживач треће стране преко Гоогле Плаи продавнице користећи било који од два метода у наставку.
Потражите Претраживач и ажурирајте
1. Отворите апликацију Гоогле Плаи продавница са почетног екрана или фиоке апликација.
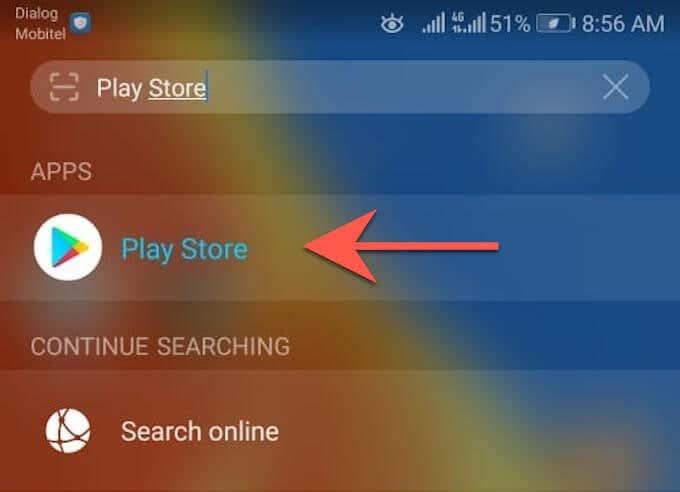
2. Унесите име прегледача који желите да ажурирате—нпр. Гоогле Цхроме . Затим додирните Ентер и изаберите претраживач међу резултатима претраге.
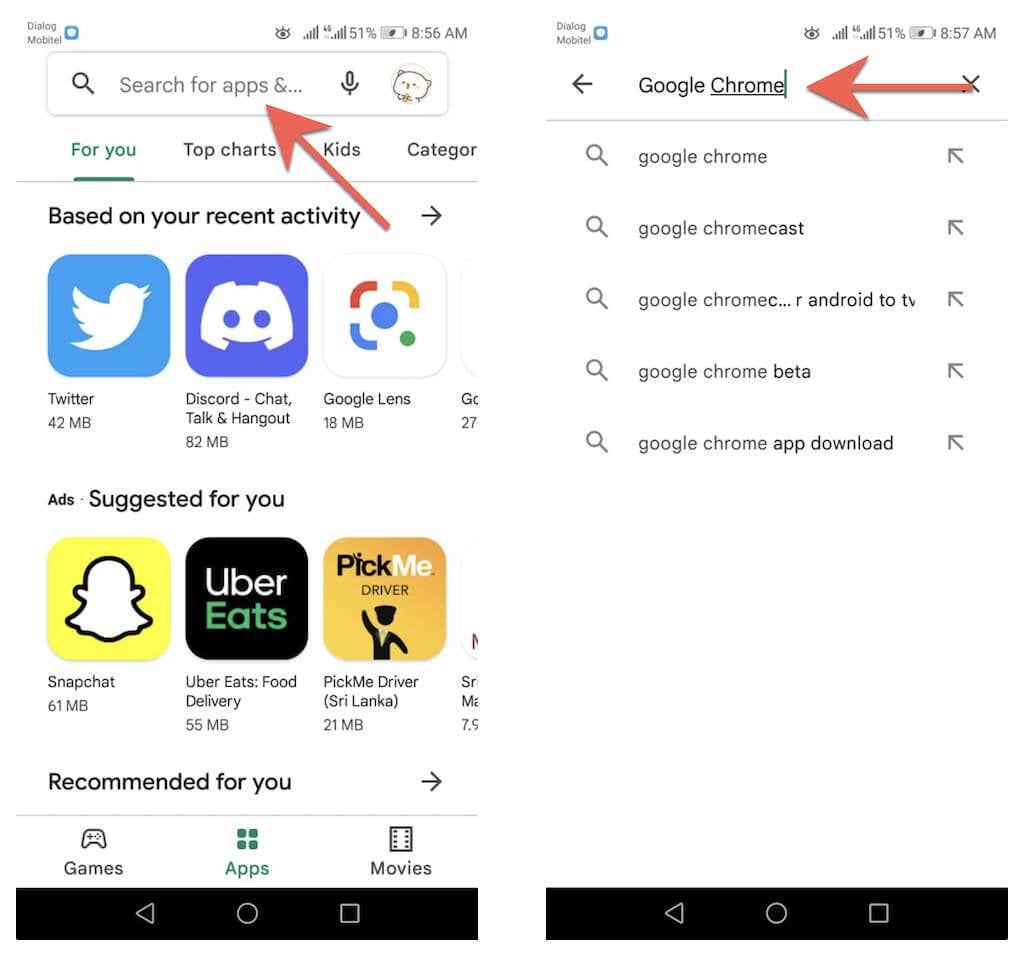
3. Додирните Ажурирај на страници продавнице прегледача да бисте ажурирали апликацију са њене тренутне верзије.
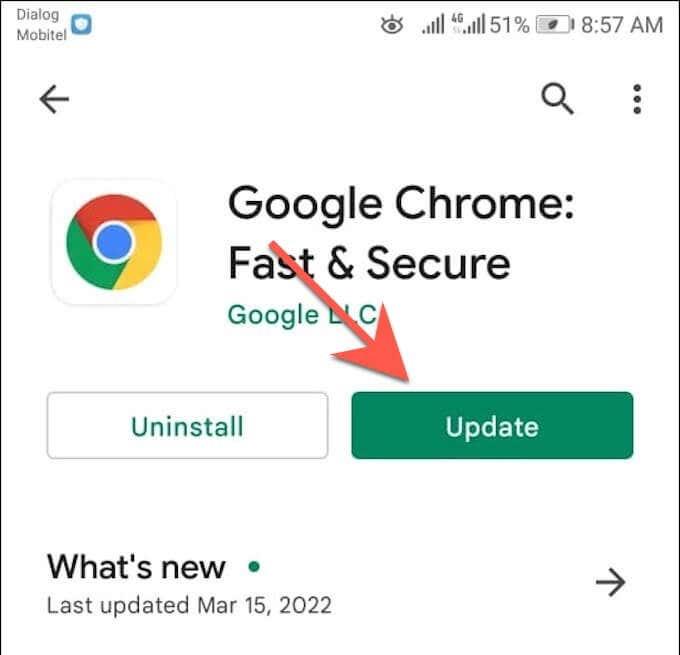
Ажурирајте преко листе доступних ажурирања
1. Отворите Гоогле Плаи продавницу , додирните портрет свог профила у горњем десном углу екрана и изаберите опцију са ознаком Управљање апликацијама и уређајима .
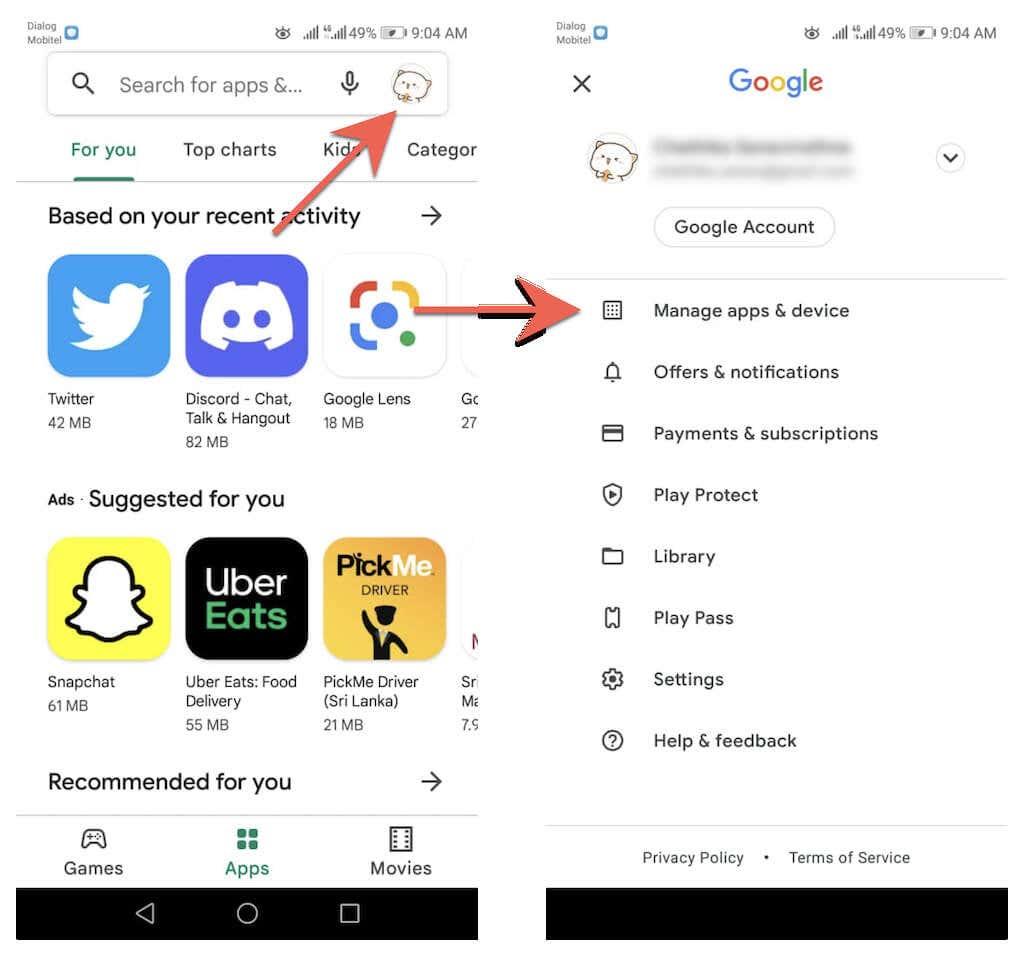
2. Пређите на картицу Управљање . Затим додирните Доступна ажурирања да бисте открили листу свих доступних ажурирања за ваш Андроид уређај.
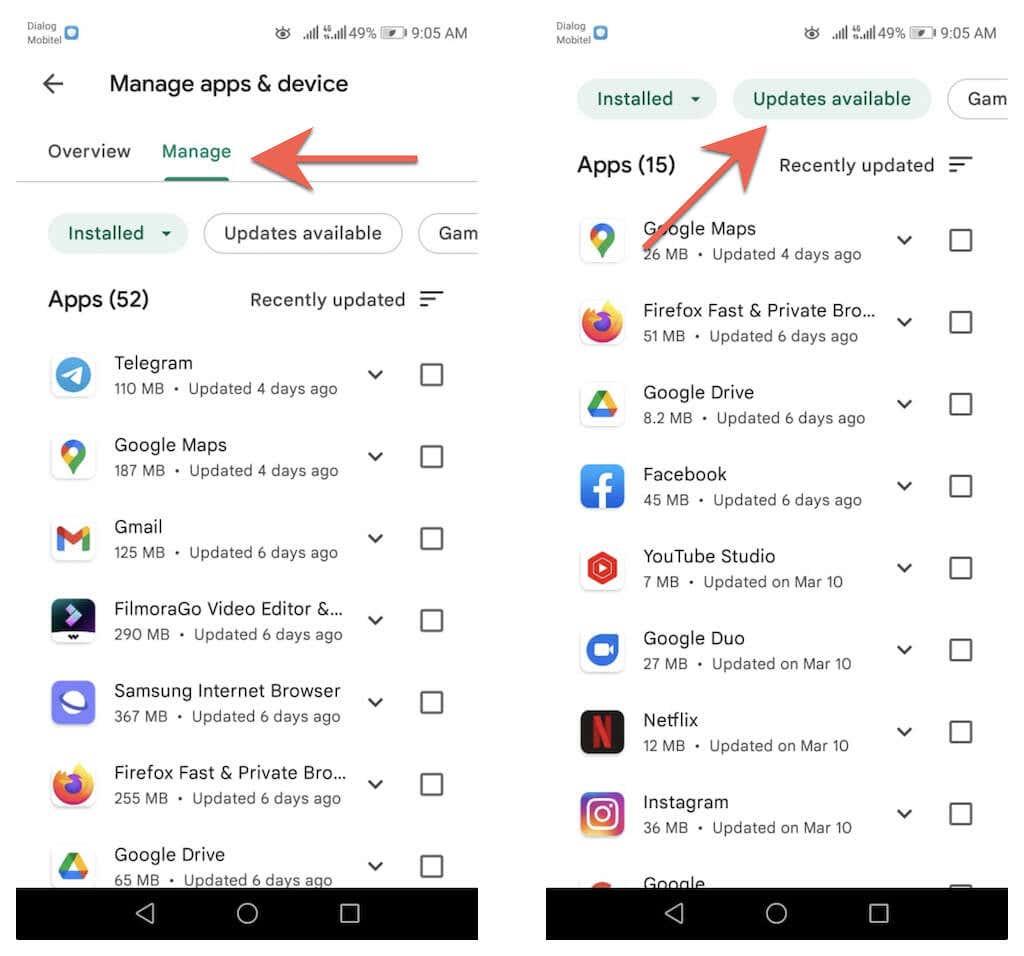
3. Означите поље поред вашег претраживача и додирните дугме Ажурирај да бисте инсталирали нову верзију.
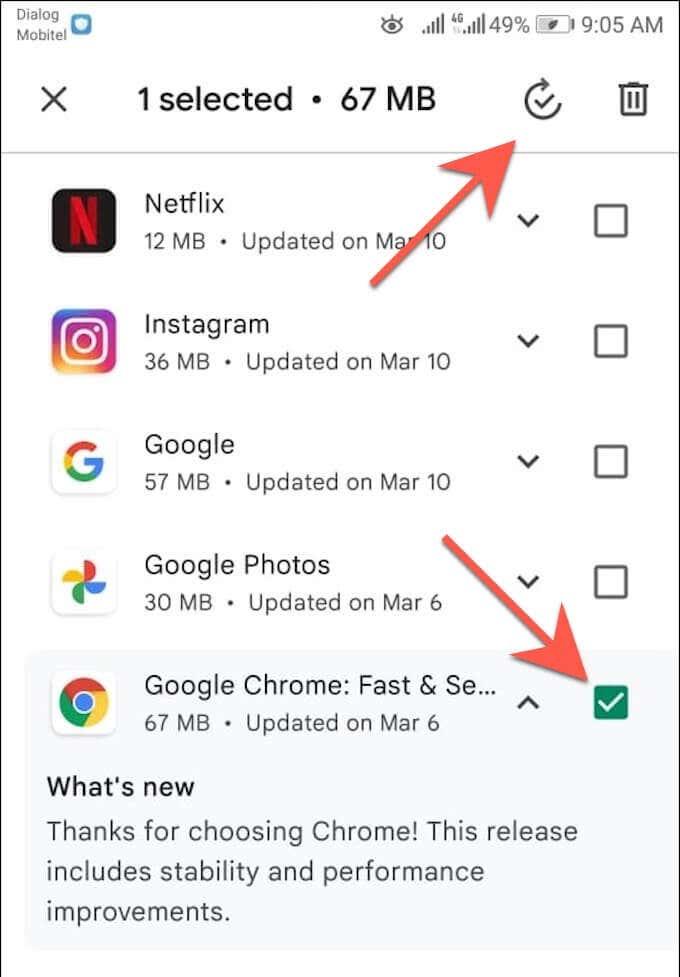
Проверите интерно ажурирања у Гоогле Цхроме-у
За разлику од других претраживача за Андроид, Гоогле Цхроме можете ажурирати преко самог претраживача. Да то уради:
1. Отворите Цхроме .
2. Покрените Цхроме мени (изаберите икону са три тачке у горњем десном углу екрана).
3. Изаберите Ажурирај Цхроме на врху менија прегледача Гоогле Цхроме да бисте ажурирали на најновију верзију прегледача. Затим додирните Поново покрени да бисте поново покренули Цхроме.
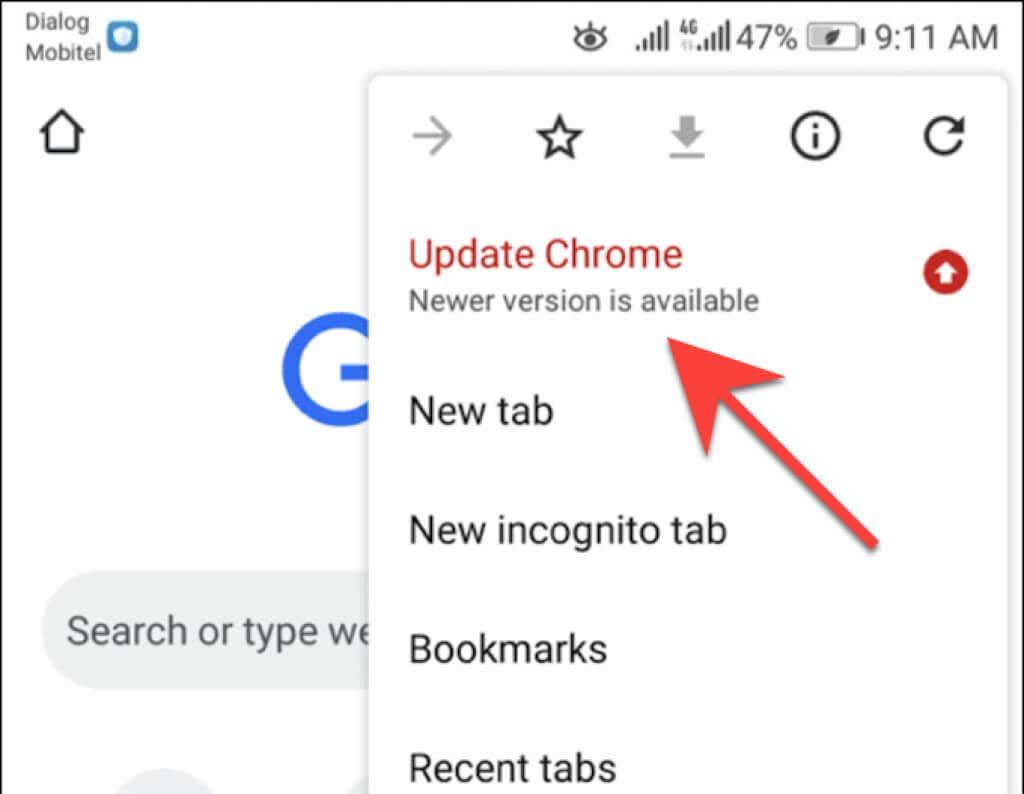
Ако не видите опцију Ажурирај Цхроме у Цхроме менију, вероватно је прегледач већ ажуриран. Међутим, то можете да потврдите помоћу уграђене безбедносне провере у Цхроме апликацији. Отворите Цхроме мени и додирните Подешавања > Безбедносна провера да бисте дошли до њега.
Ако каже да не користите најновију верзију Цхроме-а, поново проверите мени прегледача или га ажурирајте преко Гоогле Плаи продавнице.
Подесите аутоматско ажурирање претраживача
Претпоставимо да желите да будете сигурни да увек користите најновију верзију свог веб прегледача. У том случају, можете да наложите Гоогле Плаи продавници да аутоматски инсталира ажурирања чим постану доступна. Можете омогућити аутоматска ажурирања само за свој претраживач. Или можете да конфигуришете Гоогле Плаи продавницу да ажурира све апликације на вашем Андроид телефону или таблету .
Само прегледач за аутоматско ажурирање
1. Учитајте страницу продавнице прегледача у Гоогле Плаи продавници.
2. Додирните икону Још у горњем десном углу екрана.
3. Означите поље поред Омогући аутоматско ажурирање .
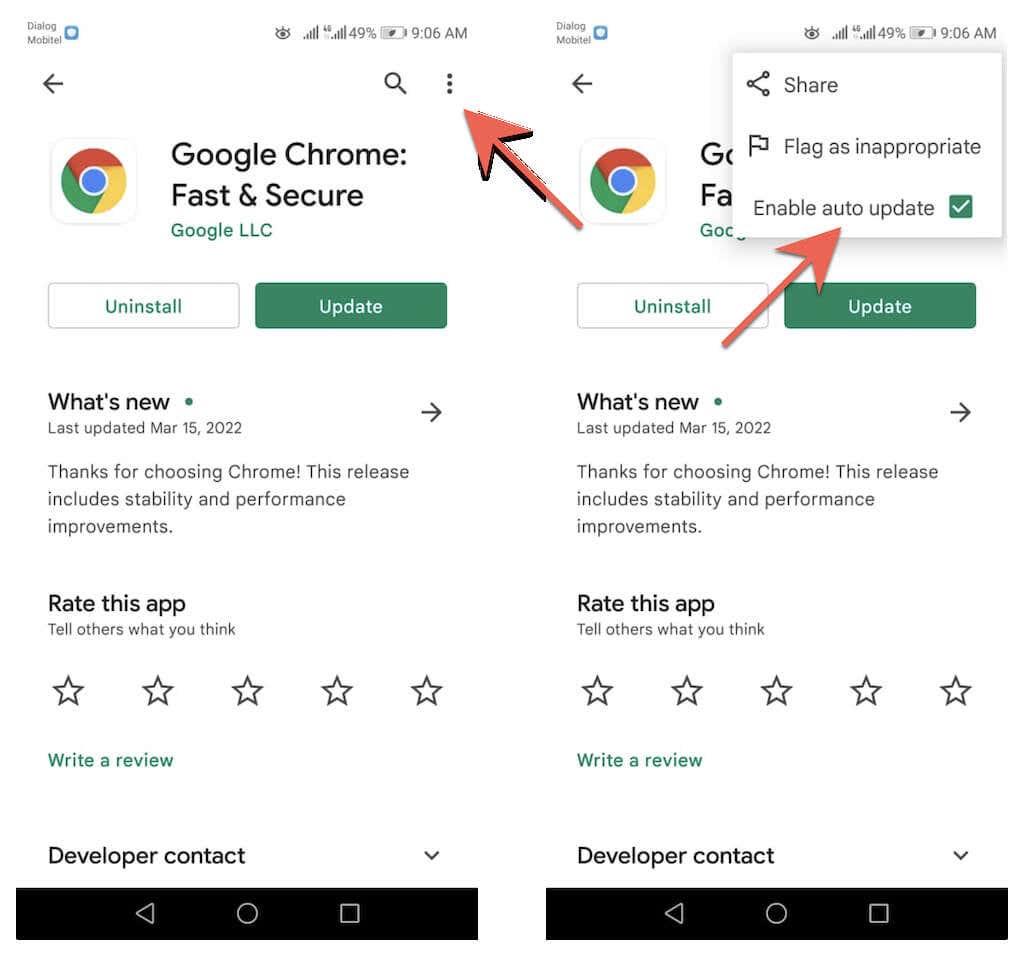
Аутоматско ажурирање свих апликација
1. Додирните портрет свог профила у горњем десном углу Гоогле Плаи продавнице и изаберите Подешавања .
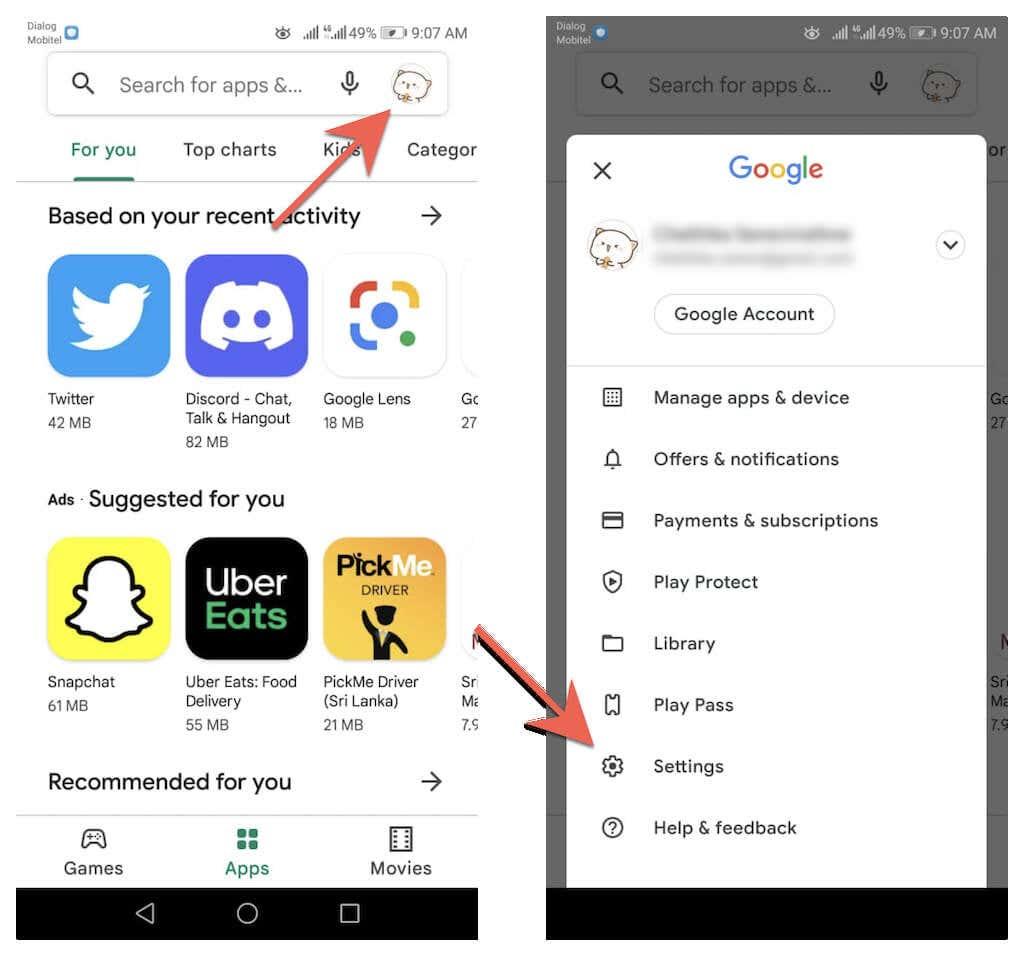
2. Проширите Мрежне поставке и изаберите Аутоматско ажурирање апликација .
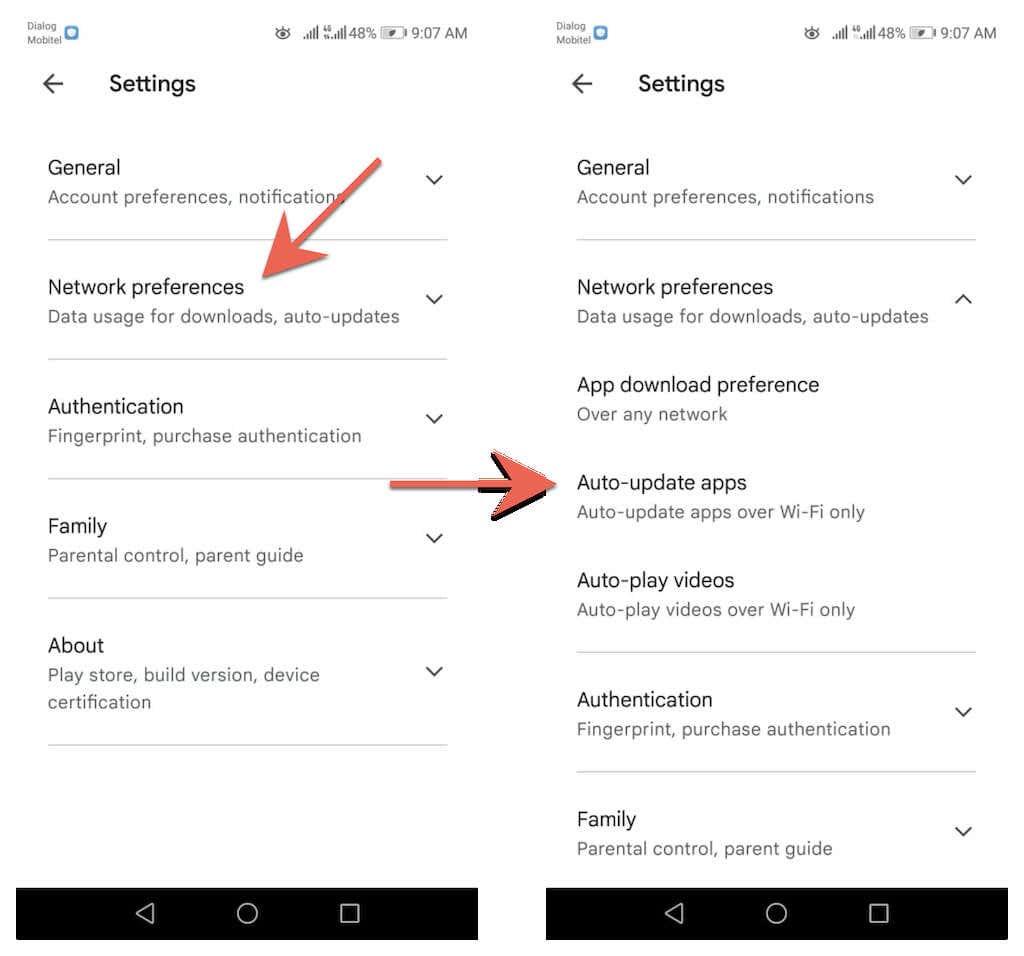
3. Изаберите између опција Преко било које мреже и Само преко Ви-Фи мреже.
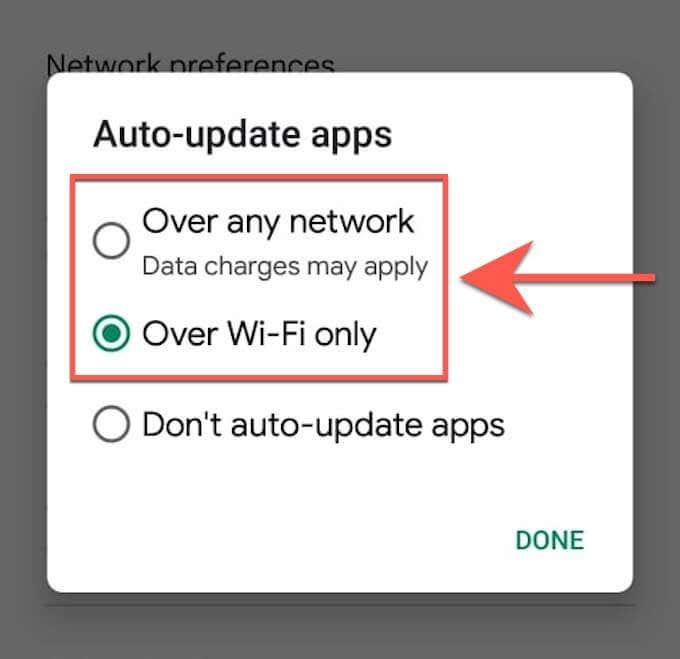
Не можете да ажурирате претраживач на Андроид-у? Испробајте ове брзе исправке
Ако не можете да ажурирате Гоогле Цхроме или прегледач треће стране на свом Андроид телефону или таблету, извођење следећих брзих поправки могло би да реши проблем.
Поново покрените свој Андроид телефон
Поновно покретање вашег Андроид паметног телефона ресетује системску кеш меморију и помаже у решавању мањих грешака и других проблема који спречавају Гоогле Плаи продавницу да инсталира ажурирања. Да бисте поново покренули свој Андроид паметни телефон, једноставно држите дугме за напајање и додирните Рестарт .
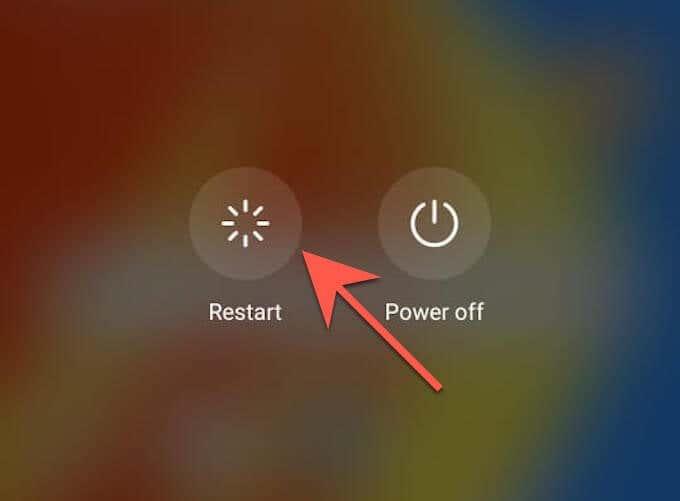
Напомена : Ако не видите опцију за поновно покретање, једноставно искључите уређај и поново га укључите.
Ажурирајте Гоогле Плаи продавницу
Сама Гоогле Плаи продавница добија ажурирања како би побољшала начин на који функционише. Дакле, инсталирајте сва ажурирања на чекању и видите да ли то чини разлику.
1. Отворите Гоогле Плаи продавницу и додирните портрет свог профила.
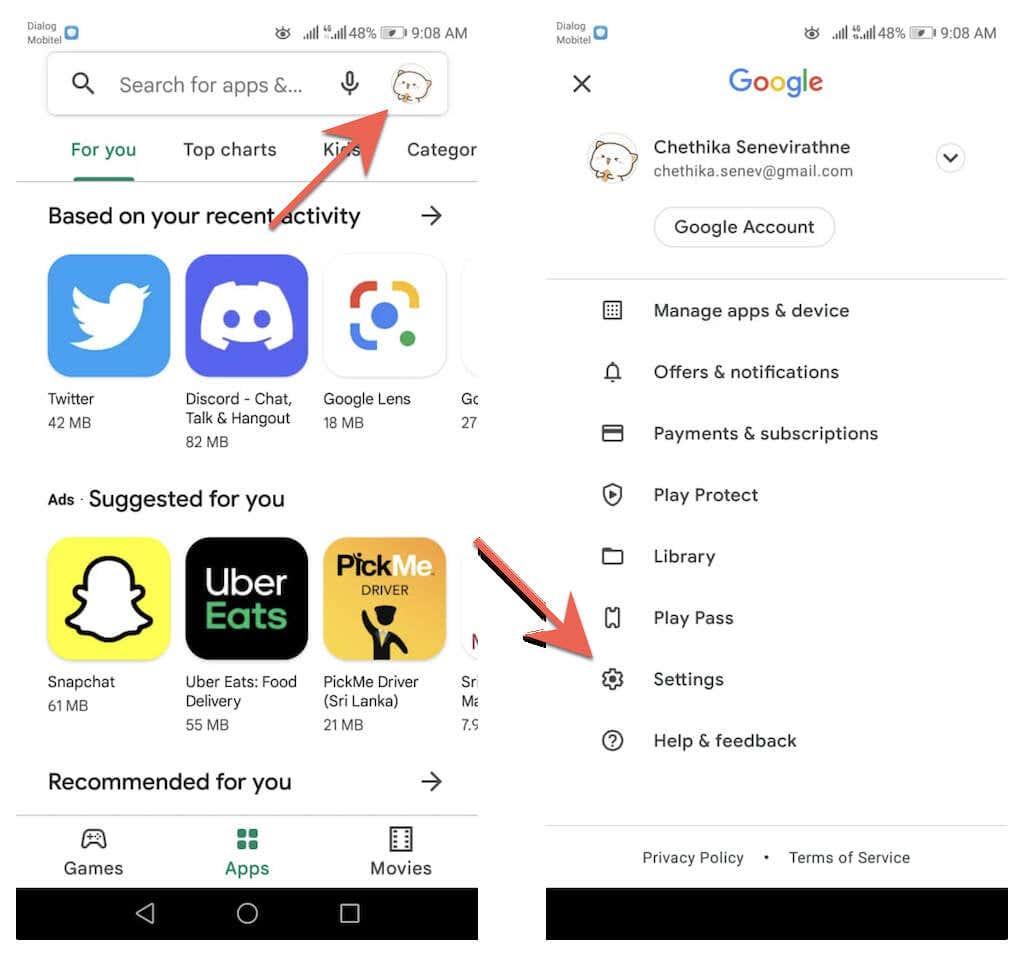
2. Додирните Подешавања > О > Верзија Плаи продавнице > Ажурирај Плаи продавницу .
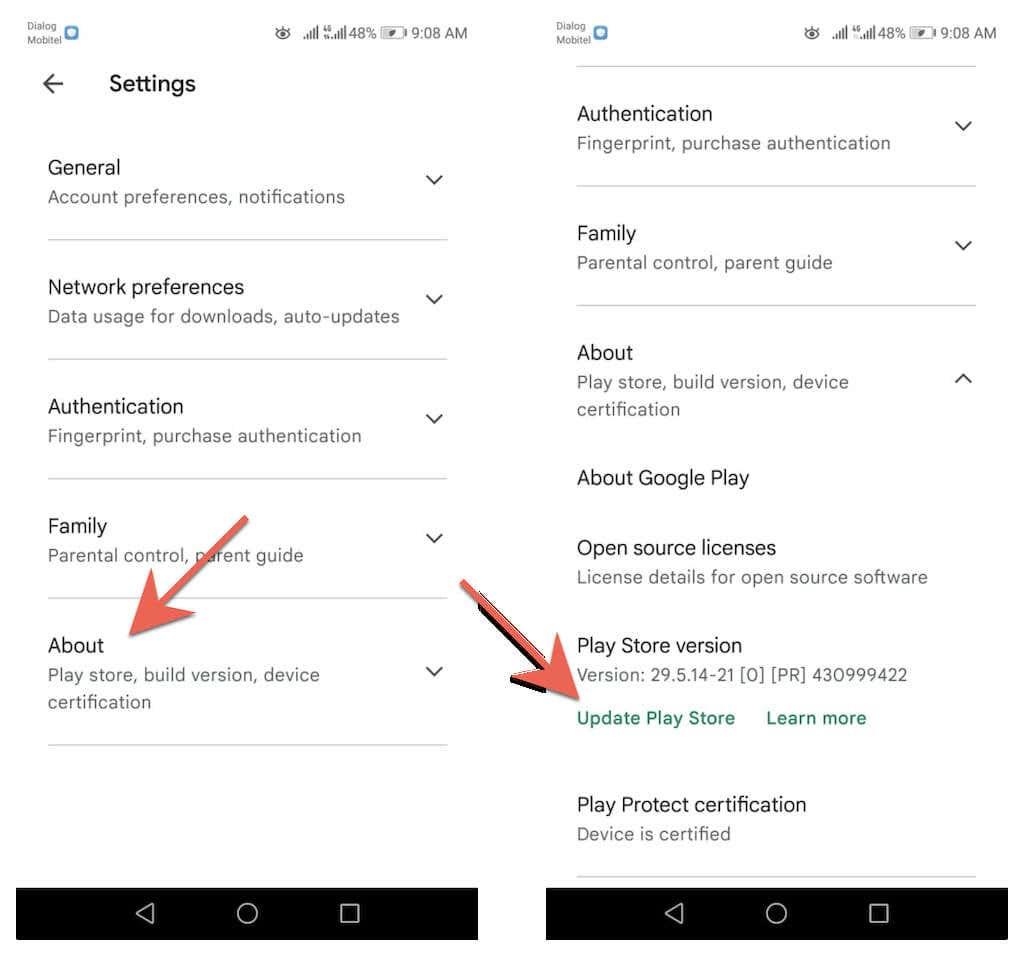
3. Додирните Разумем .
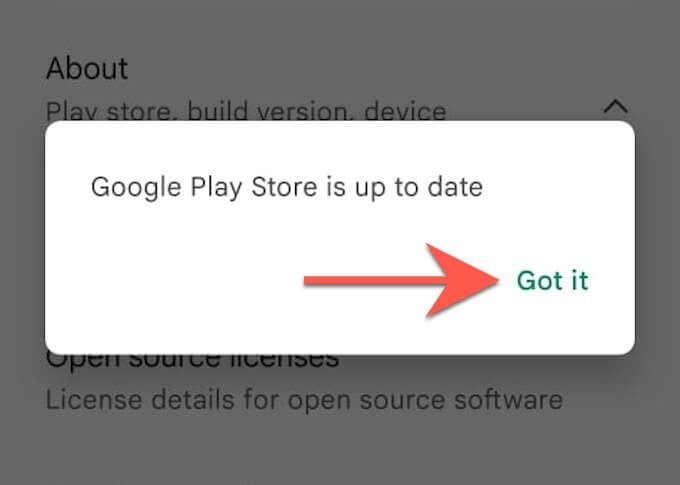
Обришите кеш Гоогле Плаи продавнице
Ако се проблем настави, обришите кеш Гоогле Плаи продавнице и покушајте поново да ажурирате прегледач.
Напомена : Кораци и снимци екрана у наставку могу се разликовати у зависности од модела вашег Андроид уређаја и верзије системског софтвера.
1. Отворите апликацију Подешавања за свој Андроид телефон или таблет. Затим додирните Апликације и обавештења > Апликације .
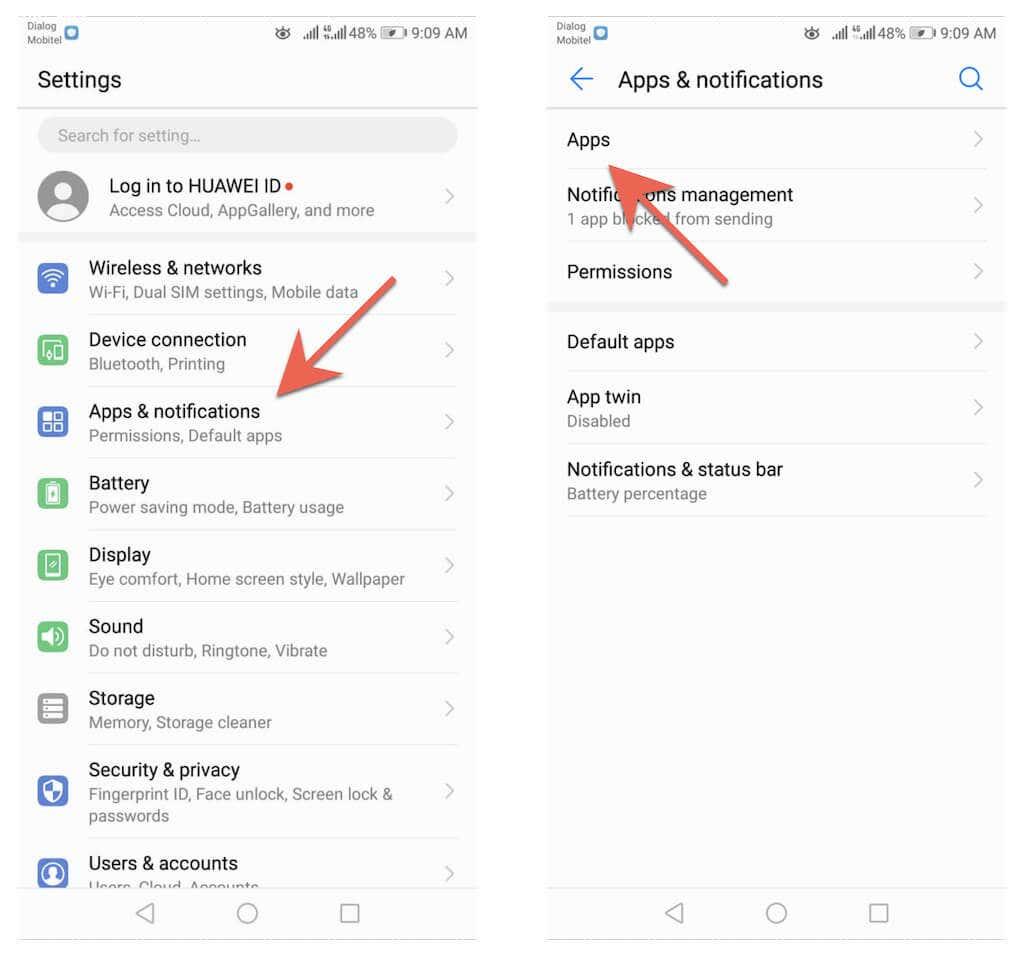
2. Додирните Гоогле Плаи продавница > Складиште .
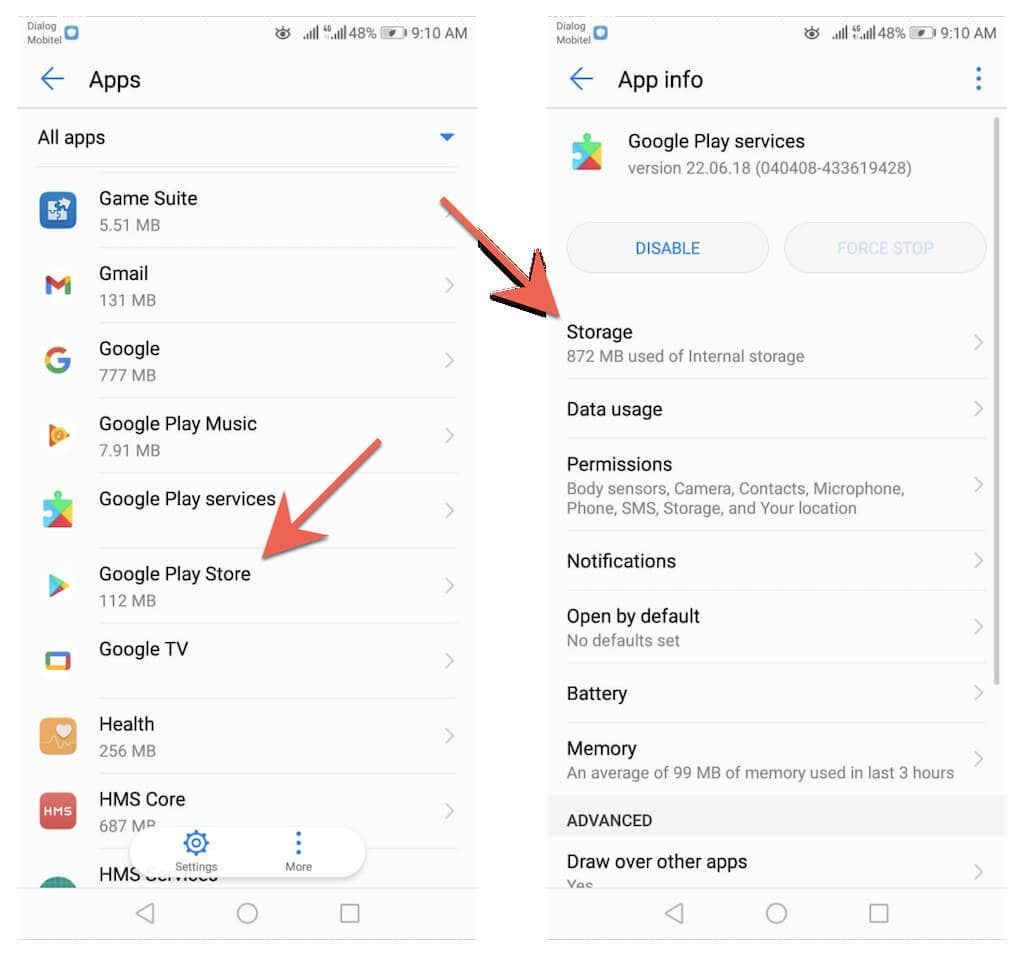
3. Додирните Цлеар Цацхе .
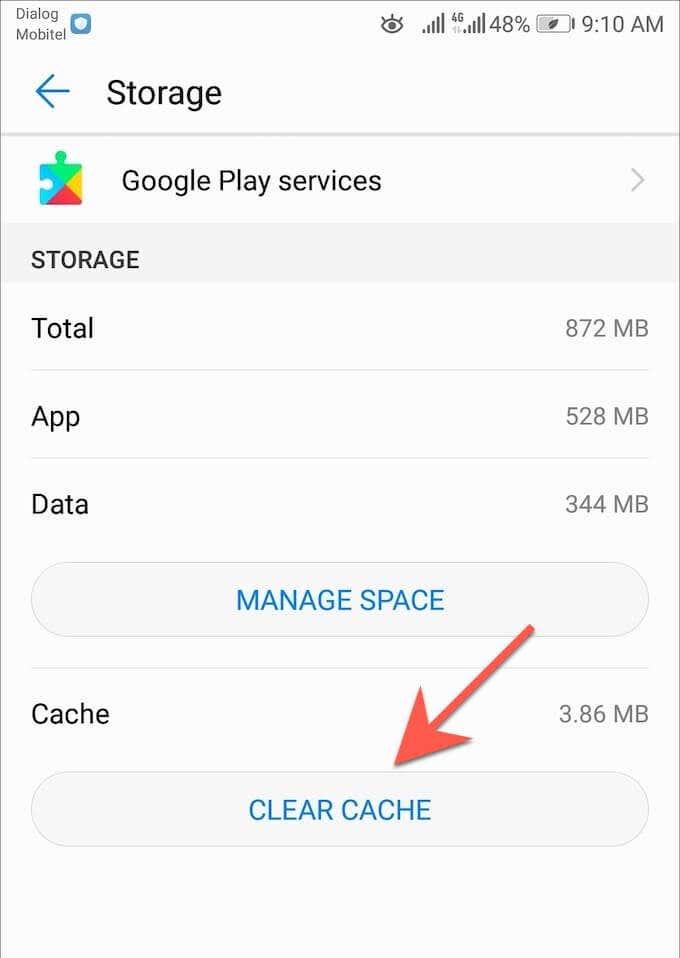
Ако и даље имате проблема са ажурирањем прегледача на Андроид телефону или таблету, погледајте наш комплетан водич за решавање проблема са ажурирањем на Андроид-у .
Остану у току
Ажурирање прегледача на Андроид-у је брзо и лако. Ако вам ручна ажурирања изгледају као повлачење, не заборавите да подесите аутоматска ажурирања у Гоогле Плаи продавници. Такође, научите како да ажурирате прегледаче на ПЦ-у (Виндовс) , мацОС-у (Мац) и иОС-у (иПхоне и иПад) .
Осим ажурирања претраживача, такође је неопходно извршити ажурирања системског софтвера за Андроид. Они такође садрже ажурирања перформанси и безбедности која позитивно утичу на веб прегледаче и друге апликације на вашем уређају. Да бисте ажурирали оперативни систем на свом Андроид уређају, отворите апликацију Подешавања и идите на Систем > Ажурирања система > Провери ажурирања .