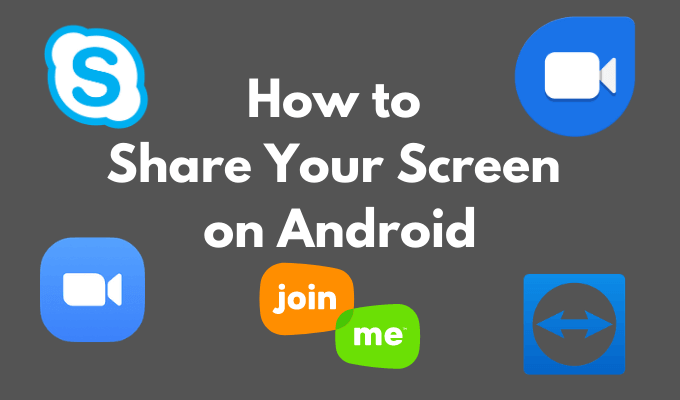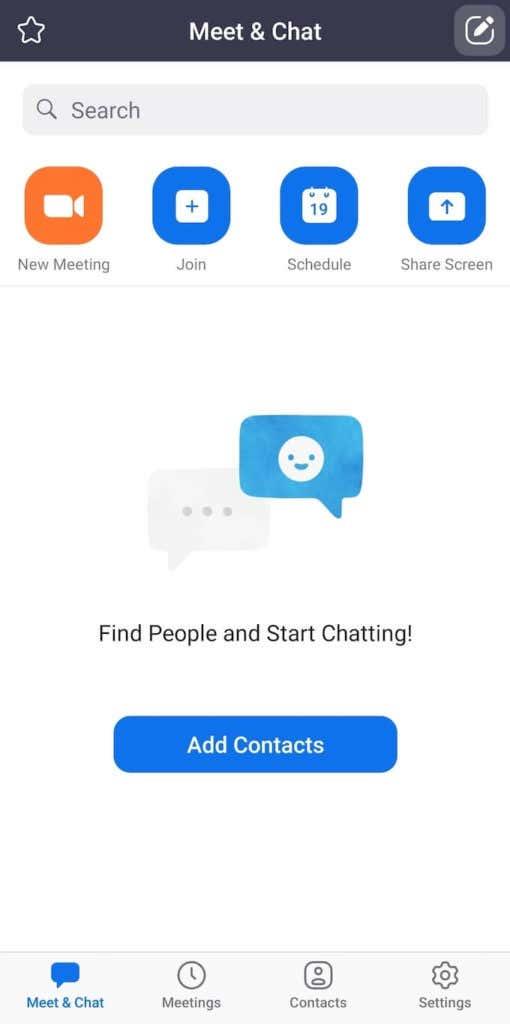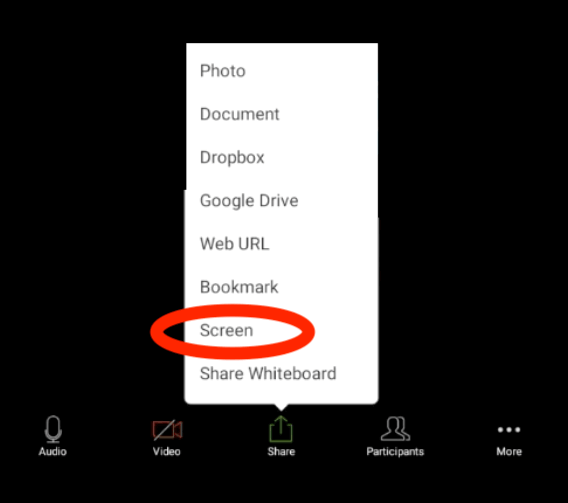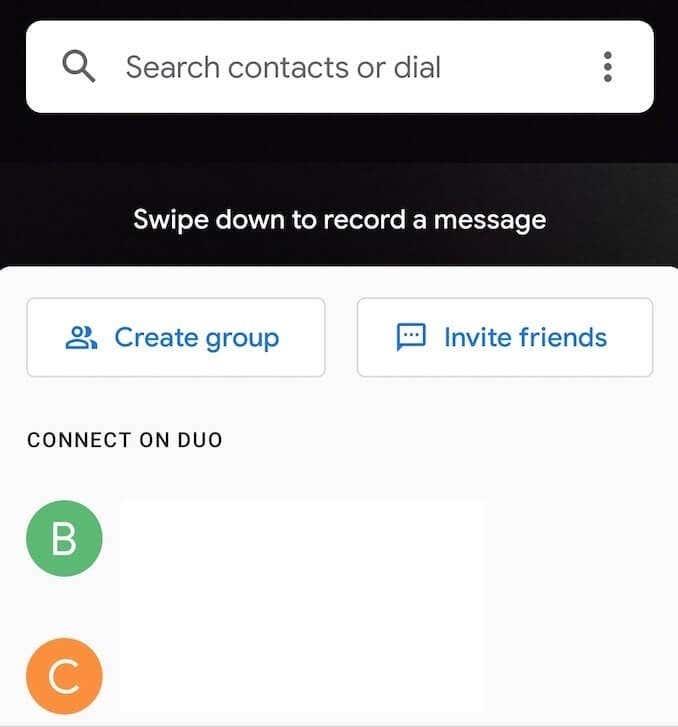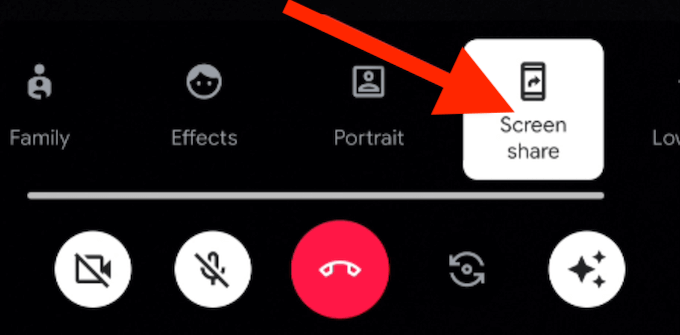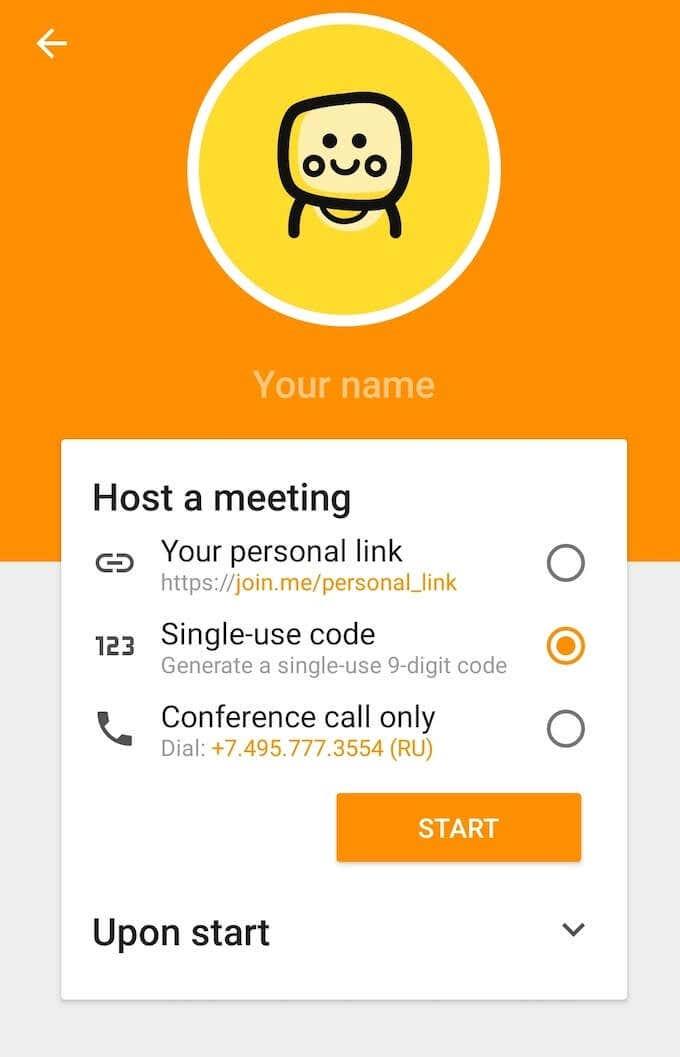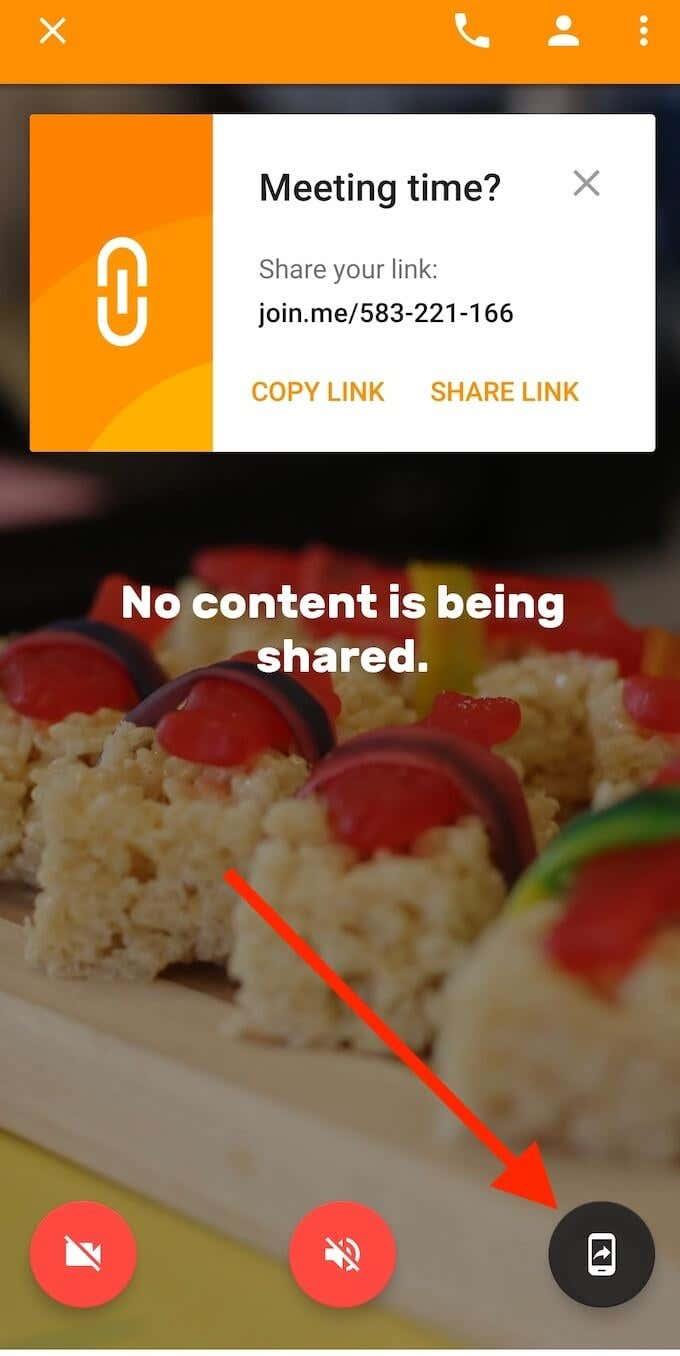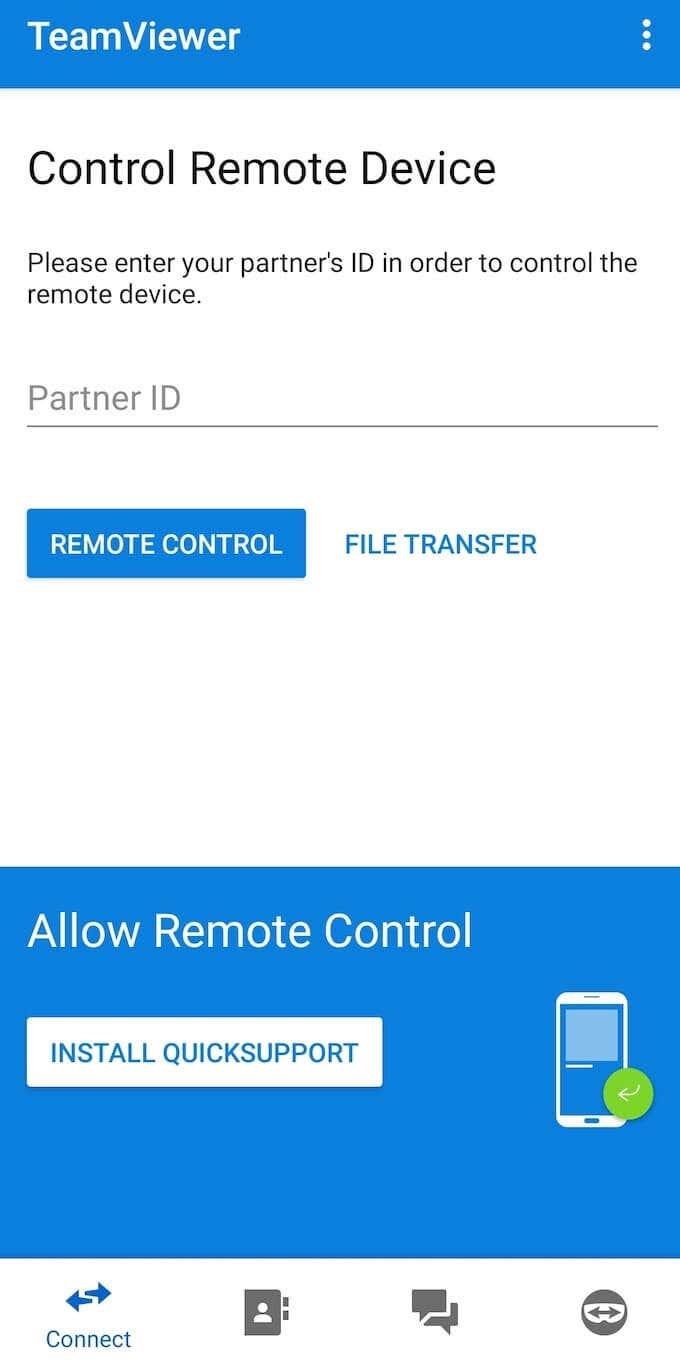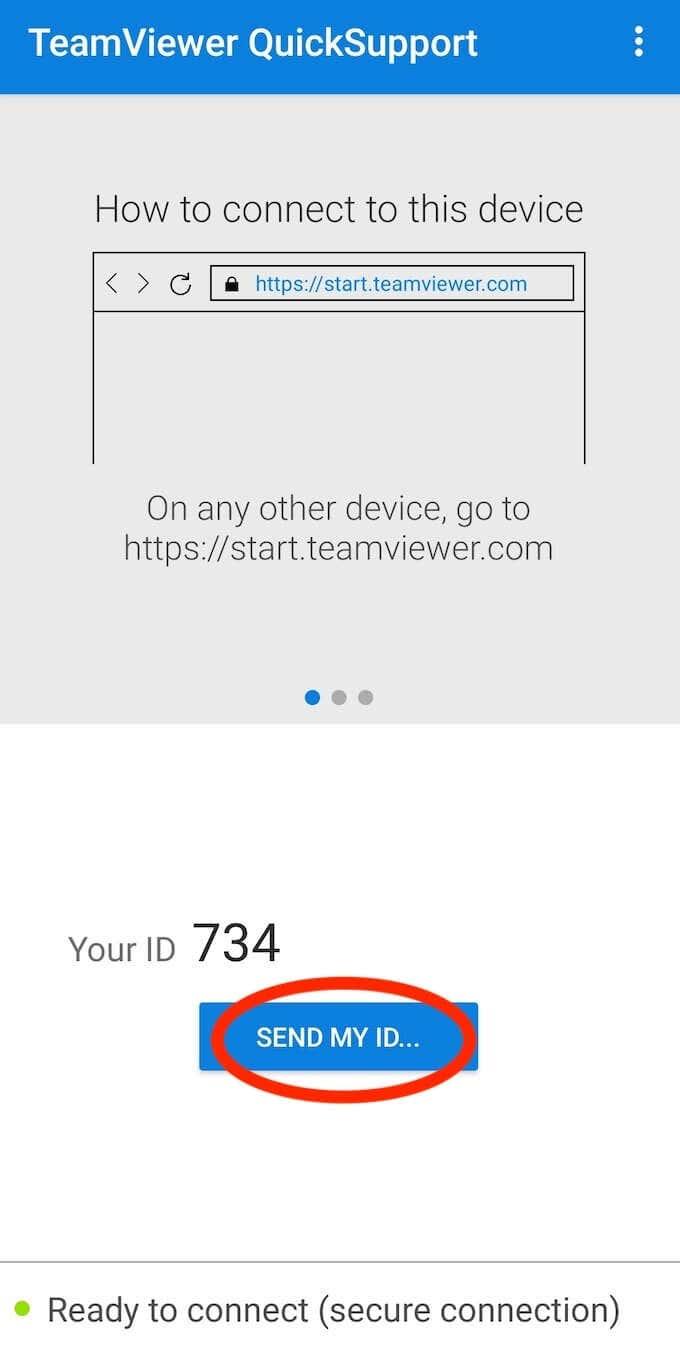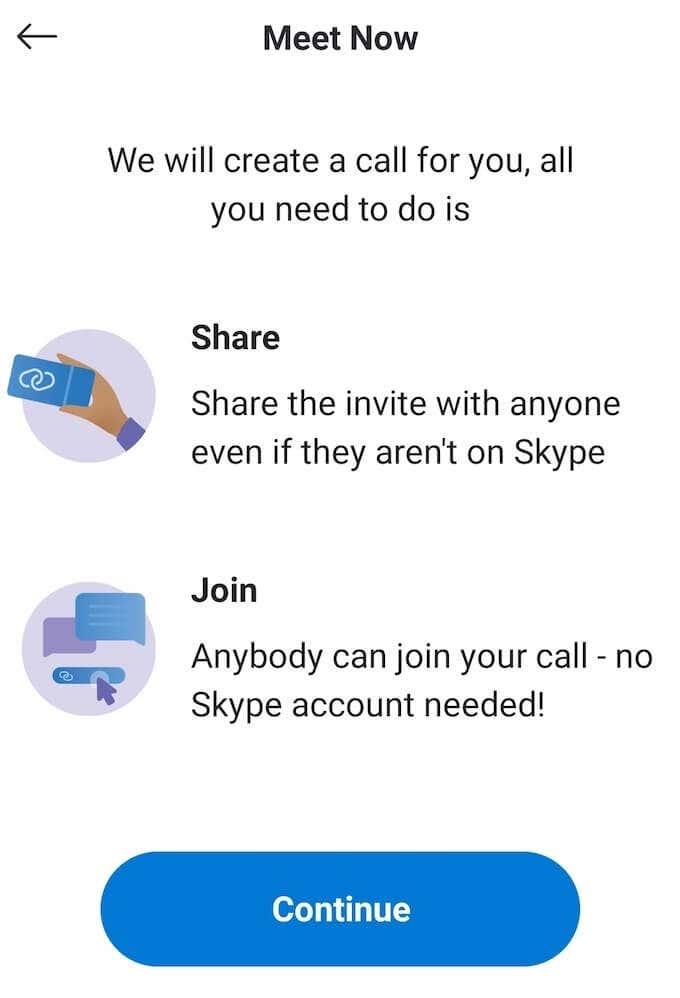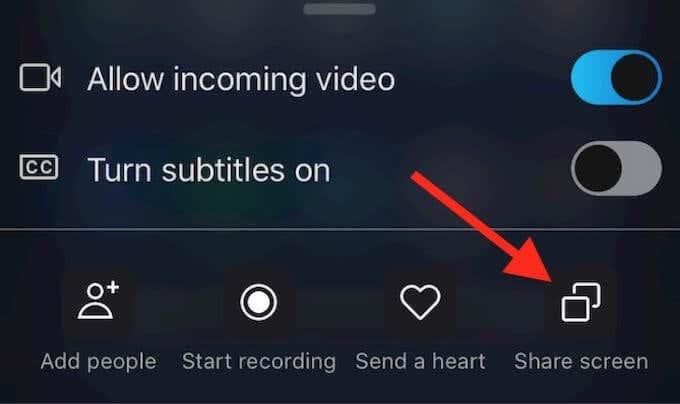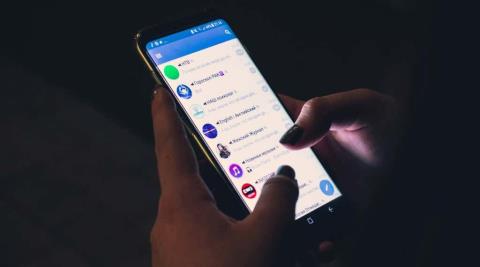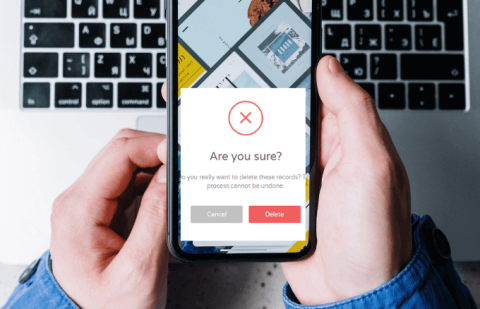Када треба да поделите екран свог телефона са неким, једна од опција је да направите снимак екрана . Постоји неколико различитих начина да то урадите на Андроид-у, укључујући прављење снимка екрана који се помера . Међутим, то није увек довољно добро. Понекад вам је потребна друга особа да види ваш екран у реалном времену и тада треба да користите друге опције дељења екрана.
Постоји много апликација које можете користити за дељење екрана на Андроид-у. У овом чланку ћемо покрити сваки од њих, можете одабрати онај који вам се највише свиђа.
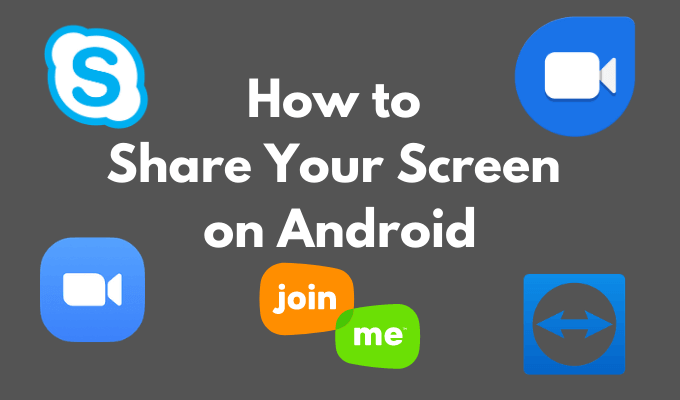
Зашто делити свој екран на Андроид-у?
Помоћу апликација за дељење екрана можете да приступите туђем Андроид уређају без да сте физички поред њега. То може бити корисно на више начина. На пример, када подучавате чланове своје породице технологији или решавате проблеме на њиховом паметном телефону. Можда се налазите на различитим локацијама, али то не мора да вас спречи да помажете једни другима.
На послу, ако сте удаљени тим професионалаца, дељење екрана је неопходно за уштеду времена и труда свима током заједничких задатака и пројеката. Можете да користите апликације за дељење екрана да бисте међусобно прегледали рад, уносили измене и додавали предлоге.
Коначно, можда бисте желели да поделите свој екран са пријатељем из забаве. Као када желите да играте игру заједно која нема режим за више играча . У било ком од ових случајева, можете да користите једну од следећих апликација за дељење екрана на Андроид-у.
Како да делите екран у зум- у
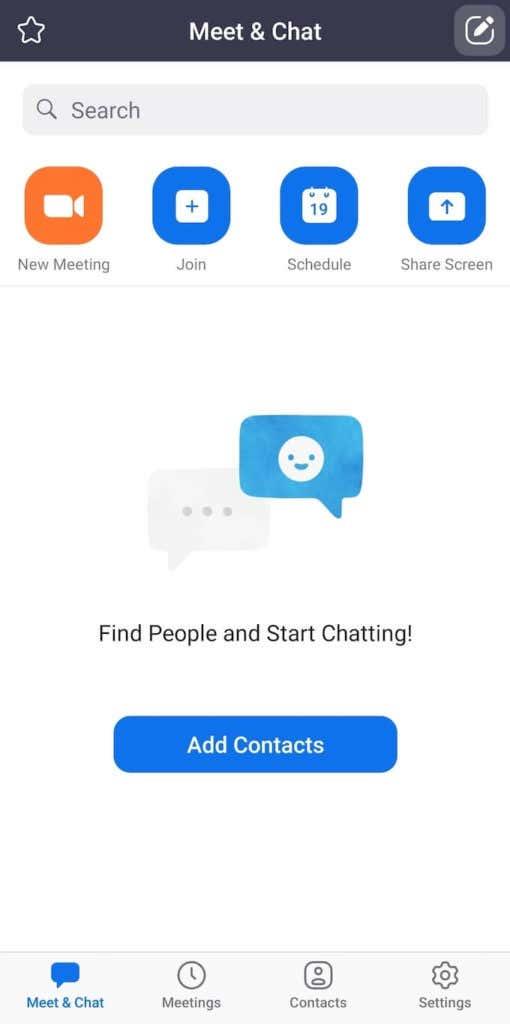
Прва одлична опција за дељење екрана на Андроид-у је Зоом . Зоом је аплик��ција за видео конференције која је намењена професионалцима који морају да сарађују на даљину. Препун је функција и једноставан је за коришћење за дељење екрана са пријатељем.
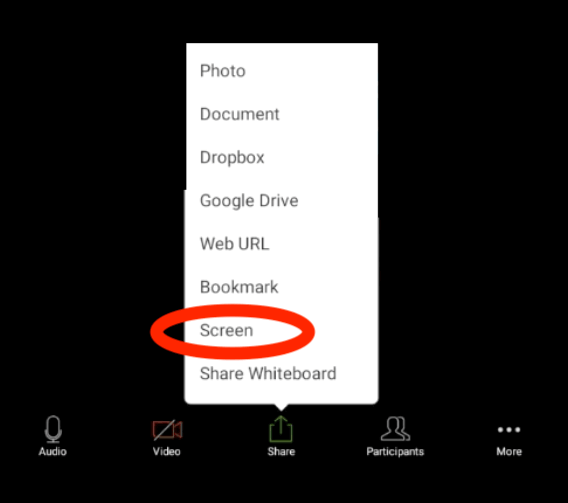
Да бисте поделили екран у Зоом-у, отворите апликацију и започните састанак. У контролама састанка изаберите Дели > Екран . У искачућој картици изаберите Почни одмах . Када делите екран у Зоом-у, апликација ће радити у позадини. Можете да користите контроле састанка да бисте зауставили дељење екрана у било ком тренутку.
Како да делите свој екран у Гоогле Дуо- у
Гоогле Дуо је једноставна апликација за видео позиве коју можете да користите за дељење екрана на Андроид-у. Да бисте поделили свој екран, прво морате да започнете видео позив са другом особом.
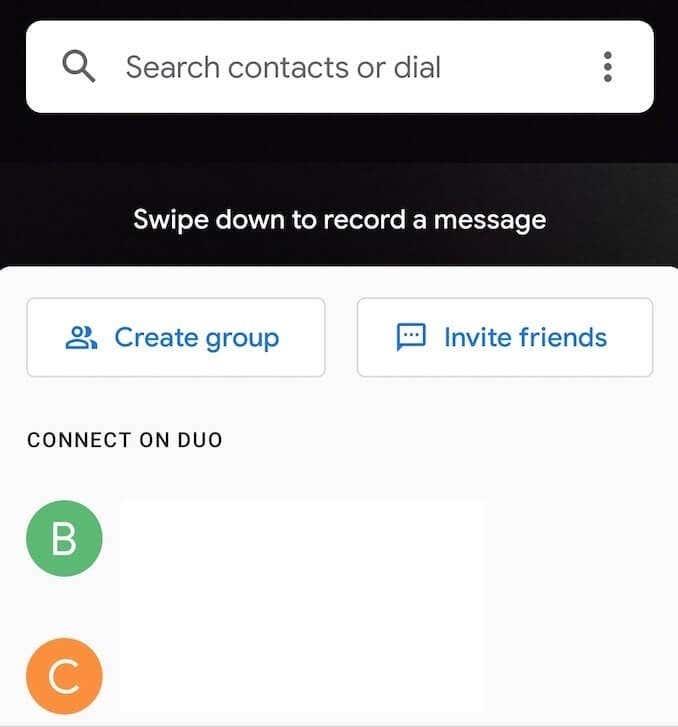
Да бисте делили екран у видео позиву у Гоогле Дуо-у, изаберите дугме са три звездице на њему. Изаберите Дељење екрана међу опцијама које се појављују на екрану. У искачућој картици изаберите Почни одмах . Тада ћете почети да делите екран.
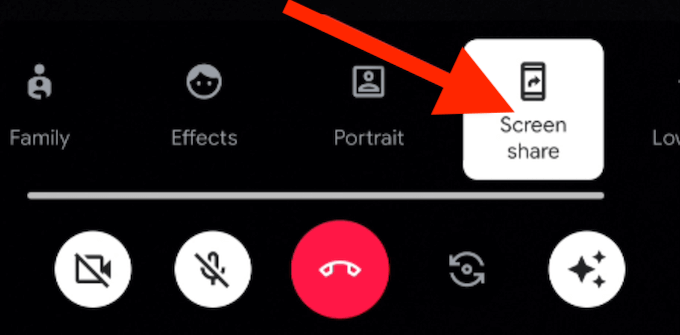
Поред тога, можете да изаберете да ли желите да делите звук са паметног телефона заједно са екраном тако што ћете изабрати Не дели или Дели аудио .
Да бисте зауставили дељење екрана у Гоогле Дуо-у, отворите видео позив и поново изаберите Дељење екрана . Престаћете да делите екран, али ћете наставити видео позив.
Како поделити свој екран на Јоин.ме
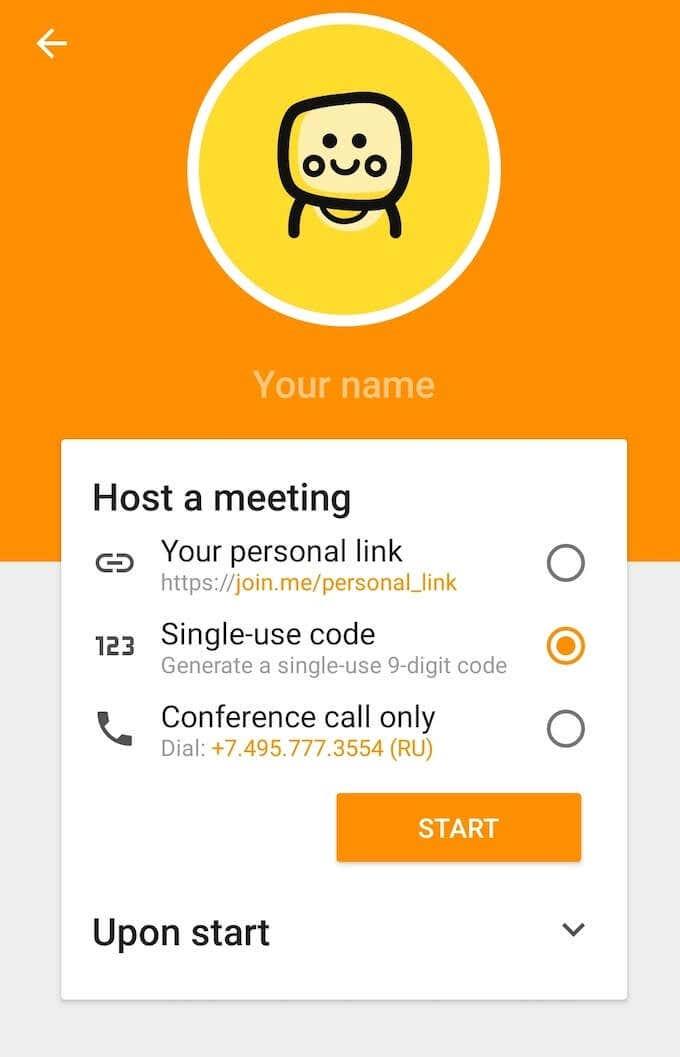
Јоин.ме има широку функционалност, од видео позива, преко дељења докумената, до хостовања вебинара. Такође можете да користите ову апликацију за дељење екрана на Андроид-у. Све што треба да започнете је да преузмете апликацију са Гоогле Плаи-а и направите налог.
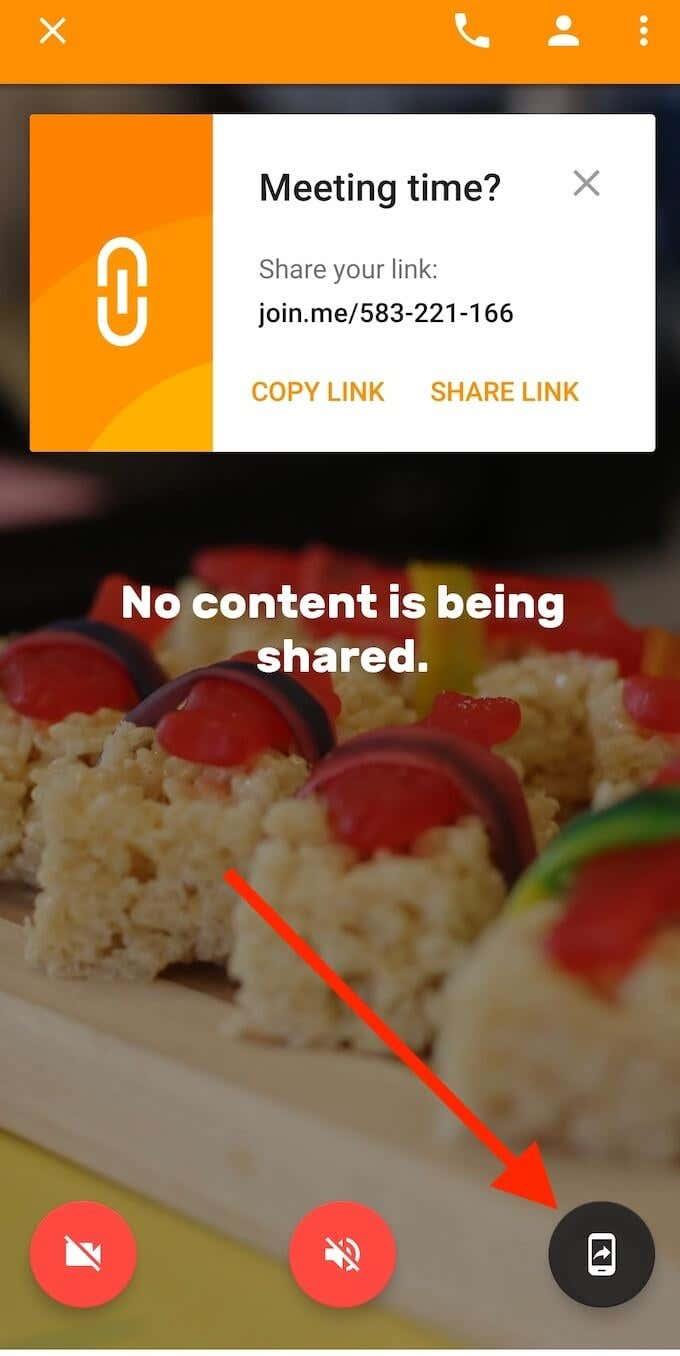
Да бисте поделили свој екран на Јоин.ме, прво морате да започнете састанак. Можете се придружити већ постојећем састанку или организовати свој. Када уђете у састанак, изаберите икону за дељење екрана у доњем десном углу екрана. Након што прихватите подсетник о приватности, ваш екран ће се делити са осталим учесницима састанка. Користите исту икону да престанете да делите екран.
Како да делите свој екран у ТеамВиевер- у
Ако желите да делите свој екран у сврху решавања проблема, ТеамВиевер је најбољи избор. На Андроид-у, поред дељења екрана, можете другој особи дати дозволу да даљински контролише ваш паметни телефон.
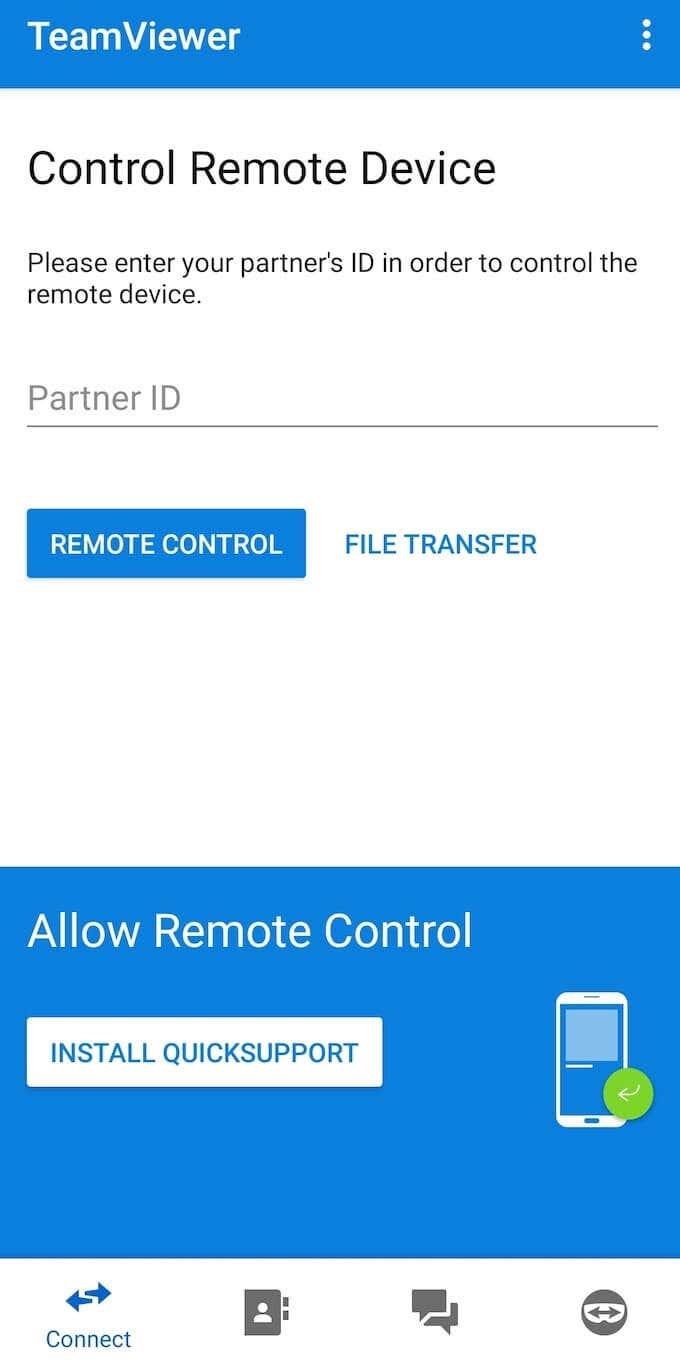
Најлакши начин за дељење екрана на ТеамВиевер-у је коришћење апликације ТеамВиевер КуицкСуппорт . Апликација ће генерисати посебан ИД линк за ваш телефон који ће другом кориснику омогућити приступ екрану вашег Андроид-а.
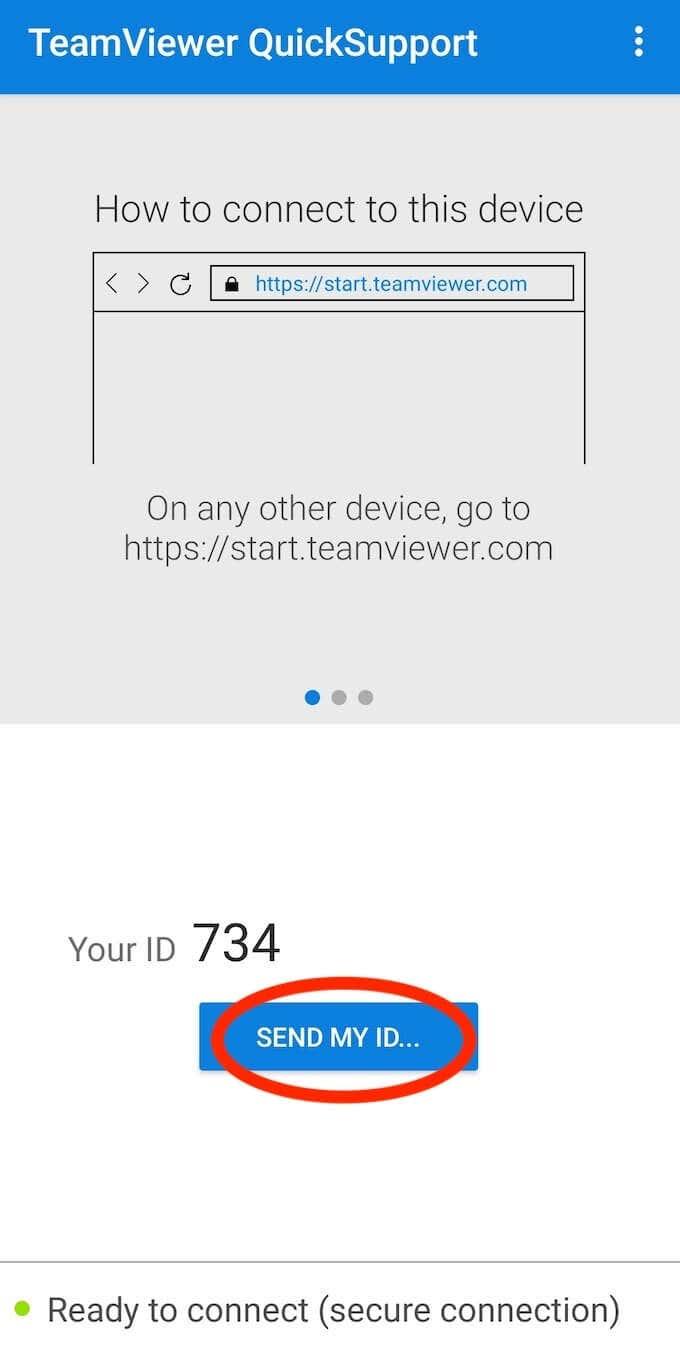
Да бисте свој екран поделили користећи ТеамВиевер, преузмите и инсталирајте ТеамВиевер КуицкСуппорт, а затим изаберите Пошаљи мој ИД да бисте га поделили са другом особом. Након што инсталирају ТеамВиевер на свој паметни телефон, моћи ће да виде ваш екран.
Како да делите свој екран у Скипе-у
Скипе је вероватно најочигледнија апликација за видео позиве на овој листи коју можете да користите да делите екран свог паметног телефона. Овој функцији можете приступити на било којој платформи за коју Скипе има апликацију, укључујући Андроид.
Главна предност Скипе-а је у томе што је једноставан за коришћење и што је већина људи већ упозната са њим. Осим тога, када делите екран свог Андроид-а, није важно да ли особа са друге стране користи свој паметни телефон или рачунар, она и даље може да користи ту функцију. Скипе је бесплатан за коришћење, било да делите екран са неким један на један или у групном видео позиву.
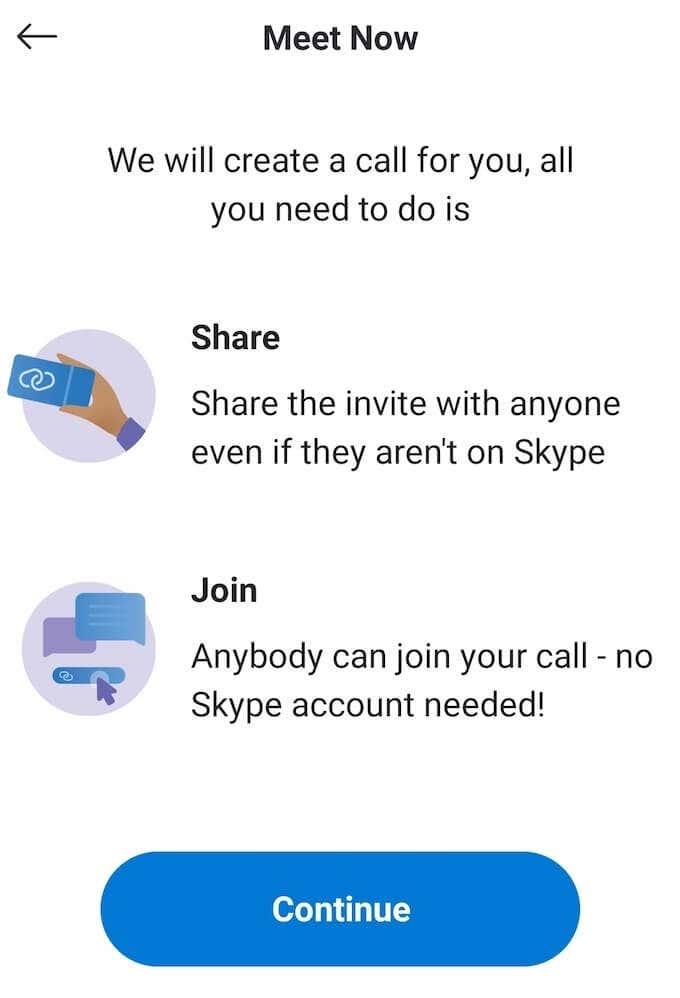
Да бисте делили свој екран на Скипе-у, потребно је да инсталирате апликацију и креирате Мицрософт налог. Затим започните видео позив и изаберите икону три хоризонталне тачке у доњем десном углу екрана. Изаберите Дели екран из опција које се појављују.
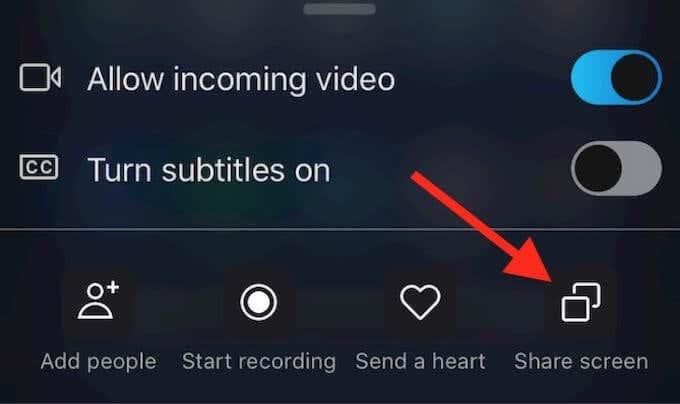
Да бисте прекинули дељење екрана и вратили се на видео позив, изаберите Заустави дељење .
Научите да делите екран на свом паметном телефону и рачунару
Дељење екрана може бити од користи чешће него што мислите. Алати за дељење екрана чине живот много лакшим и штеде вам много времена. Након што научите како да делите екран на Андроид-у, препоручујемо да научите како да користите апликације за дељење екрана и на рачунару .
Када сте последњи пут морали да делите екран са неким? Коју сте апликацију користили? Поделите своје искуство са дељењем екрана на Андроид-у у одељку за коментаре испод.