Windows 11: Ako zapnúť automatické prihlásenie
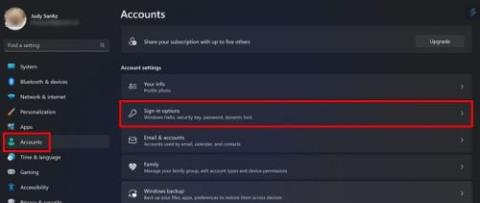
Ušetrite drahocenný čas a nezadávajte heslo pri používaní počítača so systémom Windows 11. Tu sú kroky, ktoré treba dodržať.
Celý účel hesla je chrániť váš počítač. Bez hesla ho môže zapnúť ktokoľvek, kto má k nemu prístup, získať prístup ku všetkým vašim dôležitým súborom a vykonávať zmeny vo vašom počítači, ktoré môžu spôsobiť vážne poškodenie. Ak však žijete sami alebo je málo pravdepodobné, že sa niekto dostane k vášmu počítaču, mať heslo môže byť nepríjemné. Našťastie, na počítači so systémom Windows 11 môžete bez problémov nastaviť automatické prihlásenie.
Aby ste aktivovali automatické prihlásenie, musíte otvoriť používateľské účty a zrušiť začiarknutie možnosti s názvom Používateľ musí zadať používateľské meno a heslo, aby mohol používať tento počítač. Je známe, že táto možnosť môže byť pre niektorých používateľov sivá. Predtým, ako sa dostanete k tejto možnosti, je potrebné upraviť niektoré ďalšie nastavenia.
Začnite prechodom do časti Nastavenia. Môžete sa k nemu dostať stlačením klávesov Windows + I ( najrýchlejšia možnosť ) alebo kliknutím na ponuku Štart systému Windows a následne na možnosť Nastavenia. Keď ste v Nastaveniach, kliknite na Účty a potom na Možnosti prihlásenia.

V časti Ďalšie nastavenia vyhľadajte možnosť: Ak ste boli preč, kedy by mal systém Windows vyžadovať opätovné prihlásenie? Kliknite na rozbaľovaciu ponuku a vyberte možnosť nikdy. Nad touto možnosťou by ste mali vidieť aj ďalšiu: Pre lepšie zabezpečenie povoľte prihlásenie cez Windows Hello pre účty Microsoft (odporúča sa). Túto možnosť vypnite.

Uistite sa, že sú vypnuté aj tieto možnosti prihlásenia:
Tieto nastavenia nájdete v Nastavenia > Účty > Možnosti prihlásenia. Ak nie je dostupná žiadna možnosť, nezabúdajte, že táto funkcia je momentálne nedostupná, a preto sa ňou nemusíte zaoberať. Ak sa k nim dostanete, kliknite na požadovanú možnosť a vyberte tlačidlo Odstrániť.

Teraz, keď ste vypli všetky tieto možnosti, otvorte pole Spustiť stlačením klávesov Windows + R. Zadajte netplwiz a potvrďte kliknutím na OK alebo stlačením klávesu Enter. Keď sa otvorí okno používateľského účtu, kliknite na používateľské meno, ktoré chcete zmeniť, a zrušte začiarknutie políčka Používatelia musia zadať používateľské meno a heslo, aby mohli používať tento počítač.

Kliknite na tlačidlo OK a Použiť. Budete vyzvaní na zadanie vášho používateľského mena a hesla. Ak máte Microsoft konto, musíte zadať prihlasovacie údaje pre toto konto.
Ak táto možnosť v okne Používateľské účty chýba, môžete ju získať prostredníctvom databázy Registry. Buďte opatrní, pretože nesprávne zmeny môžu poškodiť váš počítač. Stlačením klávesov Windows + R otvorte pole Spustiť a zadajte regedit.
Po dokončení skontrolujte, či je táto možnosť teraz k dispozícii. Ak nie, reštartujte počítač.
Keď sa rozhodnete používať počítač bez zadávania hesla, môžete ušetriť drahocenný čas. Po odstránení prihlásenia a použití prvýkrát bez zadania hesla sa zobrazí prihlasovacia obrazovka, ale automaticky sa prihlási do vášho účtu.
Ak sa niekedy rozhodnete vrátiť a opäť zadať svoje heslo, uistite sa, že je začiarknutá možnosť Používatelia musia zadať používateľské meno a heslo, aby mohli používať tento počítač.
Ak máte radi prácu s registrom a chcete sa naučiť viac, prečítajte si, ako môžete porovnať rozdiely v registroch systému Windows. Ak sa vyskytnú chyby, môžete zistiť, ako opraviť výnimku ovládača filtra databázy Registry systému Windows 10. Alebo môžete opraviť systémový súbor databázy Registry chýba alebo obsahuje chyby.
Podeľte sa o svoje myšlienky v komentároch a nezabudnite článok zdieľať s ostatnými na sociálnych sieťach.
Existuje mnoho dôvodov, prečo sa váš notebook nemôže pripojiť k sieti Wi-Fi, a preto existuje mnoho spôsobov, ako túto chybu opraviť. Ak sa váš notebook nemôže pripojiť k sieti Wi-Fi, môžete vyskúšať nasledujúce spôsoby, ako tento problém vyriešiť.
Po vytvorení bootovacieho USB zariadenia na inštaláciu systému Windows by používatelia mali skontrolovať výkon bootovacieho USB zariadenia, aby zistili, či bolo vytvorené úspešne alebo nie.
Niekoľko bezplatných nástrojov dokáže predpovedať poruchy disku skôr, ako k nim dôjde, čo vám poskytne čas na zálohovanie údajov a včasnú výmenu disku.
Pomocou správnych nástrojov môžete skenovať systém a odstrániť spyware, adware a iné škodlivé programy, ktoré sa môžu vo vašom systéme ukrývať.
Keď sa počítač, mobilné zariadenie alebo tlačiareň pokúša pripojiť k počítaču so systémom Microsoft Windows cez sieť, môže sa zobraziť chybové hlásenie „Sieťová cesta sa nenašla – chyba 0x80070035“.
Modrá obrazovka smrti (BSOD) je bežná a nie nová chyba systému Windows, ktorá sa vyskytuje, keď sa v počítači vyskytne nejaká závažná systémová chyba.
Namiesto vykonávania manuálnych operácií a operácií s priamym prístupom v systéme Windows ich môžeme nahradiť dostupnými príkazmi CMD pre rýchlejší prístup.
Po nespočetných hodinách používania svojho notebooku a stolového reproduktora na vysokej škole mnohí ľudia zistia, že niekoľko šikovných vylepšení môže premeniť ich stiesnený internátny priestor na dokonalé streamovacie centrum bez toho, aby museli minúť veľa peňazí.
Z Windowsu 11 bude Internet Explorer odstránený. V tomto článku vám WebTech360 ukáže, ako používať Internet Explorer v systéme Windows 11.
Touchpad notebooku neslúži len na ukazovanie, klikanie a približovanie. Obdĺžnikový povrch podporuje aj gestá, ktoré umožňujú prepínať medzi aplikáciami, ovládať prehrávanie médií, spravovať súbory a dokonca aj zobrazovať upozornenia.










Ruža123 -
Hľadala som presne toto! Uľahčilo mi to život a ušetrilo čas. Určite to odporúčam aj svojim priateľom
Martin -
Super príspevok! Vždy som mal problém s prihlásením, teraz to bude oveľa jednoduchšie. Ďakujem
Ivana -
Tento článok mi naozaj pomohol. Automatické prihlásenie je presne to, čo potrebujem na mojej pracovnej ploche, takže ďakujem za informácie!
Filip -
Ďakujem za tip! Hneď som to vyskúšal a funguje to skvele. Ušetrím si čas každé ráno
Emil -
Výborné, veľká pomoc! Tieto triky a tipy sú super. Mám pocit, že teraz už nepotrebujem podporu
Andy M. -
Užitočné rady, no tiež by ma zaujímalo, ako to ovplyvní moju bezpečnosť? Existujú nejaké riziká s automatickým prihlásením
Horec -
Ako náhodou, práve som mal problém s prihlásením! Tento návod mi pomohol, teraz som šťastný a pripravený na prácu
Katarina IT -
Bez tohto by som sa asi zbláznila! Nosenie hesla stále dokola je naozaj náročné, automatické prihlásenie je môj spásny nápad.
Naďa -
Možno by ste mohli pridať aj tipy, ako zabezpečiť, aby sa systém neodhlásil po aktualizáciách? Čelím tomuto problému častokrát
Pavol M. -
Fíha, toto som naozaj potreboval! Naozaj sa mi páči táto nová funkcia, že si môžem nastaviť automatické prihlásenie
Robo -
Skvele napísané! Konečne som našiel svoj spôsob, ako sa dostať do systému bez ťažkostí. Dakujem za pomoc
Lenka -
Môže mi niekto povedať, či sa dá automatické prihlásenie zapnúť aj v prostredí domácej siete? Ďakujem
Veronika -
Zažila som niečo podobné a bola som sklamaná. Títo návody sú vždy skvelé, ale ja som nemohla dostať systém do poriadku. Kde robím chybu
Jozef -
Hahaha, konečne môžem prestať mať pocit, že sa stále snažím dostať k počítaču! Toto je absolútny game changer pre mňa.
Jana123 -
Skvelé, konečne bude moje Windows 11 pracovať tak, ako má. Ako mám zabezpečiť, aby to fungovalo aj po aktualizáciách
Marta H. -
Chcela by som vedieť, či sa dá toto automatické prihlásenie nastaviť aj pre viacerých používateľov. Niekto má skúsenosti?