Windows 11: Ako vymazať účet
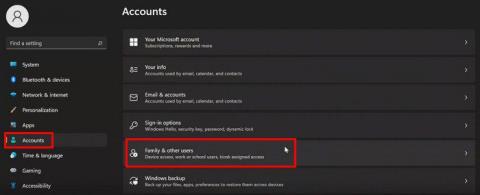
Pozrite si rôzne spôsoby, ako môžete vymazať nepotrebné používateľské konto v počítači so systémom Windows 11. Tieto kroky a užitočné tipy vám pomôžu.
Výhodou vytvorenia účtu pre ostatných členov rodiny je, že môžu robiť svoje veci bez použitia vášho účtu. Po čase sa však môže stať, že niektoré z týchto účtov už nebudú potrebné.
Existujú rôzne spôsoby, ako môžete odstrániť účet, ktorý nepotrebujete v systéme Windows 11. Nižšie sú uvedené podrobnosti o jednotlivých metódach:
Prejdite do Nastavenia > Účty a na pravej strane kliknite na Rodina a ďalší používatelia.
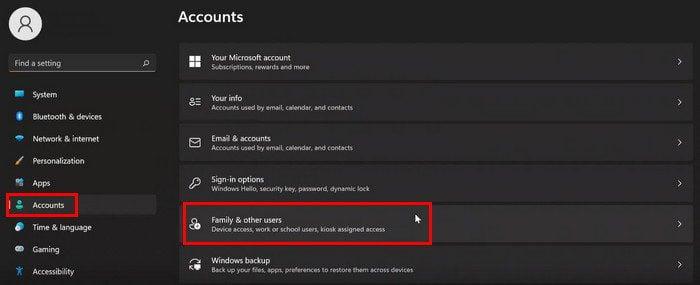
Vyberte účet, ktorý chcete vymazať, a stlačte tlačidlo Odstrániť. Potvrďte s "Odstrániť účet a údaje".
Otvorením "Správa počítača" vyhľadajte nasledujúcu cestu:
| 1. Počítačový manažment |
| 2. Systémové nástroje |
| 3. Lokálni používatelia a skupiny |
| 4. Používatelia |
| 5. Kliknite pravým tlačidlom myši na používateľský účet a vyberte Odstrániť. |
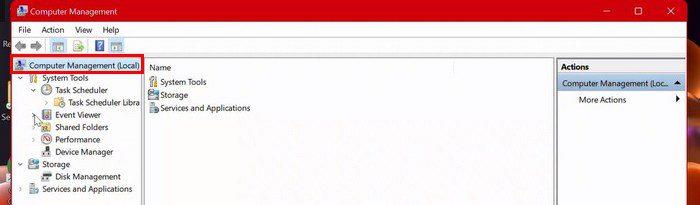
Otvorte Ovládací panel a prejdite na "Používateľské účty". Môžete vybrať možnosť "Odstrániť používateľské účty".
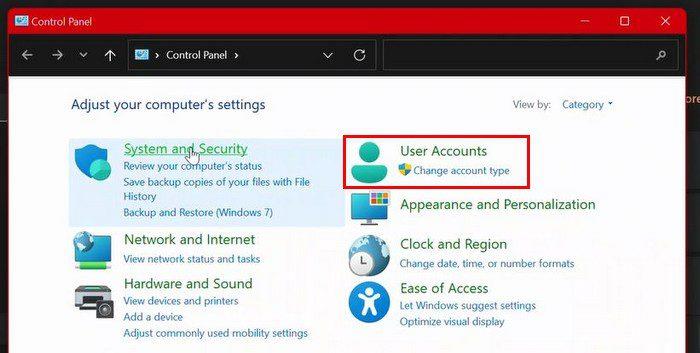
Vyberte účet na vymazanie a potvrďte akciu. Ak si prajete ponechať súbory, zvoľte "Ponechať súbory".
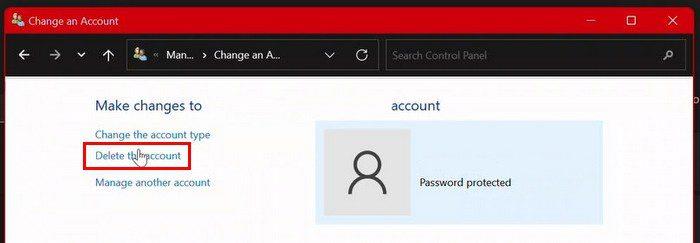
Vyhľadajte "netplwiz" a otvorte rozhranie. Vyberte účet a kliknite na Odstrániť. Potvrďte akciu kliknutím na Áno a aplikujte zmeny.
Otvorte príkazový riadok ako správca a zadajte:
net user USER-NAME /delete
Pre PowerShell spustite:
Remove-LocalUser -Name "USER-ACCOUNT"
Nezabudnite nahradiť "USER-NAME" alebo "USER-ACCOUNT" názvom účtu, ktorý chcete vymazať.
Rôzne metódy vám umožňujú efektívne vymazať účet v systéme Windows 11. Zdieľajte s nami, aké účty plánujete vymazať a aké sú vaše skúsenosti v komentároch nižšie. Nezabudnite zdieľať tento článok so svojimi priateľmi na sociálnych sieťach.
Metódy v tomto článku vám pomôžu skryť alebo chrániť priečinky systému Windows pred zvedavými očami.
Existuje mnoho spôsobov, ako zobraziť konfiguráciu počítača a notebooku.
Väčšina chýb systému Windows sa vyskytuje po prihlásení do počítača. Chyba „Služba používateľských profilov zlyhala pri prihlásení“ vám však vôbec neumožňuje prihlásiť sa, a preto je jej oprava ťažšia ako u iných chýb systému Windows.
Zostavenie vlastného počítača nie je jednoduchá úloha, najmä pre začiatočníkov. Našťastie je na internete k dispozícii množstvo pomoci.
Chyba „Vyskytla sa neošetrená výnimka“ nesúvisí s konkrétnou aplikáciou, čo sťažuje jej riešenie. Tento článok vás prevedie niekoľkými spôsobmi, ako opraviť chybu „Vyskytla sa neošetrená výnimka“ v systéme Windows 10.
V súčasnosti väčšina počítačov a zariadení Apple dokáže spracovať súbory MOV aj MP4, aspoň do istej miery. Potreba konvertovať video súbory MOV do súborov MP4 sa však nezmenšila.
Chcete zrýchliť Windows 10, zlepšiť rýchlosť Windowsu 10 alebo zrýchliť spustenie Windowsu 10? Všetky spôsoby, ako zrýchliť Windows 10, sú uvedené v tomto článku. Prečítajte si ho a použite ho, aby váš počítač so systémom Windows 10 bežal rýchlejšie!
Či už pracujete v kaviarni alebo si kontrolujete e-maily na letisku, tieto bezpečnejšie alternatívy ochránia vaše údaje bez toho, aby ste obetovali svoje pripojenie.
Keď si predstavíte monitor, možno si ho predstavíte pripojený k počítaču alebo notebooku. Tento monitor však v skutočnosti dokáže fungovať s mnohými inými zariadeniami.
Zaujíma vás, prečo sa v Prieskumníkovi súborov na disku zobrazuje ikona zámku? Tento článok vysvetľuje, čo to je a ako odstrániť ikonu zámku z disku v systéme Windows 10.









