Windows 11: Ako skontrolovať, či je video alebo hudobný súbor chránený DRM

Máte problémy s chránenými hudobnými a video súbormi DRM? Prečítajte si, ako zistiť, či má video alebo audio súbor DRM ochranu na Windows 11.
Niektoré hudobné a video súbory môžu mať zabudovanú ochranu digitálnych práv (DRM). Tieto súbory predstavujú obsah chránený DRM. Cieľom ochrany DRM je brániť pirátstvu. Každá osoba, ktorá získa video alebo audio súbor, ho má nejako previazaný so svojím účtom alebo zariadením. To odrádza ľudí od zdieľania súboru s inými alebo jeho ďalšieho predaja na zisk.
DRM sa stále používa vo mnohých video a hudobných službách, ale nie je tak bežný pri zakúpených hudobných súboroch v súčasnosti, kvôli dopytu po obsahu, ktorý funguje na viacerých zariadeniach. Napriek tomu môžu na vašom pevnom disku stále byť chránené MP3, WMA, MP4, AVI a M4V súbory. Tieto súbory sa zmiešajú s nechráněnými súbormi a zanechajú vás zmätku, ktoré sú chránené DRM a ktoré nie. Ak používate iTunes, existuje spôsob, ako skontrolovať ochranu DRM priamo v aplikácii.
Ak však väčšinou používate svoj počítač s Windows 11 na prenášanie skladieb na smartphone, iPod, MP3 prehrávač alebo iné multimediálne zariadenia, potom môže byť ochrana DRM na hudobných a video súboroch problémom. Niektoré audio alebo video súbory nemusia fungovať na mobilnom alebo počítačovom zariadení, ak nesú označenie ochrany DRM a vy neviete, ktoré to sú. Preto sa riadte metódami opísanými v tomto článku, aby ste lokalizovali súbory chránené DRM na svojom počítači. Potom ich usporiadajte do iného priečinka na miestnom disku, aby ste oddelili chránený obsah od nechráněného.
Obsah
Čo je chránené DRM?
Video, audio alebo PC hra môžu obsahovať značku chránenú DRM. To znamená, že ich môžete sledovať, počúvať alebo hrať len na konkrétnych zariadeniach. Vydavateľ, ktorý predal obsah, uvádza povolený počet zariadení, na ktorých budú súbory fungovať. Ak prekročíte limit, súbory nebudú fungovať na ďalších zariadeniach, na ktorých sa pokúšate spustiť.
Například môžete počúvať hudbu zakúpenú z Google Play súčasne na piatich zariadeniach. Naopak, Apple vám umožňuje sledovať filmy alebo počúvať hudbu zakúpenú v iTunes Store na až 10 zariadeniach, ale Apple nedovoľuje viac ako päť počítačov, ako sú Windows PC, Mac atď.
Vydavatelia sa vo veľkej miere spoliehajú na technológiu ochrany digitálnych práv (DRM), aby chránili svoj duševný majetok pred pirátstvom. Ochrana DRM funguje vo dvoch vrstvách. V prvej vrstve šifrovanie na ochranu obsahu používa identifikačné údaje, aby vedelo, že ste oprávneným vlastníkom. Vydavateľ prepojí vaše zariadenie, e-mailový účet, mobilné číslo alebo akúkoľvek inú identifikáciu s obsahom na svojich serveroch.
V druhej vrstve video prehrávač, ktorý používate, porovná informácie o ochrane DRM s vydavateľovými серверmi, aby sa zabezpečilo, že máte dostatočné práva na sledovanie filmu alebo počúvanie skladby. Pre offline obsah, ako sú DVD s filmami alebo hudbou, môže byť nemožné skopírovať obsah na miestny pevný disk, ak existuje ochrana DRM. Niektorí vydavatelia môžu povoliť skopírovať obsah DVD na tri až päť DVD.
Teraz, keď ste sa naučili základy ochrany DRM, nižšie nájdete spôsoby, ako identifikovať chránený a nechránený obsah na svojom počítači.
Ako skontrolovať, či je video alebo hudobný súbor chránený DRM na Windows 11
Tu sú niektoré metódy, ako zistiť, či je váš obsah obmedzený DRM alebo nie:
1. Zistite stav ochrany DRM na Prieskumníkovi Windows
Ak máte obrovskú zbierku skladieb v lokálnom úložnom adresári, postupujte podľa týchto krokov na vytvorenie stavového riadku pre informácie o ochrane DRM všetkých súborov:

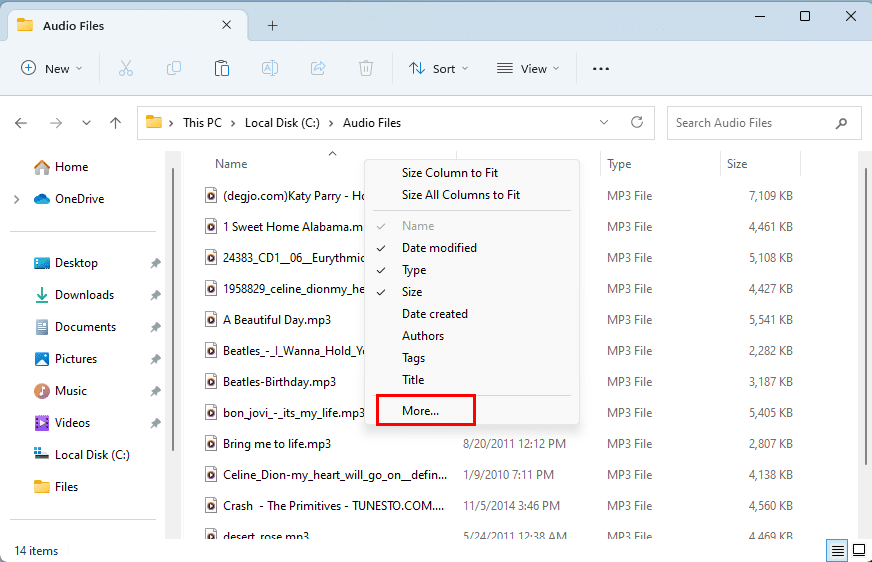

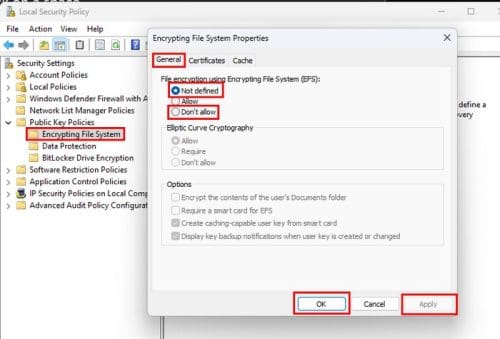
To je všetko! Úspešne ste vytvorili stavový riadok, ktorý rozlišuje medzi audio a video súbormi chránenými DRM a súbormi bez DRM. Ak je váš koreňový priečinok, ktorý obsahuje audio alebo video súbory, už v režime Podrobnosti, potom stačí pridať stĺpec Chránené nasledujúcimi krokmi. Teraz skopírujte a vložte chránený obsah niekam inam. V budúcnosti, keď potrebujete skopírovať skladby alebo filmy do mobilného zariadenia, obsah obmedzený DRM nespôsobí žiadny neporiadok.
2. Skontrolujte ochranu DRM pre samostatné súbory
Povedzme, že máte jeden video alebo audio súbor na svojom USB flash disku alebo pevnom disku. Nevieš, či nesie značku ochrany DRM a chceš to zistiť predtým, než ho zdieľaš s niekým iným. Toto je postup:
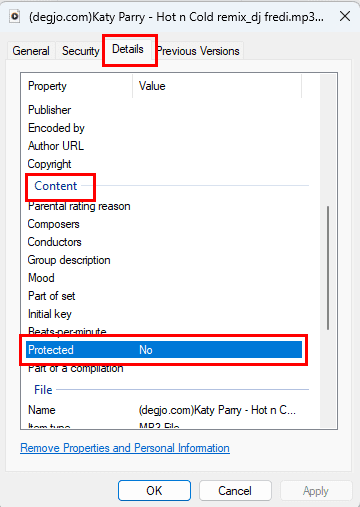
Existujú určité súbory, ktoré nemusia zobraziť položku podrobností Chránené v dialógovom okne Vlastnosti súboru > Podrobnosti. Pre tie audio alebo video súbory, tu je, čo môžete urobiť:
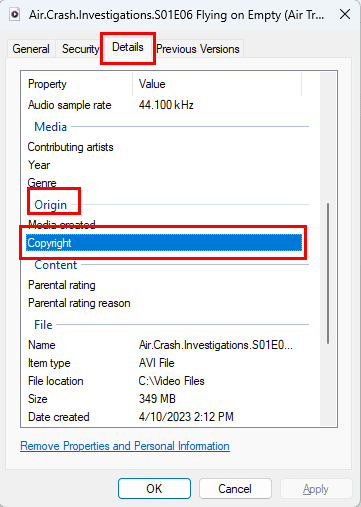
3. Hľadajte ochranu DRM na fyzických médiách
Povedzme, že ste zakúpili DVD s hudbou alebo filmami z video obchodu. Chceli by ste ich požičať niektorému z vašich priateľov, aby si mohli tiež vychutnať obsah DVD. Tu je, ako zistiť, či môžete zdieľať DVD s niekým iným alebo nie:
Ako skontrolovať, či je video alebo hudobný súbor chránený DRM na Windows 10
1. Skontrolujte viacero súborov na Prieskumníkovi
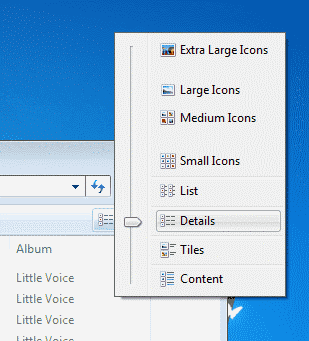
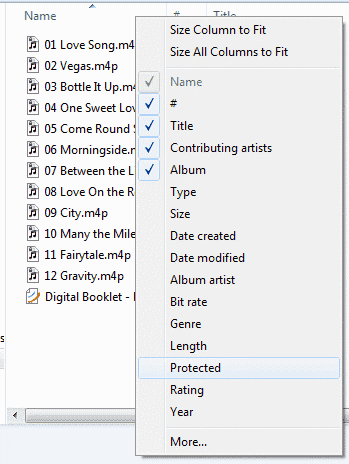
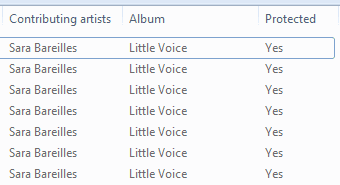
2. Skontrolujte vlastnosti jednotlivých súborov
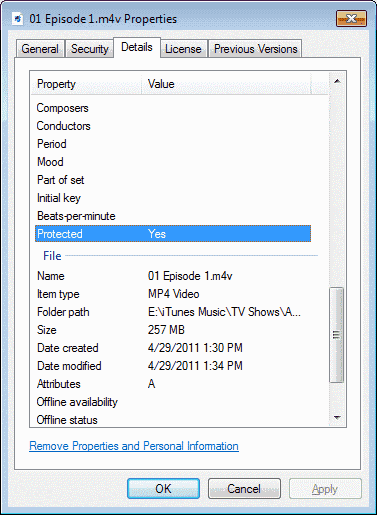
Záver
Teraz viete, ako zistiť, ktoré súbory majú v sebe DRM. Ak chcete súbor zbaviť DRM, existujú softvérové riešenia, ale osobne som nemal šťastie s žiadnym z nich. Video je obzvlášť náročné na prácu. Niektoré služby vám umožňujú odstrániť DRM z hudobných súborov, ktoré predávajú za malý poplatok, ako je iTunes Plus. Populárnym hackom je napaľovať hudbu na disk a potom disk previesť na nechráněné MP3 s pomocou softvéru ako VLC Media Player.
Ďalšie, najlepšie bezplatné softvéry na editáciu videa pre Windows 11.
Existuje mnoho dôvodov, prečo sa váš notebook nemôže pripojiť k sieti Wi-Fi, a preto existuje mnoho spôsobov, ako túto chybu opraviť. Ak sa váš notebook nemôže pripojiť k sieti Wi-Fi, môžete vyskúšať nasledujúce spôsoby, ako tento problém vyriešiť.
Po vytvorení bootovacieho USB zariadenia na inštaláciu systému Windows by používatelia mali skontrolovať výkon bootovacieho USB zariadenia, aby zistili, či bolo vytvorené úspešne alebo nie.
Niekoľko bezplatných nástrojov dokáže predpovedať poruchy disku skôr, ako k nim dôjde, čo vám poskytne čas na zálohovanie údajov a včasnú výmenu disku.
Pomocou správnych nástrojov môžete skenovať systém a odstrániť spyware, adware a iné škodlivé programy, ktoré sa môžu vo vašom systéme ukrývať.
Keď sa počítač, mobilné zariadenie alebo tlačiareň pokúša pripojiť k počítaču so systémom Microsoft Windows cez sieť, môže sa zobraziť chybové hlásenie „Sieťová cesta sa nenašla – chyba 0x80070035“.
Modrá obrazovka smrti (BSOD) je bežná a nie nová chyba systému Windows, ktorá sa vyskytuje, keď sa v počítači vyskytne nejaká závažná systémová chyba.
Namiesto vykonávania manuálnych operácií a operácií s priamym prístupom v systéme Windows ich môžeme nahradiť dostupnými príkazmi CMD pre rýchlejší prístup.
Po nespočetných hodinách používania svojho notebooku a stolového reproduktora na vysokej škole mnohí ľudia zistia, že niekoľko šikovných vylepšení môže premeniť ich stiesnený internátny priestor na dokonalé streamovacie centrum bez toho, aby museli minúť veľa peňazí.
Z Windowsu 11 bude Internet Explorer odstránený. V tomto článku vám WebTech360 ukáže, ako používať Internet Explorer v systéme Windows 11.
Touchpad notebooku neslúži len na ukazovanie, klikanie a približovanie. Obdĺžnikový povrch podporuje aj gestá, ktoré umožňujú prepínať medzi aplikáciami, ovládať prehrávanie médií, spravovať súbory a dokonca aj zobrazovať upozornenia.









