Windows 11 Čas je nesprávny – Príčiny/Opravy

Čo robiť, keď čas na počítači so systémom Windows 11 tajomne nezobrazuje správny čas? Vyskúšajte tieto riešenia.
Hľadáte kúpu Windows 11, ale neviete sa rozhodnúť, ktorý si zvoliť medzi Windows 11 Home a Pro? Objavte rozdiel medzi Windows 11 Home a Pro v stručnom formáte.
Obsah
“IT značky radi vyvíjajú rôzne verzie toho istého softvéru, aby zmätli spotrebiteľov” — mohli by ste si myslieť, keď sa pozriete na rovnaký názov softvéru, ale na rôzne verzie alebo edície. Debata o Windows 11 Home vs. Pro sa môže nachádzať v tej istej kategórii — Microsoft sa snaží vás zmiasť mnohými možnosťami. Ale je to tak?
Ak sa pozriete pod kapotu oboch edícií operačného systému Windows 11, teda Windows 11 Home a Windows 11 Pro, môj názor je trochu iný.
Nemôžem hovoriť o iných vývojároch softvéru, ale zdá sa, že Microsoft uvážlivo vytvoril niekoľko edícií najútlejšieho, najkrajšieho, najfarebnejšieho a najpokročilejšieho operačného systému všetkých čias — Windows 11.
Medzi mnohými edíciami sú Windows 11 Pro a Windows 11 Home populárne. Tieto operačné systémy rýchlo nájdete na pultoch kamenných obchodov alebo v eCommerce obchodoch. Ale aký presne je rozdiel medzi Windows 11 Home a Pro? Čítajte až do konca, aby ste sa dozvedeli viac o Windows 11 Home vs. Windows 11 Pro.
Pri pohľade na Windows 11 Pro a Windows 11 Home PC si na prvý pohľad nemusíte všimnúť žiadne rozdiely. Aby ste našli variácie medzi týmito dvoma edíciami Windows 11, musíte sa pozrieť hlboko do operačných systémov, nastavení, ovládacieho panela, zabezpečenia atď.
Pre vašu pohodlnosť som rozdiely kategorizoval do nasledujúcich diskusií na základe funkcií oboch edícií:
Windows 11 Pro a Home majú podobné minimálne systémové požiadavky, a to sú uvedené nižšie:
Skontrolujte ako nainštalovať NVMe SSD ak potrebujete pomoc.
To je len konfigurácia počítača s minimálnym hardvérom, ktorý bude bežať na Windows 11 Pro alebo Home.
Ak však ste pokročilý používateľ Windows a chcete vysoké špecifikácie na vašom Windows 11 PC pre hranie hier, grafické návrhy, virtuálnu výpočtovú techniku, renderovanie animácií, alebo vývoj softvéru, možno budete chcieť vedieť o maximálnych hardvérových schopnostiach oboch edícií. Teraz, Windows 11 Pro a Home idú dvoma rôznymi smermi. Viac nájdete nižšie:
Je lepšie mať Windows Pro alebo Home?
Windows 11 Pro dokáže spracovať až 2 TB (2 000 GB) RAM alebo pamäťové čipy na architektúre ARM64 a X64 PC. Naopak, Windows 11 Home môže pojať iba až 128 GB RAM.
Okrem toho je Windows 11 Pro vhodnejší pre rýchlejšie výpočty ako Windows 11 Home. Pretože Windows 11 Pro dokáže podporovať až dva CPU sockety a maximálny počet 128 logických CPU v mnohých jadrách. Naproti tomu Windows 11 Home zvláda počítač iba s jedným CPU socketom a až 64 logickými CPU v rôznych jadrách.
Z pohľadu technických špecifikácií je zrejmé, že Windows 11 Pro je určený pre výkonné PC, ktoré budú slúžiť podnikaniu a odborníkom, ktoré vyžadujú rýchlejšiu reakčnú dobu, viac výpočtov za minútu ako Windows 11 Home, a lepšie pamäťové schopnosti na otvorenie stoviek aplikácií na jednom PC.
Porovnaním ich cien môžete rozhodnúť, či potrebujete Windows 11 Pro alebo Home. Microsoft od vás za Windows 11 Pro vyžaduje 199,99 USD a za Windows 11 Home aktivačné kľúče 139,00 USD.
Ak vlastníte pôvodnú edíciu Windows 10 Home alebo Pro, Microsoft vás bezplatne upgradujeme na zodpovedajúcu edíciu Windows 11. Pokiaľ ste ešte neupgradovali z Windows 10 na 11, získajte Windows 11 22H2 download. Môžete to urobiť teraz, pretože najstabilnejšia verzia Windows 11 je na trhu a väčšina užívateľov dostáva upgrade cez vzduch (OTA) tiež.
Avšak, upgrade z Windows 11 Home na Windows 11 Pro je spoplatnený. Microsoft v súčasnosti pýta 99,99 USD za upgrade. Tu je návod, ako môžete prejsť na Windows 11 Pro z Home:
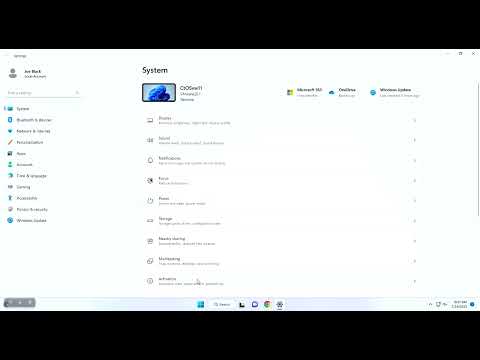
Firmy môžu nastaviť Windows 11 Pro na podnikových alebo pracovných PC bez aktívneho internetového pripojenia a Microsoft účtu. Po inštalácii môže IT administrátor organizácie nastaviť PC pre správu na základe Active Directory. Firmy môžu inštalovať aplikácie, spravovať obsah a povoliť prihlasovanie jedným kliknutím pomocou Active Directory.
Naopak, ak inštalujete edíciu Windows 11 Home, musíte sa pri prvom prihlásení do svojho Windows 11 PC prihlásiť pomocou Microsoft účtu. Preto budete potrebovať aj aktívne internetové pripojenie.
Okrem toho Windows 11 Home nepodporuje Active Directory. Môžete však nastaviť miestny účet na Windows 11 Home po počiatočnej aktivácii.

Keďže Microsoft vyvinul Windows 11 Pro s cieľom oslovit podnikových a profesionálnych používateľov, do tejto edície zaradil systém šifrovania Bitlocker. Zariadenia s podporou Bitlocker neumožní zlodejom alebo hackerom pristupovať k vašim údajom vo vnútri úložiska zariadenia jednoducho obídením bezpečnostných systémov Windows, ako sú prihlasovacie údaje atď.
Bitlocker šifruje samotný harddisk alebo SSD a ukladá všetky dešifrovacie kódy ako hash kódy do modulu TPM 2.0. Nikto nemôže pristupovať k údajom na vnútornom úložisku, okrem vás.
Naproti tomu Windows 11 Home neobsahuje systém šifrovania Bitlocker, pretože zariadenie sa bude väčšinou používať vo vašej domácnosti. Ak sa obávate o osobné údaje vo SSD alebo HDD, zvážte zakúpenie Windows 11 Pro.
Organizácie môžu povoliť zamestnancovi pracovať z domu alebo z vzdialenej kancelárie pomocou svojho PC. V takýchto prípadoch je ľahké zmiešať osobné údaje s firemnými údajmi. Microsoft predstavil Ochranu údajov Windows (WIP), aby tento problém vyriešil.
Oddelí firemné údaje od osobných údajov. Taktiež môžu IT administrátori priamo chrániť firemné aplikácie bez potreby častých aktualizácií týchto firemných aplikácií. Okrem toho môžu používatelia alebo administrátori odstrániť firemné údaje z firemných zariadení, pričom osobné údaje zostanú neporušené, keď je zariadenie registrované na správe mobilných zariadení Intune (MDM).
Váš počítač s Windows 11 Pro bude mať túto funkciu z krabice. Ak ste na Windows 11 Home PC, nie je tam. Musíte upgradovať z verzie Home na Windows 11 Pro.
Windows 11 Pro obsahuje niektoré mimoriadne funkcie, ktoré by ste inak museli zakúpiť od nezávislých vývojárov softvéru. Napríklad, môžete sa stať hostiteľom pre vzdialenú plochu pomocou Vzdialeného desktopového protokolu (RDP) Windows 11 Pro.
RDP vám umožňuje ovládať iné počítače Windows 11 Pro a Home z vášho PC. Môžete to tiež nastaviť na prístup k Windows 11 počítačom na diaľku.
Microsoft túto funkciu na počítačoch Windows 11 Home neumožňuje. Musíte použiť nezávislé aplikácie ako Team Viewer, AnyDesk atď.
Virtualizácia Hyper-V vám umožňuje vytvárať virtuálne počítače vo vnútri vášho Windows 11 Pro počítača. Môžete nainštalovať rôzne operačné systémy bez zasahovania do existujúceho operačného systému Windows 11. Taktiež nepotrebujete zakúpiť VMware workstation na virtualizáciu OS.
Navyše môžete využiť funkciu Windows Sandbox na Windows 11 Pro PC na inštaláciu a spustenie rizikových aplikácií v bezpečnom prostredí. Aplikácia a jej činnosti nebudú schopné rozšíriť sa do iných častí počítača, ak by to bol vírus alebo program malvéru, ktorý skúmáte.
Virtualizácia Hyper-V a Windows Sandbox nie sú k dispozícii v edícii Windows 11 Home.

Edície Windows 11 Pro prichádzajú s možnosťou Microsoft Store pre podniky. IT administrátor spoločnosti môže aktivovať túto funkciu na prekonanie predvoleného Microsoft Store na počítačoch Windows 11.
Tým pádom zamestnanci môžu pristupovať iba k predschváleným UWP aplikáciám v Microsoft Store pre podniky. IT administrátor môže určiť, koľko aplikácií si môžete stiahnuť, kedy ich odinštalovať a ďalšie.
Firmy môžu zabezpečiť hromadnú inštaláciu firemných aplikácií pomocou Microsoft Store pre podniky.
Ak ste na verzii Windows 11 Home a potrebujete použiť funkciu Microsoft Store pre podnikateľské účely, nemôžete to urobiť, pokým neupgradujete z Windows 11 Home na Pro, zaplatením ďalších 99,00 USD.
Windows 11 Pro a Home prichádzajú s Herným režimom a Xbox Game Bar, hernými funkciami Windows 11. Ak ste nízky alebo stredný hráč, Windows 11 Home je pre vás dobrý.
Avšak profesionálni hráči a online streameri môžu zistiť, že Windows 11 Home nie je vhodný, pretože možnosti upgradu sú obmedzené. Môžete ísť až na 128 GB RAM a 64 jadier CPU. Naopak, Windows 11 Pro má rozsiahle možnosti hardvérového upgradu, ako je 2 TB RAM a kompatibilita s 128 jadrami CPU.
Takže ste mali doteraz preskúmať všetky hlavné rozdiely medzi Windows 11 Home a Pro.
Stojí za to upgradovať z Windows 11 Home na Pro?
Windows 11 Home je správna voľba pre ľahké osobné použitie doma. Ale ak plánujete otvoriť kanceláriu, pracovať ako freelancer, alebo sa venovať live streamingu v budúcnosti, získajte Windows 11 Pro.
Čo robiť, keď čas na počítači so systémom Windows 11 tajomne nezobrazuje správny čas? Vyskúšajte tieto riešenia.
Chcete odstrániť Windows služby, ktoré nechcete na svojom počítači s Windows 11? Zistite tu niekoľko bezproblémových metód, ktorým môžete dôverovať!
Objavte, ako môžete jednoducho a rýchlo aktivovať tmavý režim pre Skype na vašom počítači s Windows 11 za menej ako jednu minútu.
Ak odstránite body obnovenia systému vo Windows 11, ktoré sú poškodené, môžete zabezpečiť, aby vaše záložné súbory mohli zachrániť pred rozšírenými poruchami.
Objavte niekoľko opráv pre chybu aktivácie systému Windows 11, ak máte problémy s aktivačným kľúčom systému Windows 11.
Neprajete si, aby sa niekto dostal k vášmu počítaču, zatiaľ čo nie ste blízko? Vyskúšajte tieto efektívne spôsoby, ako uzamknúť obrazovku vo Windows 11.
Máte problémy s načítaním webových stránok alebo vás znepokojuje ochrana údajov? Zistite, ako vyprázdniť a resetovať DNS cache vo vašich počítačoch so systémom Windows 11 alebo starších!
Potrebujete tlačiť vzdialene na sieťovej tlačiarni v kancelárii alebo inej miestnosti doma? Tu nájdete, ako pridať tlačiareň pomocou IP adresy vo Windows 11.
Potrebujete upraviť výkon počítača so systémom Windows 11, 10, 8 a 7 alebo uvoľniť RAM pre herné alebo pracovné aplikácie? Tu sa dozviete, ako aktivovať alebo deaktivovať Superfetch!
Windows 11 vs. MacOS – Objavte niektoré z kľúčových rozdielov medzi týmito operačnými systémami, ktoré vám pomôžu pri výbere vášho zariadenia.
Ako aktivovať alebo deaktívovať šifrovací súborový systém na Microsoft Windows. Objavte rôzne metódy pre Windows 11.
Ako povoliť Microsoft Windows 11 zobrazovať všetky skryté súbory pri prehliadaní diskov a priečinkov. Vyskúšajte tieto tri užitočné metódy.
Zistite, ako deaktivovať a aktivovať PIN kódy vo Windows 11, krok za krokom, aby ste ovládali spôsob prihlásenia a prístupu k zariadeniu.
Zistite, či je možné nastaviť vertikálny panel úloh vo Windows 11 a ako môžete upraviť panel úloh na svojom zariadení s Windows 11.
Zistite, čo robiť, keď Windows 11 neustále zlyháva, s prehľadom osvedčených a otestovaných riešení, ktoré vám môžu pomôcť opraviť tento problém.
Ak zažívate chyby alebo pády, postupujte podľa krokov na obnovenie systému vo Windows 11, aby ste vrátili svoje zariadenie do predchádzajúcej verzie.
Máte problém s nastavením videa ako obrazovky na Windows 11? Odhaľujeme, ako to urobiť pomocou bezplatného softvéru, ktorý je ideálny pre viaceré formáty video súborov.
Zistite, ako opraviť chybový kód 0x80070070 na Windows 11, ktorý sa často zobrazuje pri inštalácii novej aktualizácie Windowsu.
Chcete automatizovať všetky svoje osobné a profesionálne úlohy na počítači so systémom Windows 11? Naučte sa, ako vytvoriť úlohy v Plánovači úloh systému Windows.
Chcete vypnúť obrazovku aktualizácie softvéru Apple a zabrániť jej zobrazeniu na vašom počítači Windows 11 alebo Mac? Vyskúšajte tieto metódy teraz!
Metódy v tomto článku vám pomôžu skryť alebo chrániť priečinky systému Windows pred zvedavými očami.
Existuje mnoho spôsobov, ako zobraziť konfiguráciu počítača a notebooku.
Väčšina chýb systému Windows sa vyskytuje po prihlásení do počítača. Chyba „Služba používateľských profilov zlyhala pri prihlásení“ vám však vôbec neumožňuje prihlásiť sa, a preto je jej oprava ťažšia ako u iných chýb systému Windows.
Zostavenie vlastného počítača nie je jednoduchá úloha, najmä pre začiatočníkov. Našťastie je na internete k dispozícii množstvo pomoci.
Chyba „Vyskytla sa neošetrená výnimka“ nesúvisí s konkrétnou aplikáciou, čo sťažuje jej riešenie. Tento článok vás prevedie niekoľkými spôsobmi, ako opraviť chybu „Vyskytla sa neošetrená výnimka“ v systéme Windows 10.
V súčasnosti väčšina počítačov a zariadení Apple dokáže spracovať súbory MOV aj MP4, aspoň do istej miery. Potreba konvertovať video súbory MOV do súborov MP4 sa však nezmenšila.
Chcete zrýchliť Windows 10, zlepšiť rýchlosť Windowsu 10 alebo zrýchliť spustenie Windowsu 10? Všetky spôsoby, ako zrýchliť Windows 10, sú uvedené v tomto článku. Prečítajte si ho a použite ho, aby váš počítač so systémom Windows 10 bežal rýchlejšie!
Či už pracujete v kaviarni alebo si kontrolujete e-maily na letisku, tieto bezpečnejšie alternatívy ochránia vaše údaje bez toho, aby ste obetovali svoje pripojenie.
Keď si predstavíte monitor, možno si ho predstavíte pripojený k počítaču alebo notebooku. Tento monitor však v skutočnosti dokáže fungovať s mnohými inými zariadeniami.
Zaujíma vás, prečo sa v Prieskumníkovi súborov na disku zobrazuje ikona zámku? Tento článok vysvetľuje, čo to je a ako odstrániť ikonu zámku z disku v systéme Windows 10.




























