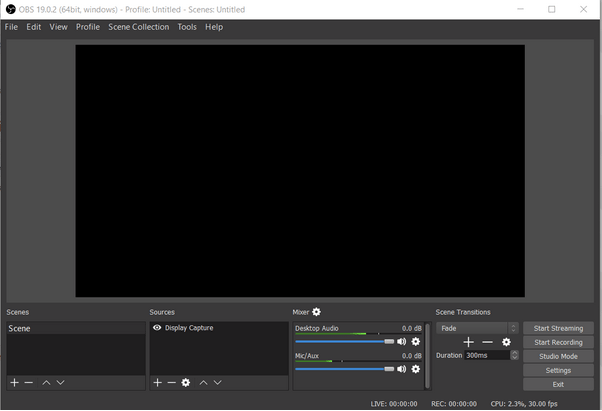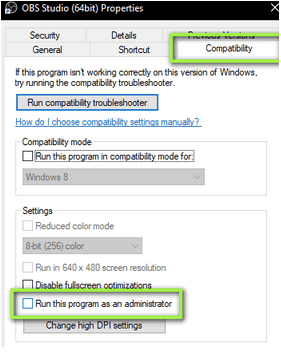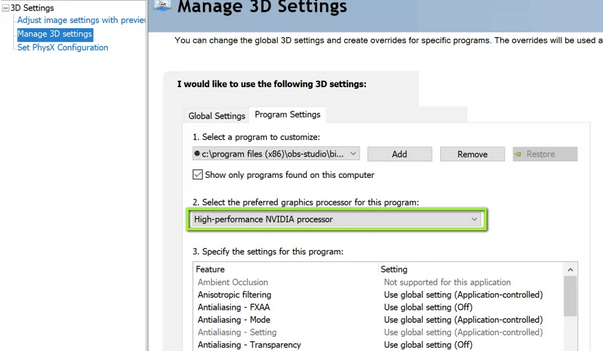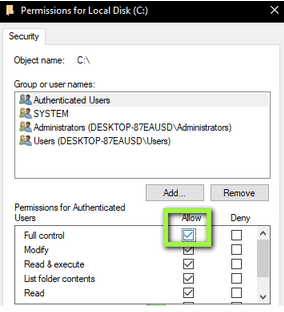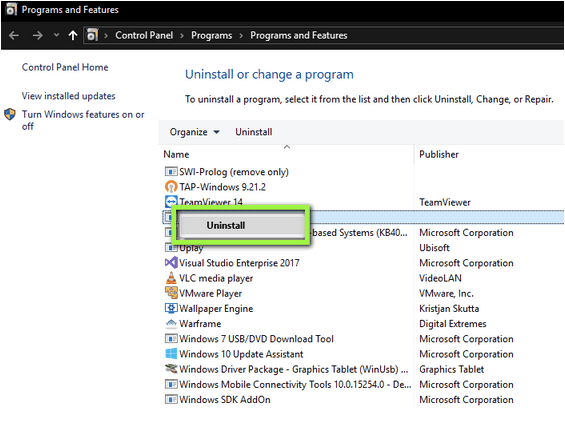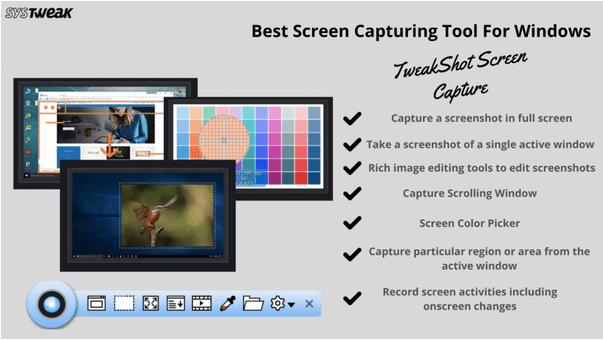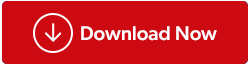OBS je populárna platforma na streamovanie a nahrávanie obrazovky s otvoreným zdrojom . Umožňuje vám bezplatne zachytiť obrazovky so zvukom na počítačoch so systémom Windows, Mac a Linux. Softvér na nahrávanie obrazovky je určený hlavne pre špičkových hráčov, ktorí uprednostňujú lepšiu kontrolu nad zdieľaním obrazovky ako iné populárne nástroje na snímanie obrazovky . V poslednej dobe sa však viacerí používatelia sťažujú na to, že „obrazovka pracovnej plochy pri snímaní záberov sčernie“.
Spôsoby, ako vyriešiť problém s čiernou obrazovkou OBS Windows Capture
ČASŤ 1- Niektoré z hlavných dôvodov chyby čiernej obrazovky OBS sú:
Než prejdeme priamo k tipom, trikom a hackom na vyriešenie problému „OBS Game Capture Black Screen“, môžete si pozrieť hlavné príčiny chyby:
- Spustenie zastaraného OBS Studio môže tiež brániť celkovému výkonu a spôsobiť tento nepríjemný problém s čiernou obrazovkou.
- Už dlho ste nevypli počítač? Ak je počítač v abnormálnom stave, softvér ako OBS Studio môže fungovať nesprávne.
- Ak vaše systémové nastavenia zatvoria dvere pre OBS na zachytenie obrazovky, nakoniec sa nezaznamená žiadne zobrazenie.
- V prípade, že obsah OBS alebo cieľového snímania nemá rovnakú grafickú kartu, je vysoká pravdepodobnosť, že OBS nerozpozná obrázok. Preto budete svedkami problému „OBS Windows Capture Black Screen“.
- Ak sa pokúšate zachytiť zašifrovaný obsah zo streamovacích stránok, ako je Netflix alebo akákoľvek iná platforma, budete svedkami problému „Snímanie displeja OBS nefunguje v systéme Windows 10“.
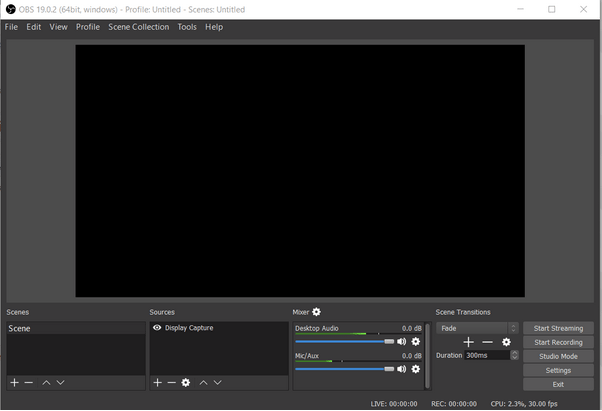
ČASŤ 2 – Ako vyriešim problém „Čierna obrazovka OBS pre zachytenie hry“?
Ak chcete vyriešiť problém s obrazovkou OBS Display Capture Black v systéme Windows 10, postupujte krok za krokom:
| Čo robiť? |
Riešenie problémov s OBS Windows Capture Black Problem |
| SPÔSOB 1 – Zapnite a zapnite počítač |
Vypnite počítač > Vyberte batériu > Podržte a stlačte tlačidlo napájania na niekoľko sekúnd. . . Čítaj viac |
| SPÔSOB 2 - Zmeňte nastavenia kompatibility OBS |
Prejdite do umiestnenia súboru OBS Studio > kliknite pravým tlačidlom myši na inštalačný súbor a prejdite na jeho vlastnosti. . . Čítaj viac . |
| SPÔSOB 3- Upravte nastavenia GPU |
Prejdite na Ovládací panel NVIDIA > prejdite na Spravovať nastavenia 3D a kliknite na Nastavenia programu. . . Čítaj viac . |
| SPÔSOB 4- Zmeňte nastavenia oprávnenia na disk |
Úspešne sa prihláste pomocou účtu správcu > Spustiť Prieskumníka > prejdite na jednotku C. . . Čítaj viac . |
| SPÔSOB 5 - Preinštalujte OBS |
Prejdite na Ovládací panel a program odinštalujte manuálne alebo použite Správcu odinštalovania . . . Čítaj viac |
SPÔSOB 1 – Zapnite a zapnite počítač
Vykonaním tejto akcie dočasne odstránite všetky konfigurácie:
KROK 1 – Bezpečne vypnite počítač.
KROK 2- Opatrne odpojte batériu > Podržte a stlačte tlačidlo napájania na niekoľko sekúnd.
KROK 3- Teraz bezpečne vráťte zdroj napájania a zapnite počítač, aby ste zistili, či sa tým vyriešila chyba snímania čiernej obrazovky OBS Windows.
SPÔSOB 2 - Zmeňte nastavenia kompatibility OBS
Ak chcete zmeniť nastavenia kompatibility štúdia OBS, všetko, čo musíte urobiť, je:
KROK 1- Nájdite inštalačný súbor nástroja na nahrávanie obrazovky OBS.
KROK 2- Keď nájdete umiestnenie súboru, jednoducho naň kliknite pravým tlačidlom myši a prejdite na jeho vlastnosti.
KROK 3- V okne Vlastnosti prejdite do časti Kompatibilita a kliknite na možnosť „Spustiť tento program v režime kompatibility pre“ a vyberte aktuálnu verziu operačného systému.
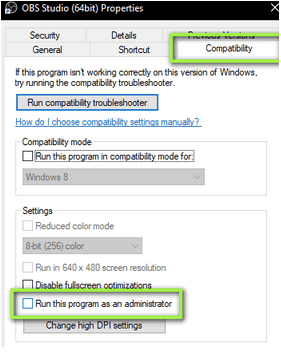
KROK 4- Kliknite na tlačidlo OK a potom na tlačidlo Použiť, aby ste implementovali zmeny.
Teraz môžete reštartovať softvér na zachytávanie obrazovky OBS a zistiť, či úspešne vyrieši chybu čiernej obrazovky.
SPÔSOB 3- Upravte nastavenia GPU
Uistite sa, že ste vybrali správny GPU podľa nástroja na snímanie. V prípade nástrojov, ako je OBS, sa musíte uistiť, že sú vybraté nasledujúce nastavenia na zlepšenie výkonu.
KROK 1- Spustite ovládací panel NVIDIA a prejdite na Spravovať nastavenia 3D a kliknite na Nastavenia programu.
KROK 2- Vyberte možnosť snímania displeja OBS. Súbor nájdete aj kliknutím na tlačidlo Pridať a vyhľadaním súboru .exe.
KROK 3 - Pre nástroj na snímanie obrazovky, ako je OBS Studio, musíte vybrať procesor NVIDIA pre lepší výkon.
Uložte zmeny, reštartujte počítač, spustite softvér OBS a začnite ho používať. Skontrolujte, či sa stále zobrazuje nepríjemná chyba čiernej obrazovky. Ak áno, pokračujte v ďalšom riešení!
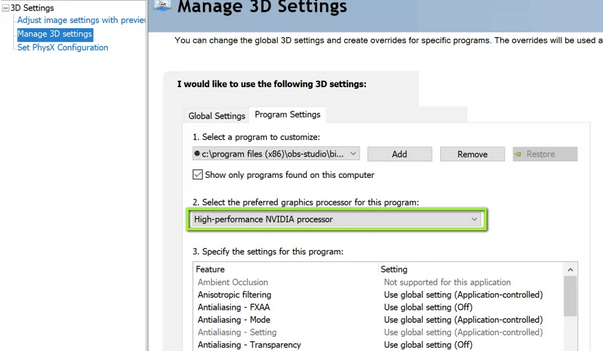
SPÔSOB 4- Zmeňte nastavenia oprávnenia na disk
V prípade, že vaše používateľské právo počítača nemá oprávnenie na úpravu obsahu údajov OBS, musíte vykonať zmeny v nastaveniach oprávnenia jednotky, aby ste opravili, že zachytávanie obrazovky OBS nefunguje v systéme Windows 10.
KROK 1- Úspešne sa prihláste pomocou účtu správcu.
KROK 2- Spustite Prieskumníka súborov a prejdite na jednotku C, kde musíte kliknúť pravým tlačidlom myši na položku Vlastnosti.
KROK 3- Prejdite na kartu Zabezpečenie a kliknite na tlačidlo Upraviť vedľa hlavičky Povolenia.
KROK 4- Vyberte možnosť „Authenticated Users“ a začiarknite políčko vedľa položky Full Control.
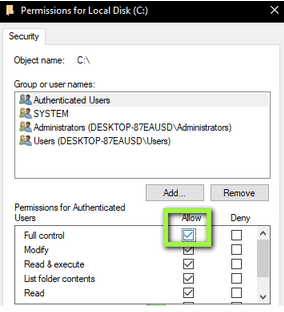
Teraz stlačte tlačidlo Použiť, aby ste uložili a implementovali nové zmeny. Ďalej môžete reštartovať počítač, spustiť OBS Studio a zistiť, či sa problém s OBS Windows Capture Black Screen stále objavuje.
SPÔSOB 5 - Preinštalujte OBS
V prípade, že žiadne z vyššie uvedených riešení pre vás nefungovalo na vyriešenie chyby OBS Game Capture Black Screen, poslednou možnosťou je preinštalovanie softvéru. Môžete prejsť do ovládacieho panela a odinštalovať program manuálne alebo využiť pomoc špecializovaného správcu odinštalovania, aby ste sa uistili, že za procesom nezostanú žiadne súvisiace súbory. Ak ste počítačový nováčik, môžete si prečítať našu príručku pre začiatočníkov a úplne odinštalovať program Windows !
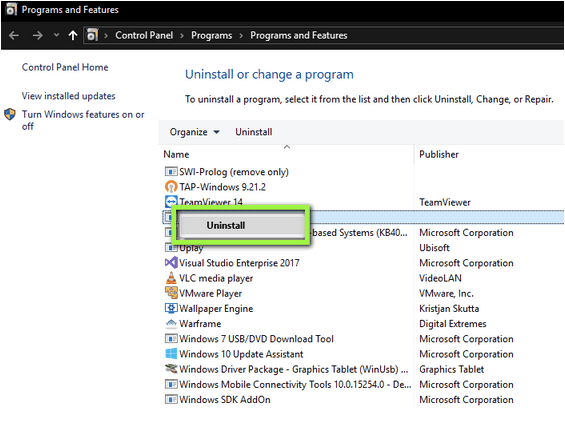
ČASŤ 3 – Použitie softvéru na nahrávanie obrazovky OBS (odporúčané riešenie)
Na trhu je dostupných veľa služieb nahrávania obrazovky, ale výnimočným nástrojom na snímanie a nahrávanie videa je softvér TweakShot Screen Capture . Je najznámejší pre svoje široké spektrum funkcií, ktoré používateľom pomáhajú zachytiť rôzne snímky obrazovky bez vynaloženia veľkého úsilia. Navyše, získané výsledky sú „vysoko kvalitné“ a vhodné pre začínajúcich aj pokročilých používateľov počítačov. Nástroj na snímanie obrazovky nevyžaduje veľa miesta na pevnom disku a umožňuje vám nahrávať videá na obrazovke po dlhú dobu bez akýchkoľvek kompromisov v kvalite.
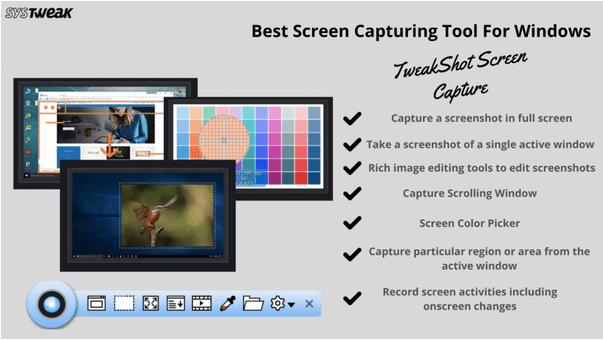
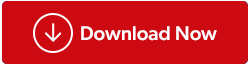
ČASŤ 4 – Videonávod: {Vyriešené}: Snímanie obrazovky OBS nefunguje v systéme Windows 10
Nemáte záujem prečítať si celý článok? Ak chcete vyriešiť problém s čiernou obrazovkou so zachytením hry OBS, pozrite si video tutoriál!