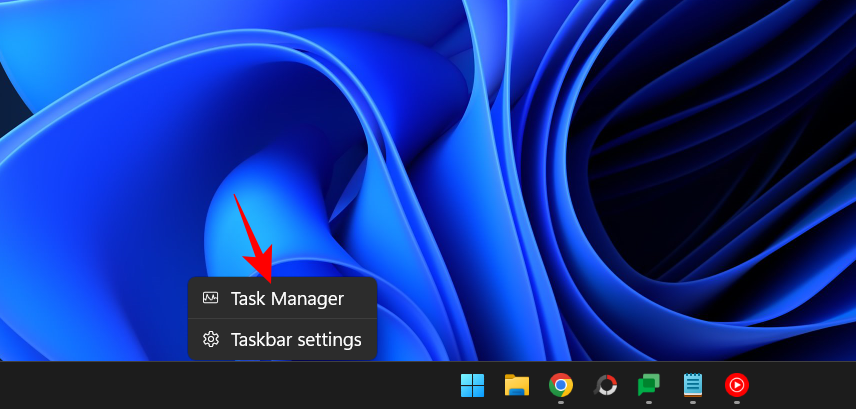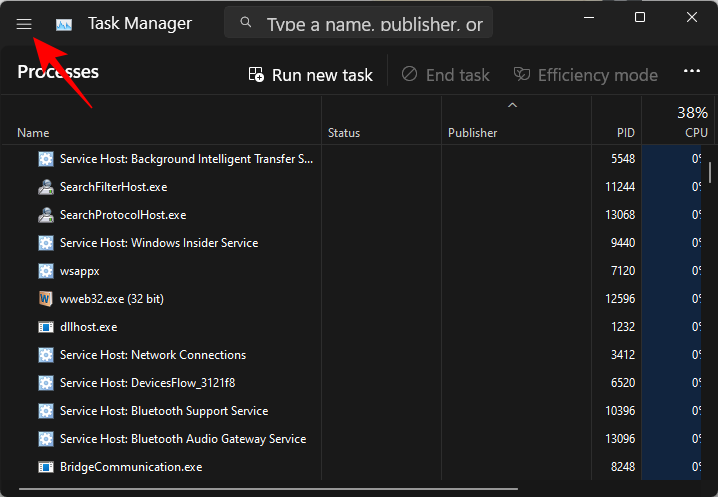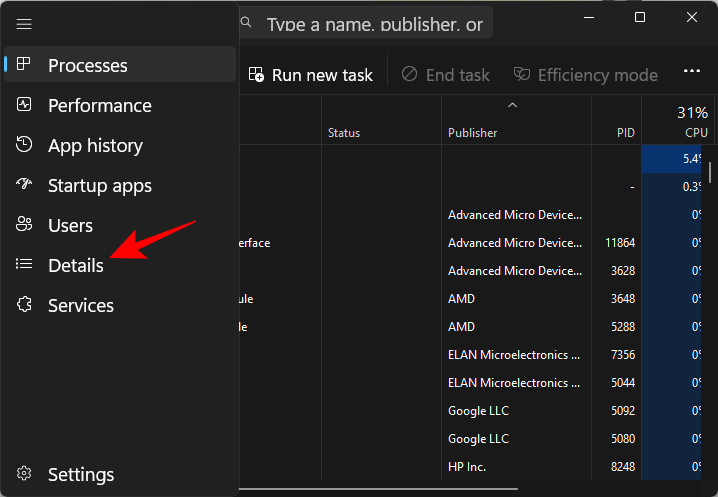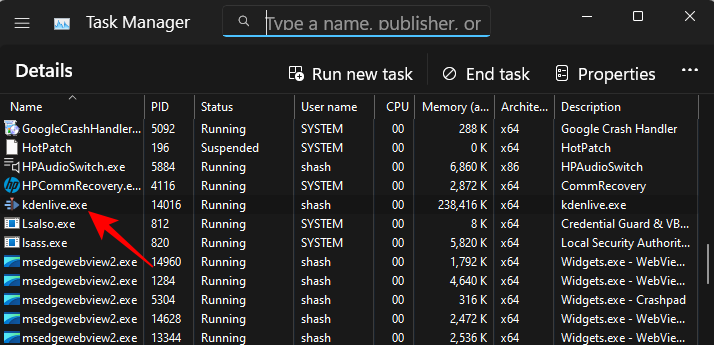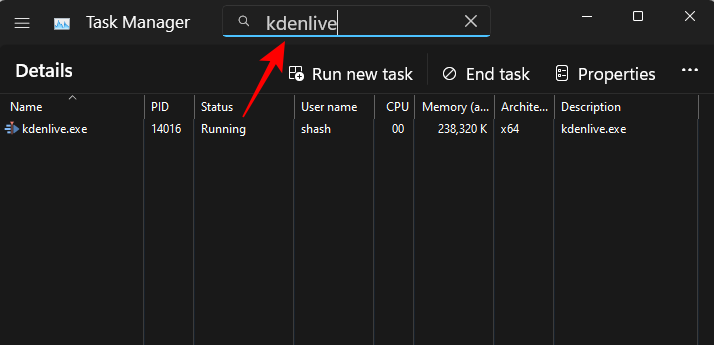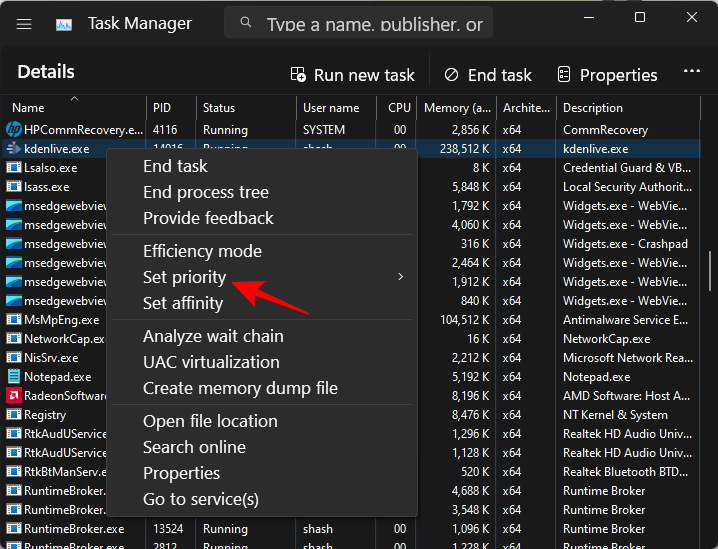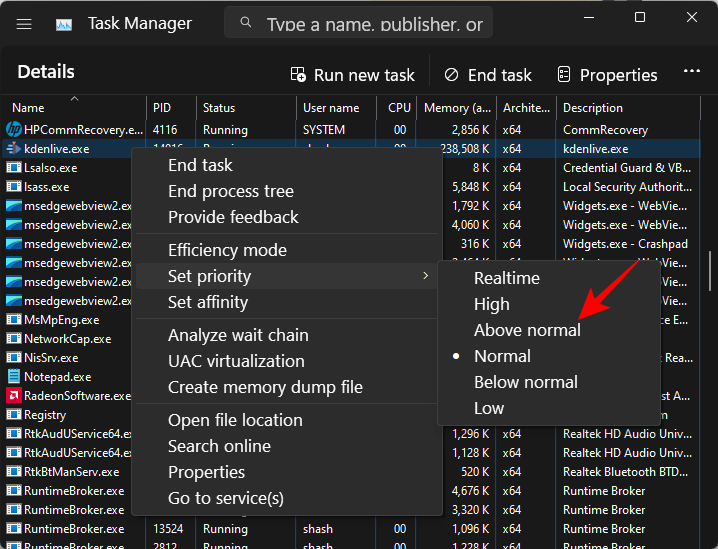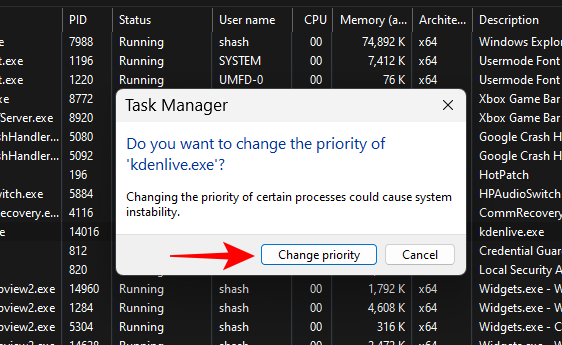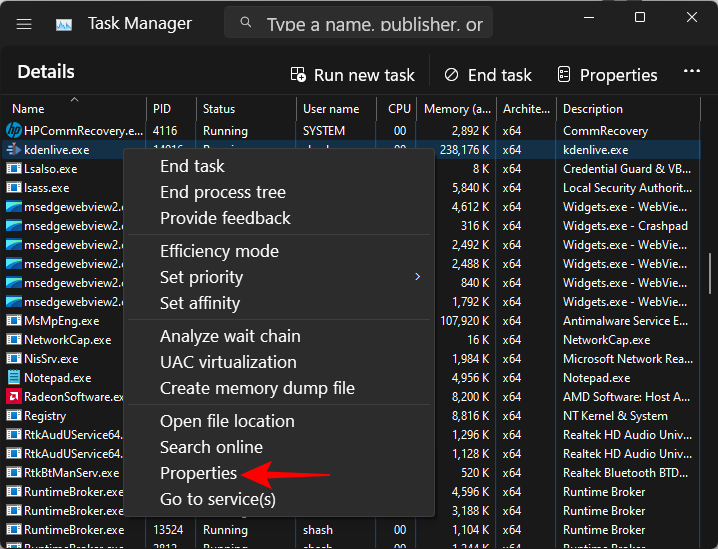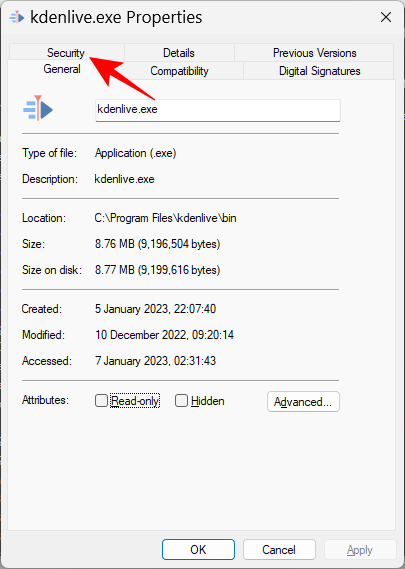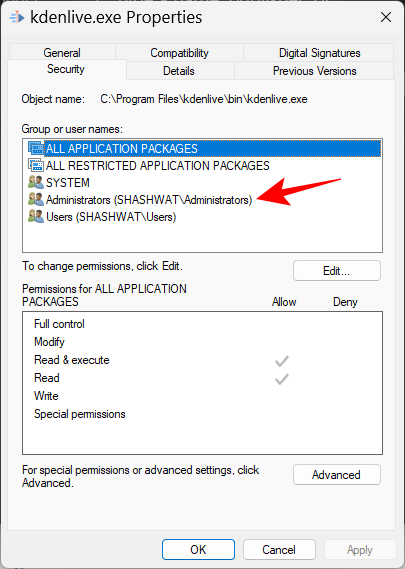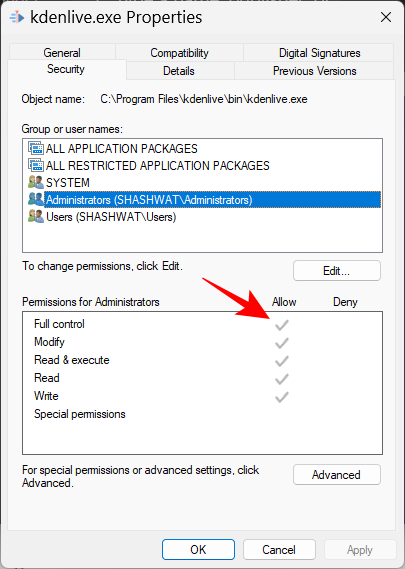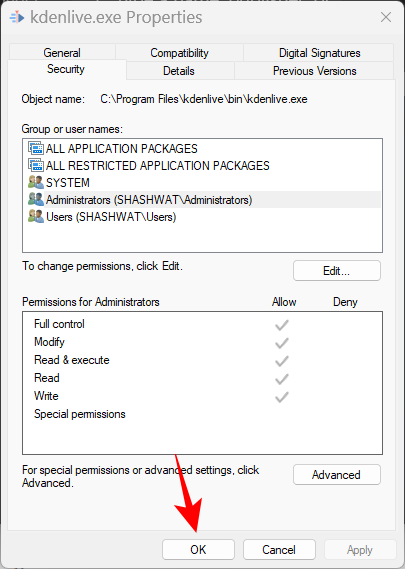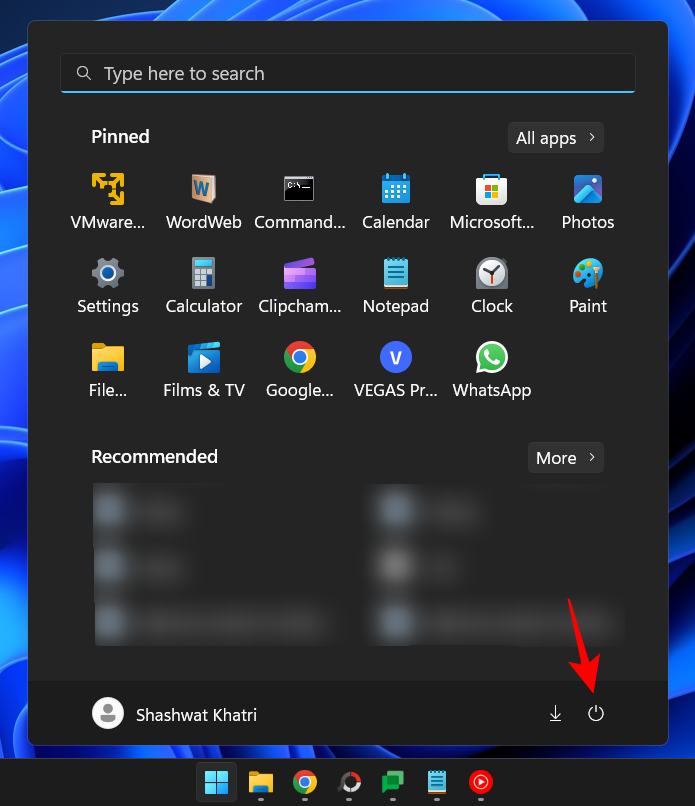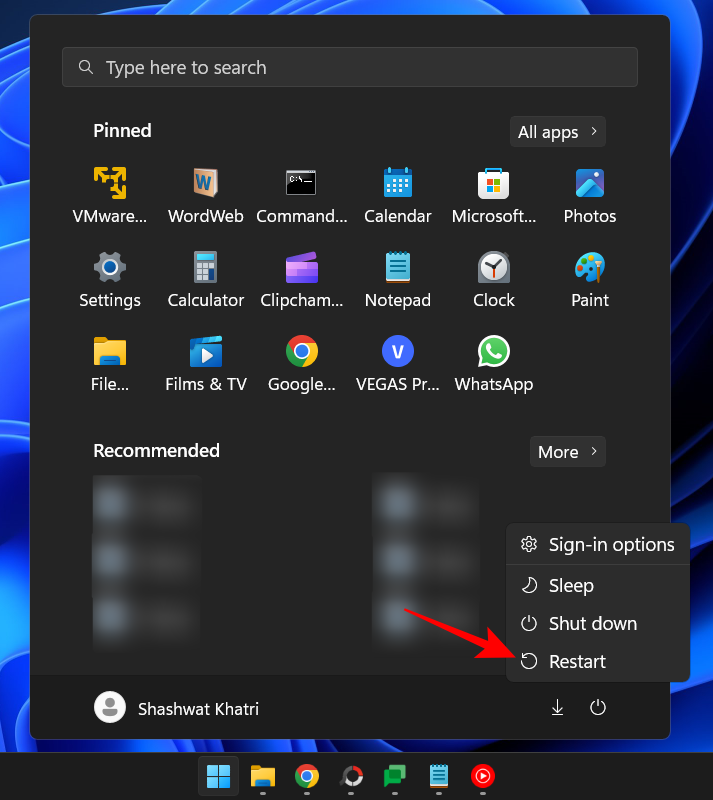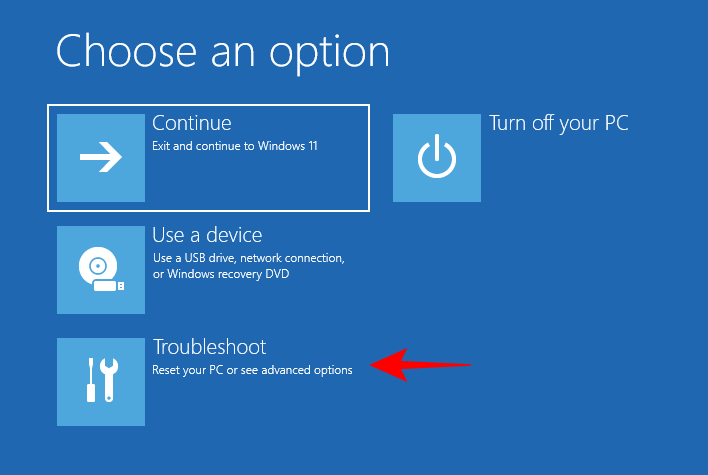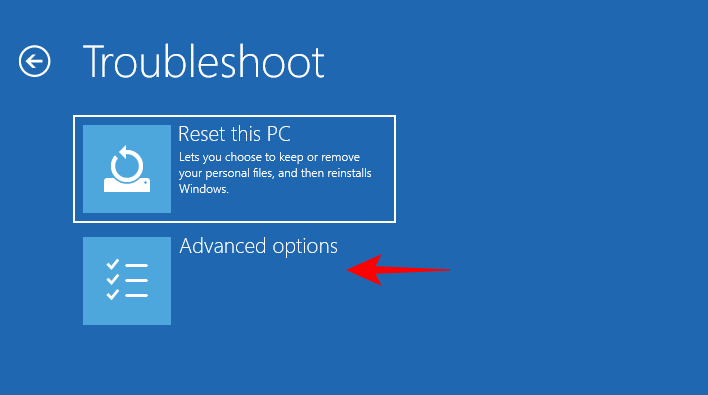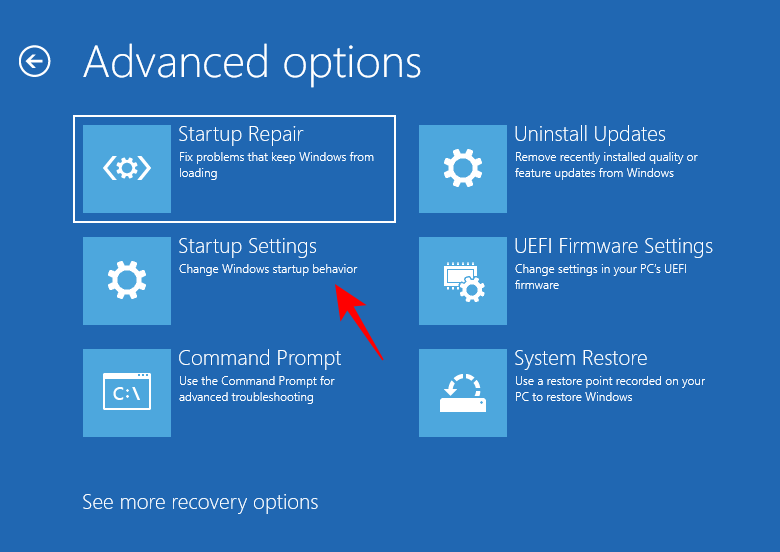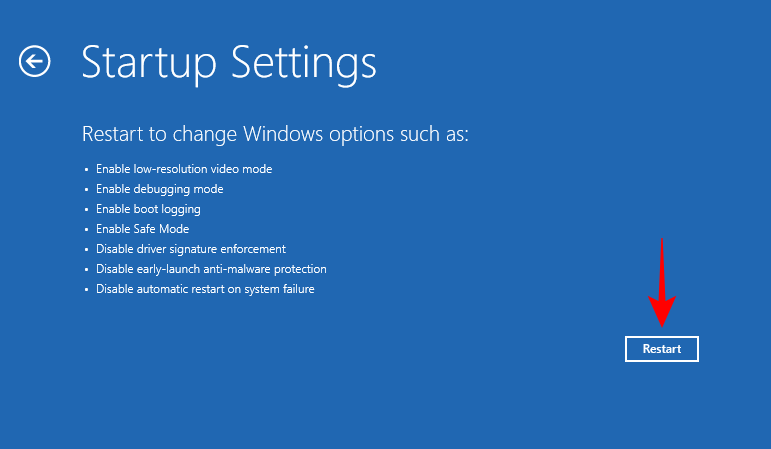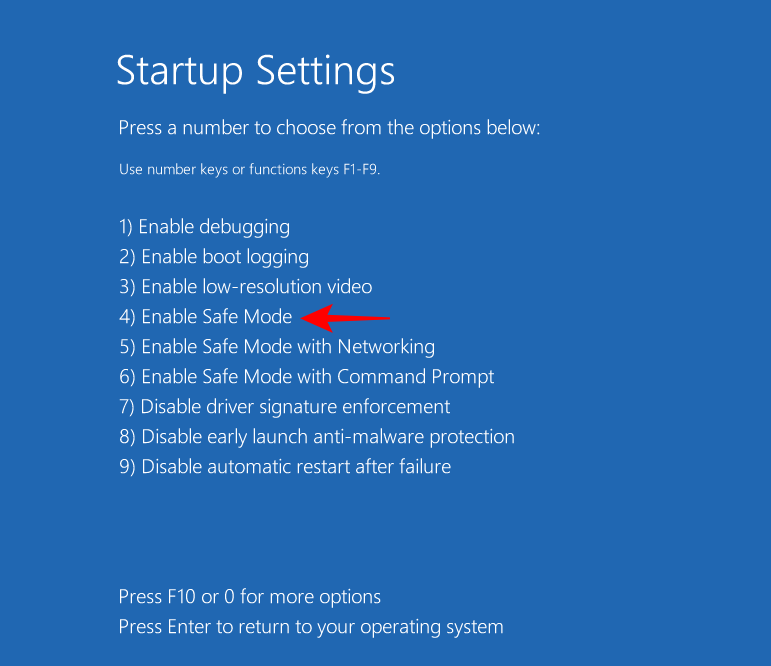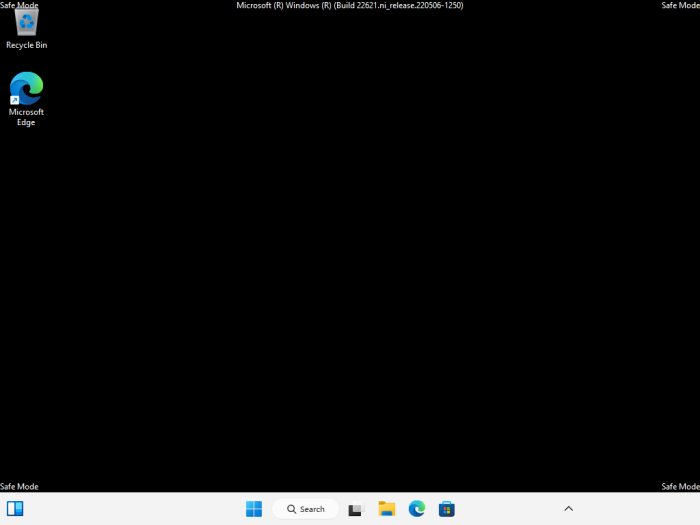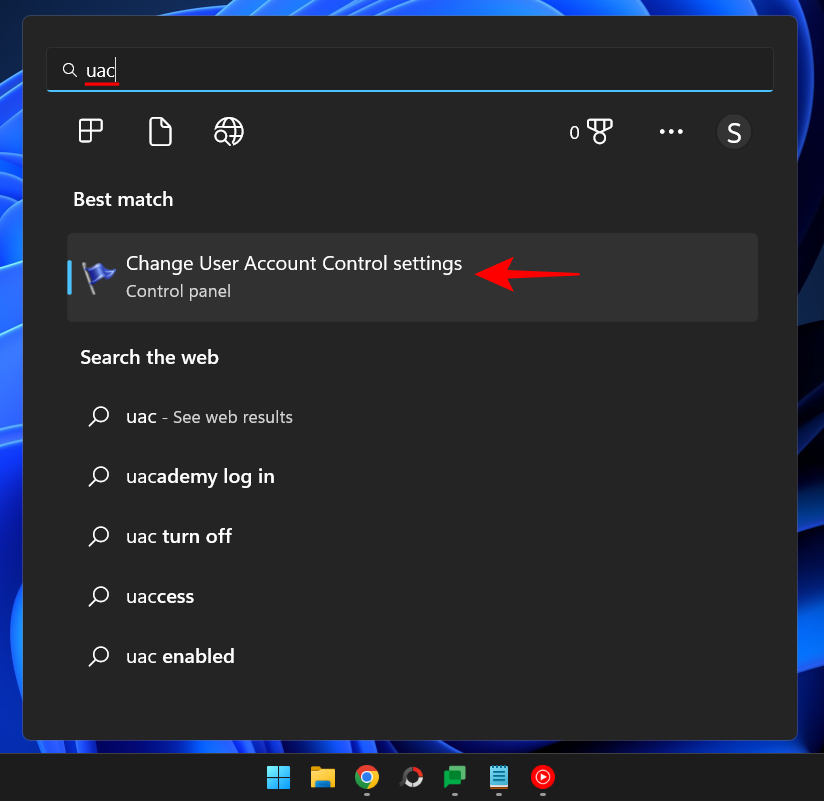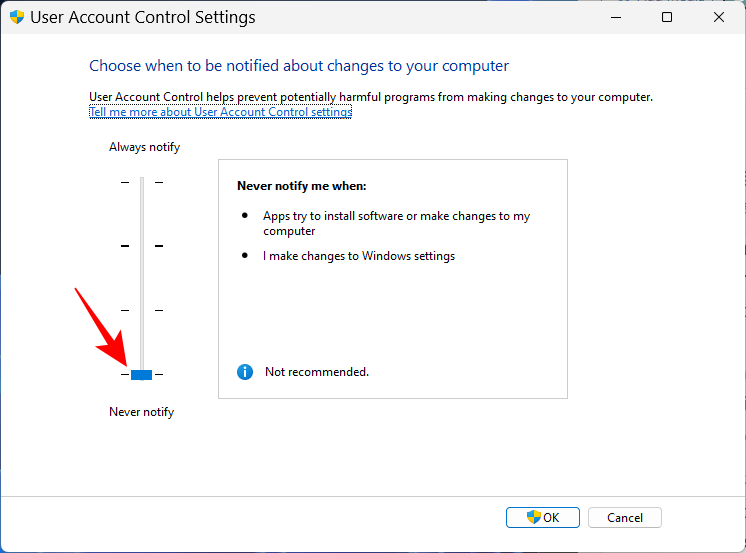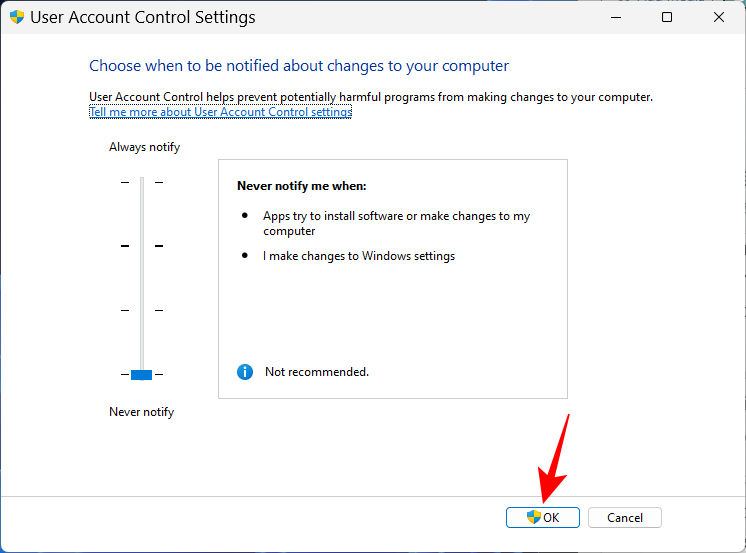Každý počítač má obmedzené množstvo zdrojov, ktoré môže vynaložiť na procesy a programy . V závislosti od programu systém Windows automaticky určí, akú časť obmedzených zdrojov vášho systému získa, a ako taký tiež definuje úroveň priority .
Používatelia však majú vždy možnosť zmeniť toto nastavenie a prideliť viac (alebo menej) zdrojov konkrétnym programom. V tejto príručke hovoríme o tom, čo je priorita procesu, aké existujú rôzne úrovne priority a ako postupovať pri manuálnej zmene úrovní priority.
Čo je to procesná priorita?
Počítače sa príliš nelíšia od svojich tvorcov. Aj keď to môže vyzerať, že sú multitaskingové, v skutočnosti spontánne žonglujú medzi rôznymi úlohami. Nie všetkým procesom alebo programom však možno prideliť zdroje rovnako.
Dôležité procesy, ako napríklad tie, ktoré sú potrebné na udržanie čo najhladšieho chodu systému, majú vysokú prioritu, kým tie, ktoré fungujú len periférne, môžu mať nižšiu prioritu. To pomáha systému bežať bez mnohých štikút, aj keď je pod veľkým stresom.
Aké sú úrovne priority?
Pre procesy existuje 6 rôznych úrovní priority. Sú to nasledovné:
- Nízka – Toto je najnižšia úroveň priority. Procesy, ktoré majú „nízku“ prioritu, dostanú potrebné zdroje až po dokončení všetkých ostatných úloh.
- Pod normálnou úrovňou – Táto úroveň je tesne pod priemerom a procesom s touto úrovňou priority nie je pridelených veľa zdrojov.
- Normálna – Toto je úroveň, na ktorej beží väčšina aplikácií v systéme Windows.
- Above Normal – Toto je nadpriemerná úroveň priority, ktorá poskytuje programom dodatočné systémové zdroje a ďalšiu pomocnú ruku.
- Vysoká – Táto úroveň priority je vyhradená pre systémové procesy, od ktorých závisí bezproblémové fungovanie systému Windows. Vo väčšine prípadov sa neodporúča dávať aplikáciám túto úroveň priority, pretože by to zbytočne uberalo zdroje zo systémových procesov.
- V reálnom čase – Rozhodne sa neodporúča používať túto úroveň priority na niektorý z vašich programov. Je to preto, že procesy na tejto úrovni prebiehajú v reálnom čase a robia to na úkor všetkých ostatných procesov. Táto úroveň priority je určená len pre hardvérovo akcelerované procesy.
Všetky procesy sú zoradené podľa dôležitosti na základe týchto šiestich kategórií. Ak chcete konkrétnemu programu prideliť viac zdrojov, odporúčame, aby ste ich zvýšili maximálne na normálnu alebo nadnormálnu úroveň. Čokoľvek vyššie je a malo by byť vyhradené pre systémové a hardvérové procesy.
Čo sa stane, keď zmeníte úrovne priority
Nastavenie priorít programov vám môže pomôcť rozhodnúť sa, ktorý z nich získa väčšiu alebo menšiu časť koláča zdrojov. Ak sa pokúšate spustiť aplikáciu náročnú na zdroje, ako je video editor alebo hra, zvýšenie úrovne priority na normálnu alebo vyššiu úroveň môže pomôcť jej plynulejšiemu chodu.
Ako však už bolo spomenuté, odoberie sa tým vzácne zdroje tam, kde sú najviac potrebné. Navyše, ak upgradujete príliš veľa procesov na vyššiu prioritu, váš počítač môže zlyhať alebo prestať reagovať. To tiež prekračuje účel hierarchie priorít na prvom mieste, pretože systém Windows nebude schopný určiť, ktoré procesy sú dôležité a ktoré nie.
Ak sa teda chystáte zmeniť úrovne priority, obmedzte tieto zmeny na niekoľko procesov alebo menej a zvyšok hierarchie nechajte na pokoji.
Ako zmeniť úroveň priority programu v Správcovi úloh
Teraz, keď už viete, čo robí zmena úrovne priority procesu alebo programu, poďme sa pozrieť na to, ako môžete túto zmenu dosiahnuť. Správca úloh poskytuje najjednoduchší spôsob, ako to urobiť. Tu je návod, ako na to:
Otvorte svoju aplikáciu, aby jej procesy fungovali. Potom kliknite pravým tlačidlom myši na panel úloh a vyberte položku Správca úloh .
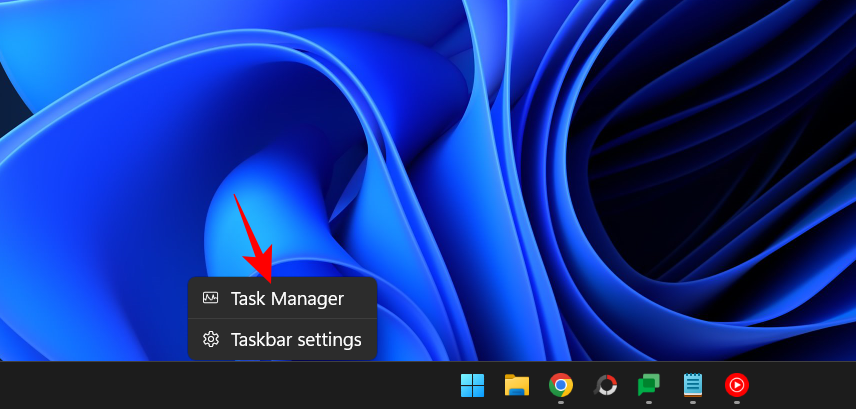
Prípadne stlačením Ctrl+Shift+Escspustíte Správcu úloh.
Potom kliknite na ikonu hamburgeru v ľavom hornom rohu.
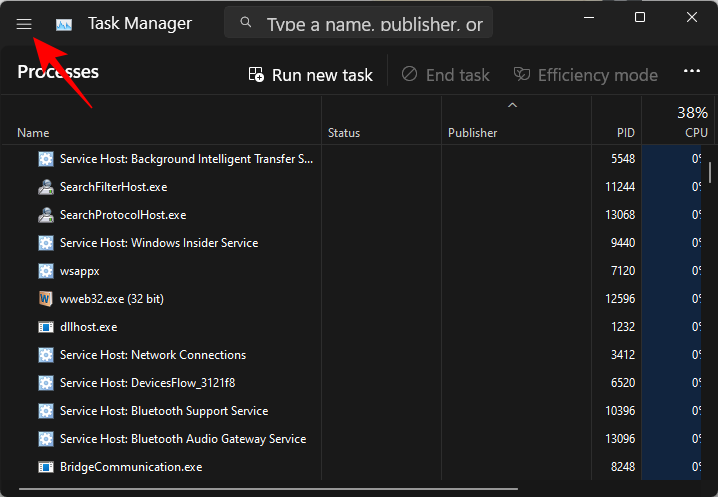
Vyberte Podrobnosti .
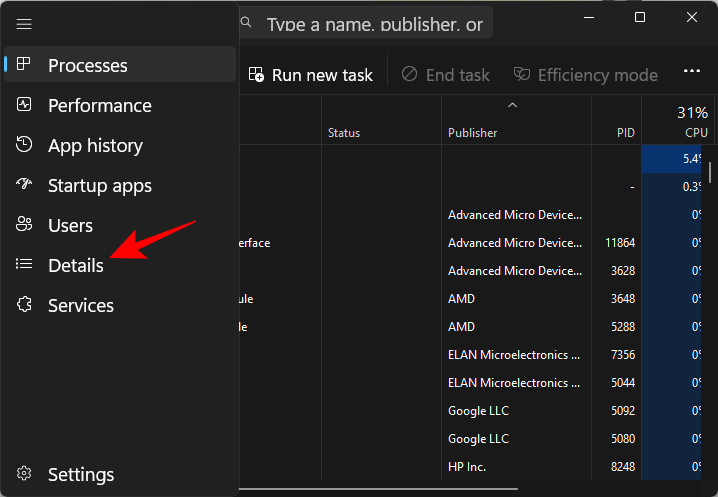
Tu uvidíte zoznam procesov. Nájdite proces, ktorého prioritu chcete zmeniť.
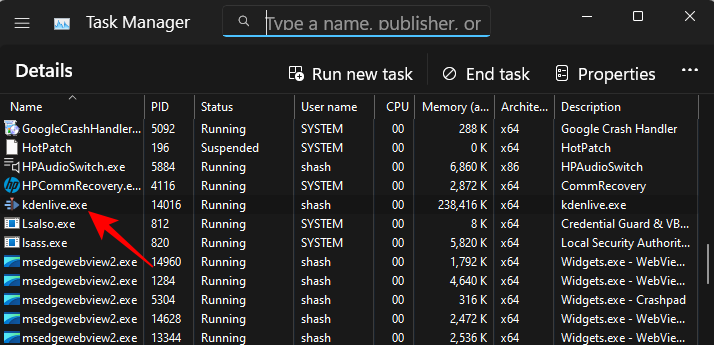
Na vyhľadanie procesu môžete použiť aj funkciu vyhľadávania v hornej časti.
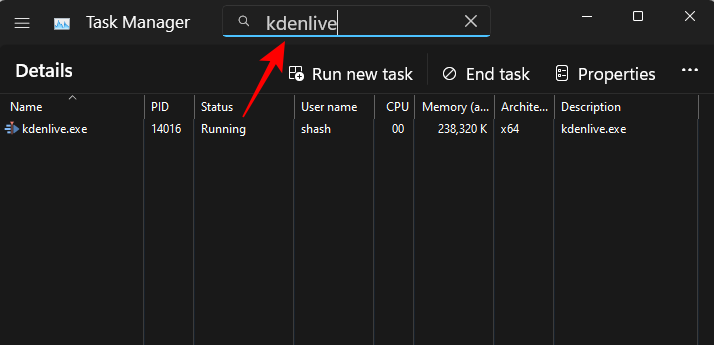
Potom naň kliknite pravým tlačidlom myši a umiestnite kurzor myši na položku Nastaviť prioritu .
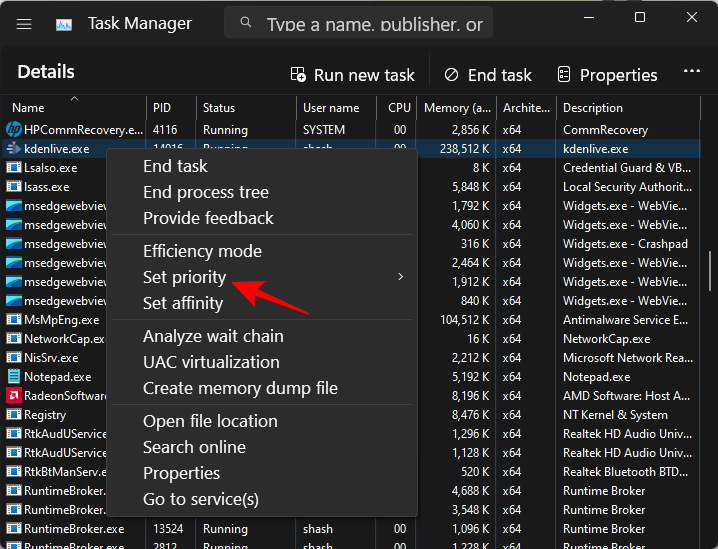
Potom vyberte novú úroveň priority pre proces.
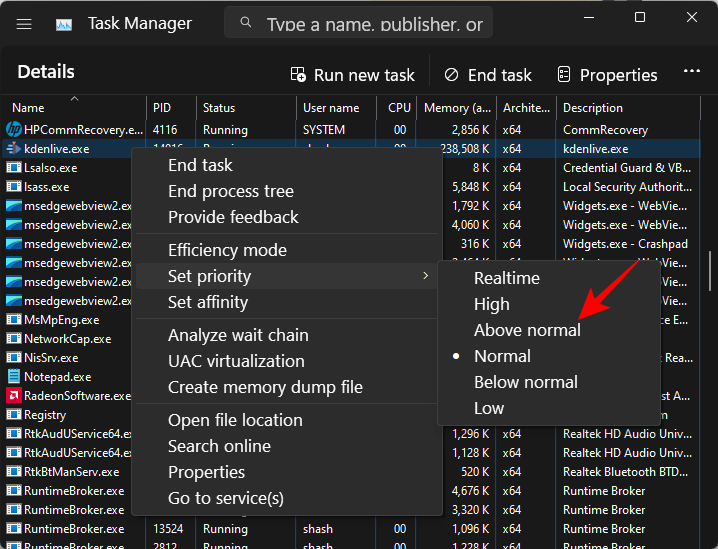
Po zobrazení výzvy kliknite na Zmeniť prioritu .
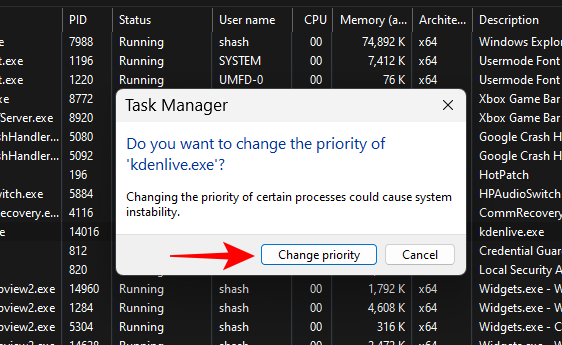
A práve tak ste zmenili úroveň priority vášho programu. Ak chcete skontrolovať, či bola zmena zaregistrovaná, kliknite pravým tlačidlom myši na proces a znova umiestnite kurzor myši na položku „Nastaviť prioritu“. Vedľa vybratej úrovne priority by ste mali vidieť bodku.
OPRAVA: Nedá sa zmeniť priorita v Správcovi úloh
Ak nemôžete zmeniť úroveň priority procesu alebo programu v Správcovi úloh, budete sa musieť uistiť, že na to máte povolenie a že zmenu nezasahuje žiadny proces na pozadí. Tu je niekoľko opráv, ktoré vám môžu pomôcť vyriešiť problém:
OPRAVA 1: Skontrolujte, či majú správcovia úplnú kontrolu
Otvorte Správcu úloh a prejdite na „Podrobnosti“, ako je uvedené vyššie. Potom kliknite pravým tlačidlom myši na svoj proces a vyberte položku Vlastnosti .
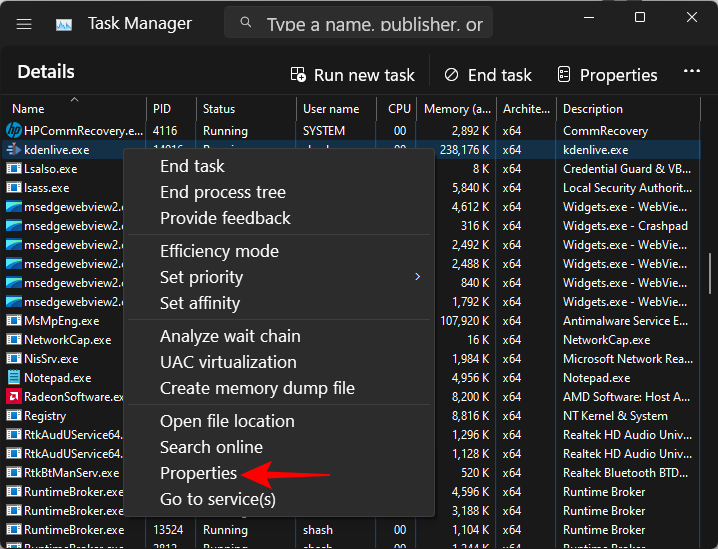
V okne „Vlastnosti“ kliknite na kartu Zabezpečenie .
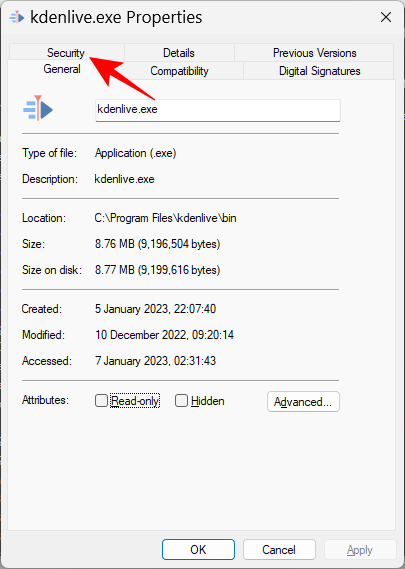
Vyberte skupinu správcov .
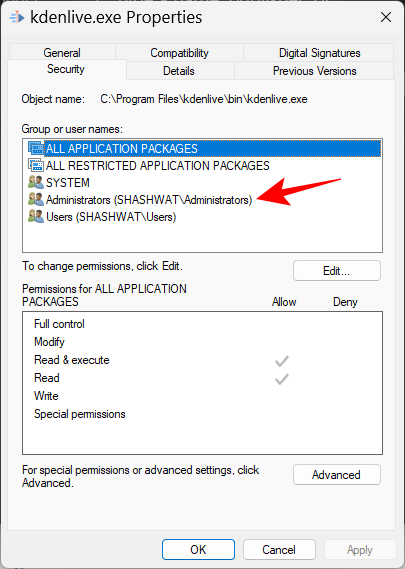
Potom sa uistite, že je začiarknuté políčko Povolenia na úplnú kontrolu .
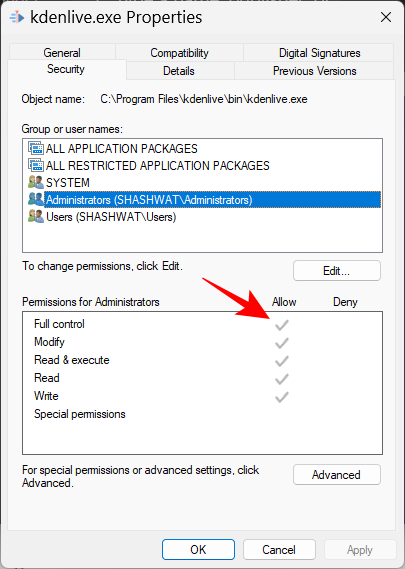
Potom kliknite na tlačidlo OK .
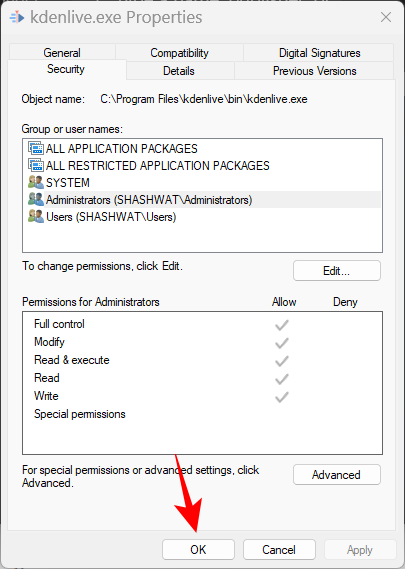
OPRAVA 2: Zavedenie do núdzového režimu
Je možné, že určité služby na pozadí a periférne služby môžu rušiť zmenu priority. Zavedenie do núdzového režimu zablokuje množstvo služieb systému Windows, takže získate čisté spustenie systému na zmenu povolení.
Tu je návod, ako zaviesť systém do núdzového režimu. Stlačte tlačidlo Štart a kliknite na tlačidlo „Napájanie“.
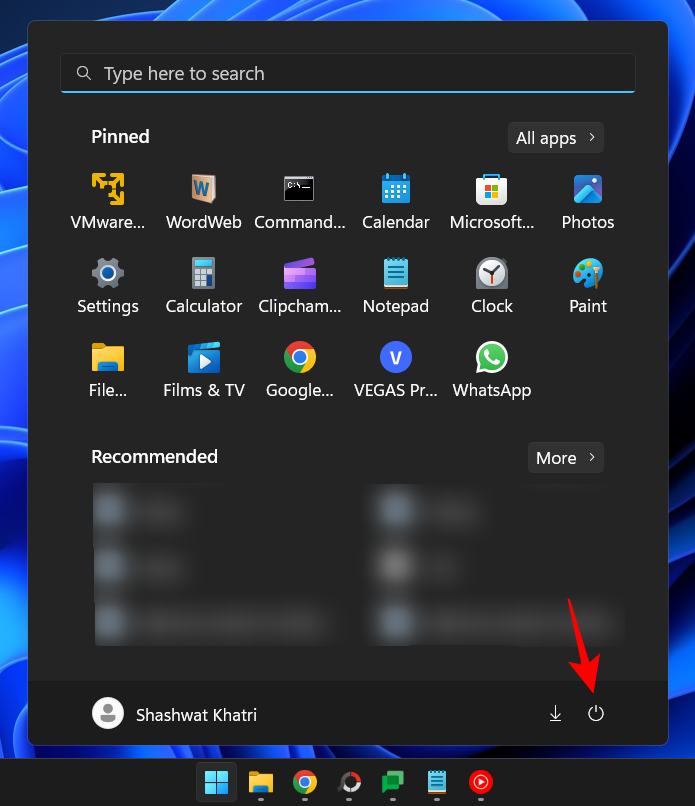
Potom podržte Shiftkláves a kliknite na Reštartovať .
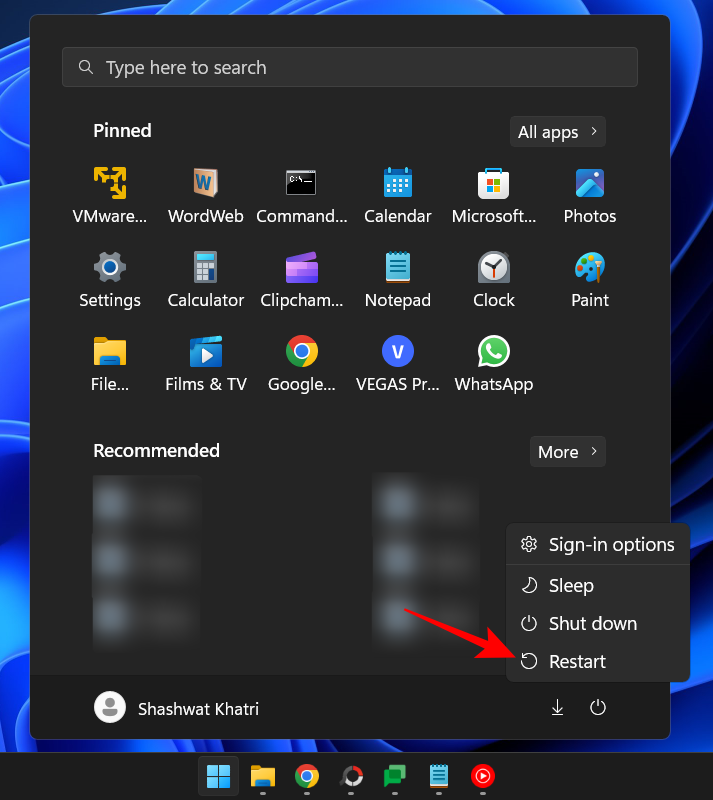
Týmto sa spustí prostredie obnovenia systému Windows. Tu kliknite na Riešenie problémov .
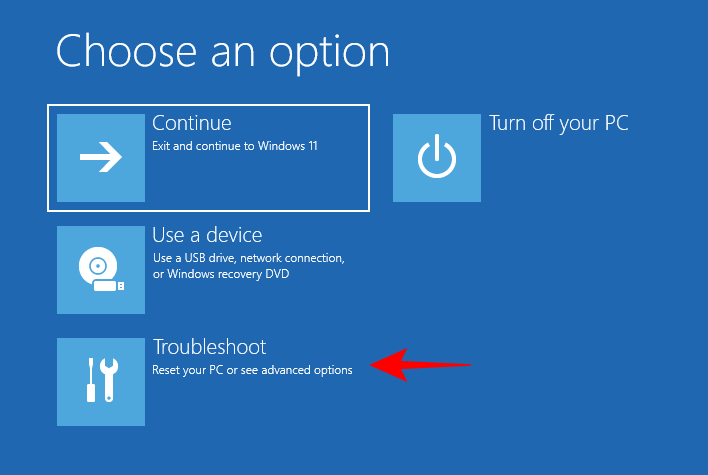
Vyberte položku Rozšírené možnosti .
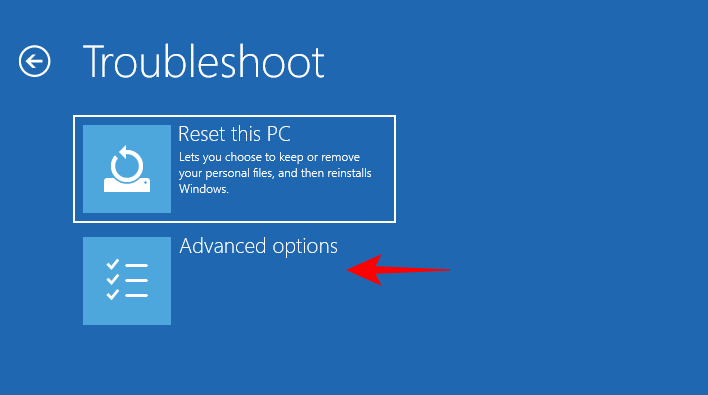
Potom vyberte položku Nastavenia spustenia .
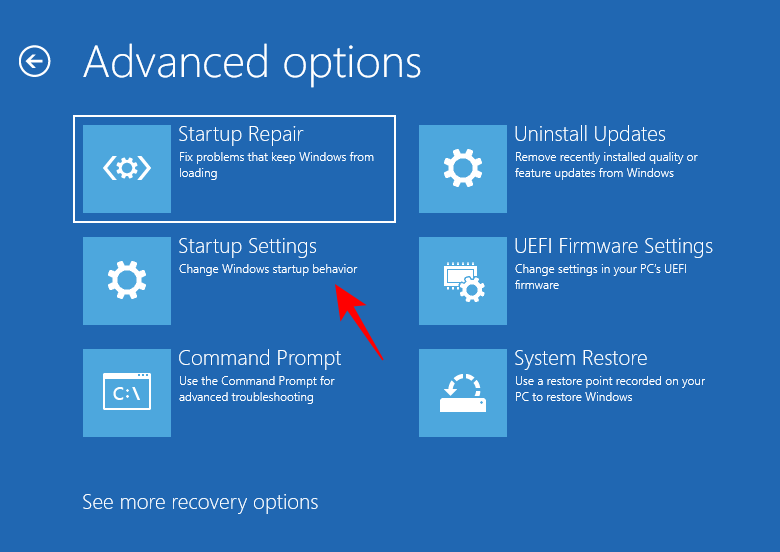
Kliknite na Reštartovať .
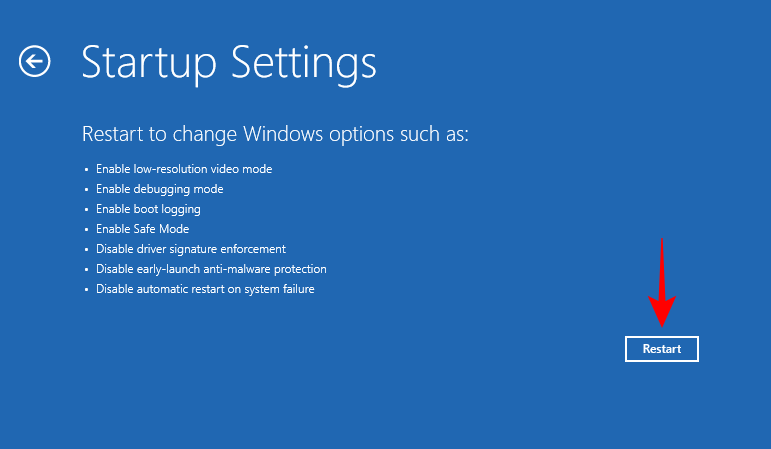
Teraz, keď sa počítač reštartuje, stlačte 4 , aby ste povolili núdzový režim.
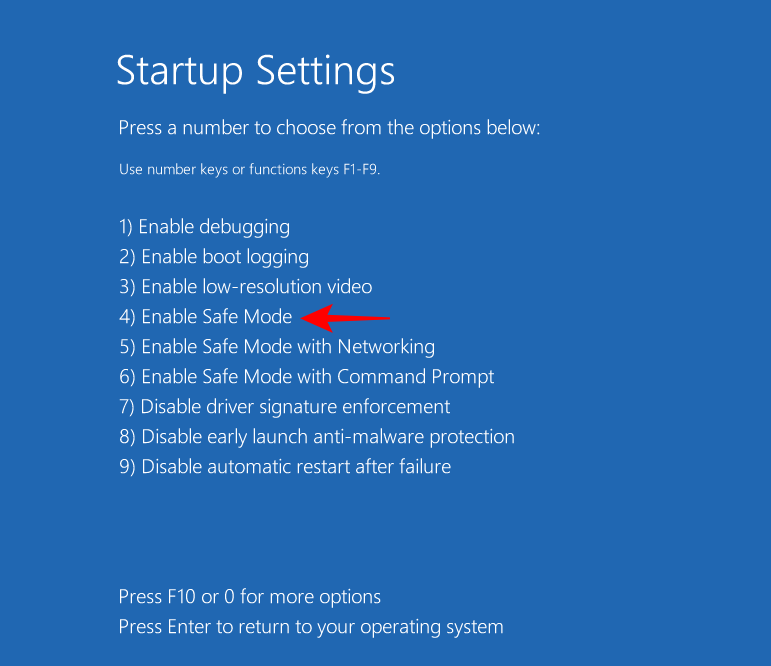
Po prihlásení sa dostanete do núdzového režimu.
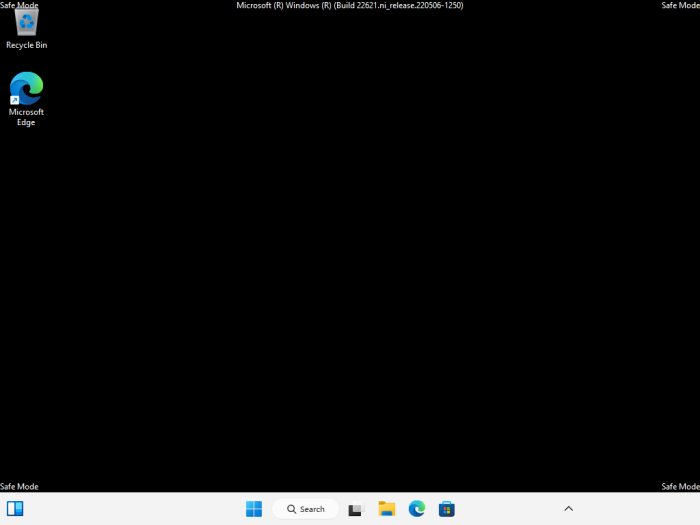
Teraz môžete pokračovať v zmene úrovne priority, ako je uvedené vyššie.
OPRAVA 3: Vypnite UAC
Nastavenia kontroly používateľských kont môžu byť tiež nepríjemné, pokiaľ ide o zmenu nastavení systému Windows. Ak robíte zmeny na úrovni priority procesov, možno budete chcieť túto funkciu tiež vypnúť. Tu je postup:
Stlačte Štart, napíšte UAC a vyberte Zmeniť nastavenia kontroly používateľských kont .
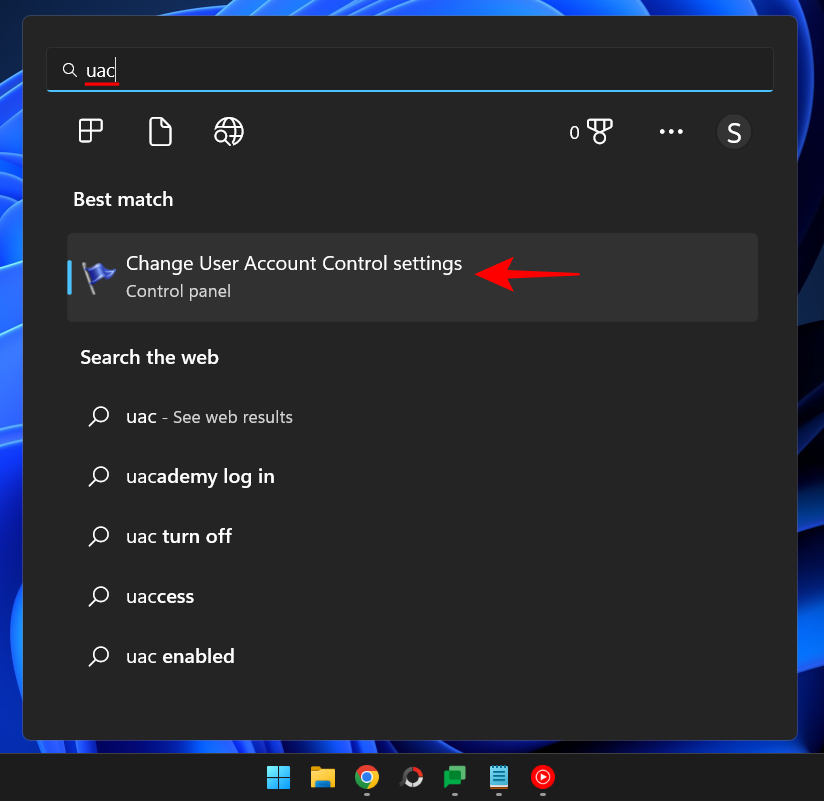
Potom posuňte posúvač úplne nadol na „Nikdy neupozorňovať“.
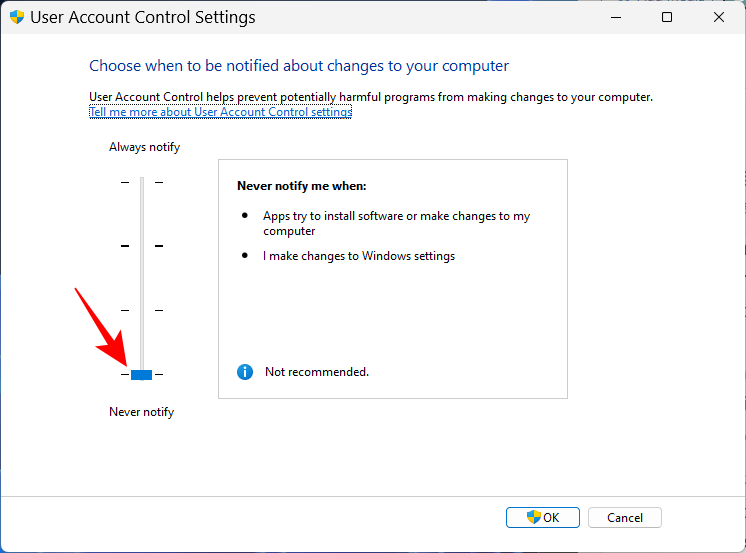
Potom kliknite na tlačidlo OK .
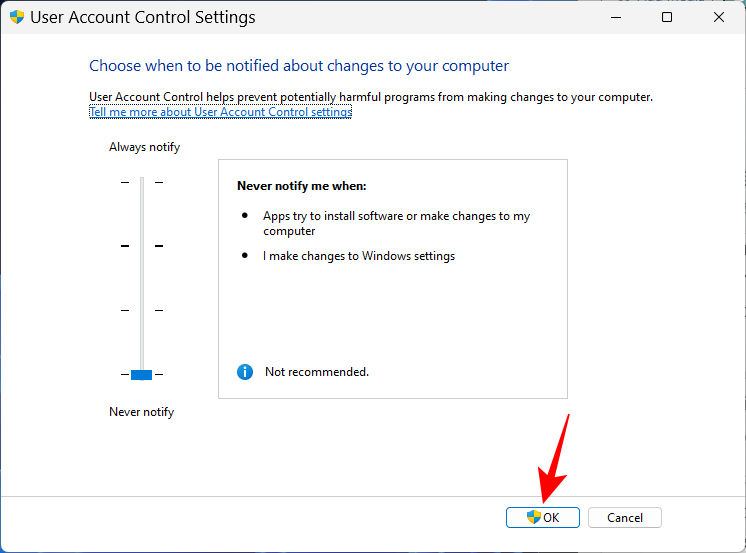
Teraz skúste znova zmeniť úrovne priority.
Režim účinnosti a priorita procesu
Režim účinnosti je nedávna funkcia, ktorá umožňuje používateľom systému Windows znížiť spotrebu pamäte a energie určitých procesov, čím sa zníži takt procesora pre proces a zvýši sa výdrž batérie pri zavádzaní systému. Ale zapnutie režimu účinnosti tiež zníži úroveň priority vášho procesu. Ak teda chcete zabezpečiť, aby vaše prioritné zmeny zostali na mieste, nezapínajte pre tento proces režim účinnosti.
často kladené otázky
V tejto časti sa pozrieme na niekoľko často kladených otázok o zmene priority v Správcovi úloh a pokúsime sa na ne odpovedať.
Robí niečo zmena priority v Správcovi úloh?
Áno, v závislosti od zmeny môže váš počítač tomuto procesu prideliť viac alebo menej zdrojov.
Je bezpečné nastaviť vysokú prioritu v Správcovi úloh?
Opäť záleží. Ak obmedzujete zmenu priority na jeden alebo dva programy, nemali by ste mať žiadne problémy. Ak to však robíte pri mnohých procesoch, môže dôjsť k zamrznutiu alebo zlyhaniu systému, pretože zdroje budú musieť byť odklonené od základných systémových procesov.
Ako natrvalo nastavím prioritu v systéme Windows 11?
Ak chcete natrvalo nastaviť úroveň priority programu, budete musieť využiť pomoc aplikácie tretej strany, ako je napríklad Process Hacker.
Dúfame, že sa vám podarilo zmeniť prioritu procesu pomocou Správcu úloh. Pozor, kým sa dostaneme ku koncu: meňte úrovne priority len pre čo najmenej programov a uistite sa, že nikdy nenastavujete prioritu na úroveň v reálnom čase. Pre všetko ostatné sú východiskové nastavenia priority správna cesta.