Ako zmeniť jas v systéme Windows 11 [Podrobné príručky a opravy]
![Ako zmeniť jas v systéme Windows 11 [Podrobné príručky a opravy] Ako zmeniť jas v systéme Windows 11 [Podrobné príručky a opravy]](https://img2.webtech360.com/resources3/r1/image-1662-0914195955740.png)
Jas obrazovky je kľúčový pre správne používanie počítača so systémom Windows 11. Prečítajte si naše kompletné riešenia na úpravu jasu obrazovky.
Jas obrazovky je neoddeliteľnou súčasťou používania moderných počítačových zariadení, najmä ak trávite dlhé hodiny pozeraním na obrazovku. Pomáha vám znížiť únavu očí, zlepšiť čitateľnosť a predovšetkým jednoducho a efektívne prezerať obsah.
V závislosti od vášho nastavenia však môže byť niekedy ťažké spravovať jas, najmä v systéme Windows 11 s novými zmenami používateľského rozhrania. Ak máte problémy s úpravou jasu, tu sú všetky spôsoby, ako ho spravovať v systéme Windows 11 .
Používatelia s jedným monitorom môžu použiť metódy uvedené nižšie na úpravu jasu v systéme Windows 11. To zahŕňa stolové systémy používajúce jeden monitor, ako aj prenosné počítače. Začnime.
Akčné centrum je najjednoduchší spôsob, ako získať prístup k jasu v počítači a upraviť ho.
Stlačením Windows + A spustíte centrum akcií. Môžete tiež kliknúť na ikony na paneli úloh v pravom dolnom rohu obrazovky.
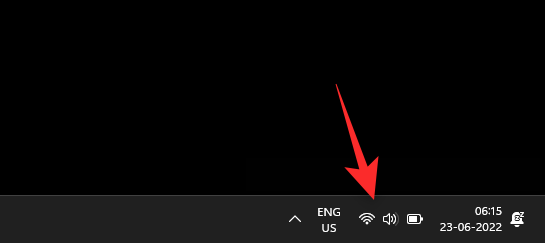
Teraz kliknite na posúvač a upravte jas obrazovky podľa potreby.
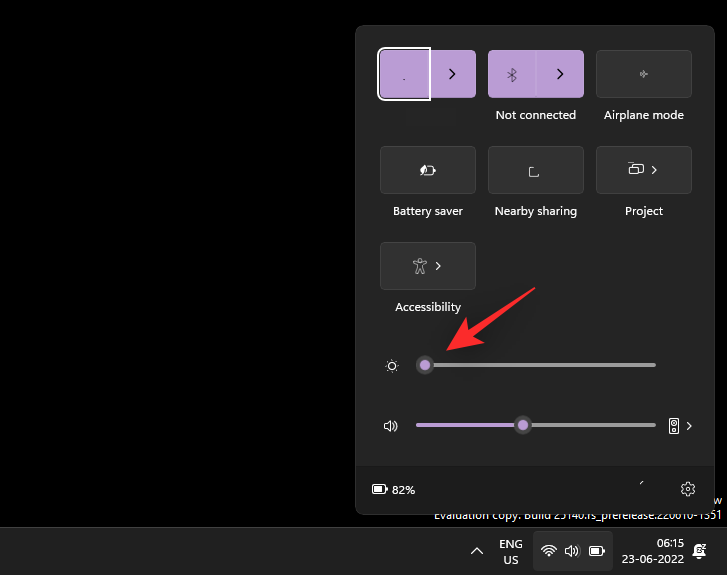
Pokiaľ máte klávesnicu s vyhradenými klávesovými skratkami, môžete ich využiť na úpravu jasu. Vyhľadajte ikonu jasu na klávesnici. Väčšina klávesníc ich bude mať umiestnené na funkčných alebo Fn klávesoch.
Ak používate prenosný počítač, pravdepodobne budete musieť použiť kombináciu klávesov Fn + Brightness key na nastavenie jasu.
Ak používate externý monitor, budete mať možnosť upraviť jas pomocou OSD (On-Screen Display). Väčšina monitorov používateľov dáva prístup k nastaveniu jasu pomocou vlastných ovládacích tlačidiel.
Používajte terminológiu ako:
Stlačte Windows + i a kliknite na Zobraziť. Úprava jasu v tejto sekcii je jednoduchá a veľmi efektívna.
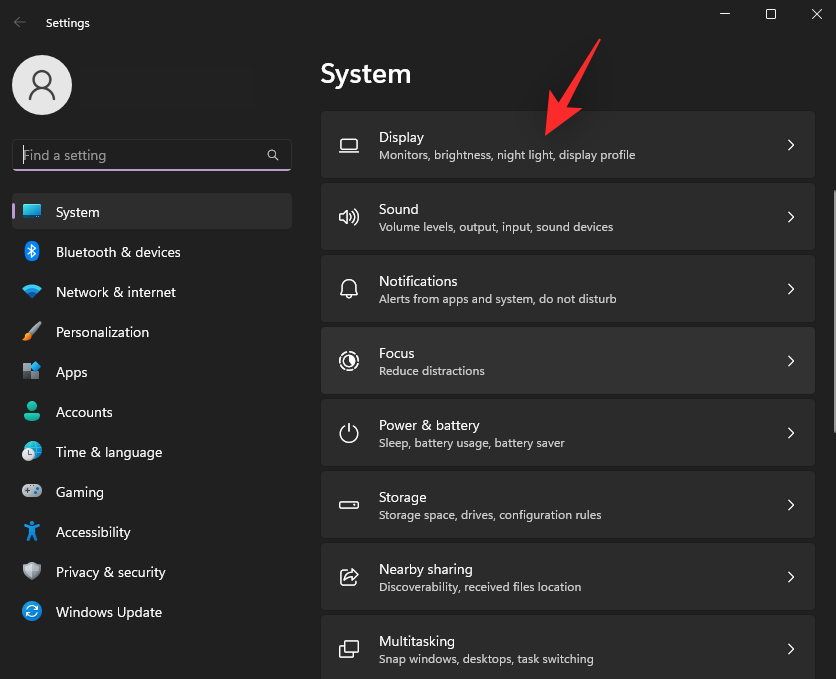
Ak sa vám jasu pomocou predchádzajúcich metód nedarí dosiahnuť, vy ste si úspešne vzali PowerShell. Stlačte Windows + R, zadajte powershell a nastavte jas pomocou nižšie uvedeného príkazu:
(Get-WmiObject -Namespace root/WMI -Class WmiMonitorBrightnessMethods).WmiSetBrightness(1, BrightnessValue)Príkazový riadok je ďalším spôsobom, ako upraviť jas. Stlačte Windows + R, zadajte cmd a pomocou podobného príkazu upravte jas.
PowerShell (Get-WmiObject -Namespace root/WMI -Class WmiMonitorBrightnessMethods).WmiSetBrightness(1, BrightnessValue)Mobility Center je ďalší nástroj, pomocou ktorého môžete upravovať jas. Stlačte Windows + X a vyberte Centrum mobility.
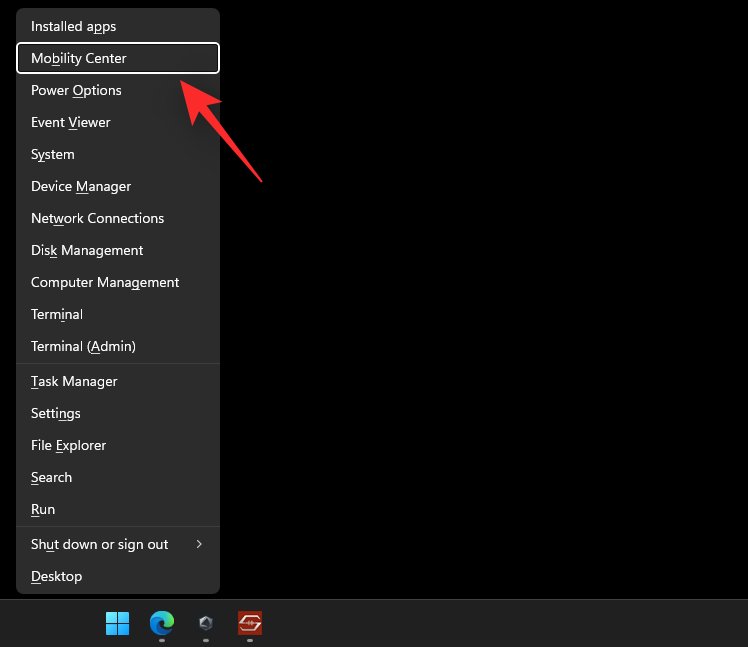
Na ovládanie jasu displeja môžete použiť grafického ovládacieho panela výrobcu vašej grafickej karty. Pre Nvidiu a AMD existujú rôzne metódy, ktoré vám môžu pomôcť nastaviť správny jas.
Pre Nvidiu kliknite na položku Upraviť nastavenia farieb pracovnej plochy v ovládacom paneli a odtiaľ upravte jas.
Pre AMD Catalyst Center prejdite na Farba pracovnej plochy a nastavte ho podľa svojich preferencií.
Existuje mnoho aplikácií tretích strán, ktoré vám môžu pomôcť s úpravou jasu. Medzi populárne patrí:
Toto je doporučená funkcia pre notebooky a All-in-one PC. Stačí ísť do nastavení a povoliť automatické úpravy jasu na základe okolitého svetla, ako je popísané vyššie.
Pri používaní viacerých monitorov môže byť správa jasu obmedzená. Rekomendované metódy zahŕňajú:
Možné dôvody pre nefunkčný posúvač jasu zahŕňajú:
Prvne pokusy o aktualizáciu ovládačov. Stlačte Windows + X a zvoľte Správca zariadení. Môžete skúsiť aj reštartovanie služby vylepšenia zobrazenia.
Dúfame, že vám tento príspevok pomohol ľahko spravovať jas v systéme Windows 11. Ak narazíte na nejaké problémy, neváhajte nás kontaktovať pomocou komentárov nižšie.
Existuje mnoho dôvodov, prečo sa váš notebook nemôže pripojiť k sieti Wi-Fi, a preto existuje mnoho spôsobov, ako túto chybu opraviť. Ak sa váš notebook nemôže pripojiť k sieti Wi-Fi, môžete vyskúšať nasledujúce spôsoby, ako tento problém vyriešiť.
Po vytvorení bootovacieho USB zariadenia na inštaláciu systému Windows by používatelia mali skontrolovať výkon bootovacieho USB zariadenia, aby zistili, či bolo vytvorené úspešne alebo nie.
Niekoľko bezplatných nástrojov dokáže predpovedať poruchy disku skôr, ako k nim dôjde, čo vám poskytne čas na zálohovanie údajov a včasnú výmenu disku.
Pomocou správnych nástrojov môžete skenovať systém a odstrániť spyware, adware a iné škodlivé programy, ktoré sa môžu vo vašom systéme ukrývať.
Keď sa počítač, mobilné zariadenie alebo tlačiareň pokúša pripojiť k počítaču so systémom Microsoft Windows cez sieť, môže sa zobraziť chybové hlásenie „Sieťová cesta sa nenašla – chyba 0x80070035“.
Modrá obrazovka smrti (BSOD) je bežná a nie nová chyba systému Windows, ktorá sa vyskytuje, keď sa v počítači vyskytne nejaká závažná systémová chyba.
Namiesto vykonávania manuálnych operácií a operácií s priamym prístupom v systéme Windows ich môžeme nahradiť dostupnými príkazmi CMD pre rýchlejší prístup.
Po nespočetných hodinách používania svojho notebooku a stolového reproduktora na vysokej škole mnohí ľudia zistia, že niekoľko šikovných vylepšení môže premeniť ich stiesnený internátny priestor na dokonalé streamovacie centrum bez toho, aby museli minúť veľa peňazí.
Z Windowsu 11 bude Internet Explorer odstránený. V tomto článku vám WebTech360 ukáže, ako používať Internet Explorer v systéme Windows 11.
Touchpad notebooku neslúži len na ukazovanie, klikanie a približovanie. Obdĺžnikový povrch podporuje aj gestá, ktoré umožňujú prepínať medzi aplikáciami, ovládať prehrávanie médií, spravovať súbory a dokonca aj zobrazovať upozornenia.










Tomáš Gašparík -
Na záver, skvelá práca! Určite budem zdieľať tento návod so svojimi priateľmi. Všetkým to pomôže.
Zuzana Nová -
Dobrý deň, našla som túto stránku náhodou a veľmi ma zaujala. Mohli by ste pridať aj tipy na optimalizáciu farieb
Veronika Bolehlavová -
Zaujímavé! Nikdy som nevedela, že existuje toľko možností na úpravu jasu. Musím to vyskúšať!
Ivana Sokolová -
Určite zdieľam! Tento článok je naozaj užitočný pre všetkých, ktorí sa trápia s podobným problémom
Ľubica Malíková -
Díky! Bolo to rýchle a jednoduché, presne to som potrebovala.
Katarína Múčka -
Mám otázku, je možné zmeniť jas aj pomocou klávesových skratiek? Ak áno, môžete o tom napísať viac
Alena Štepánek -
Vďaka za tento návod! Zmenila som jas a konečne ma oči nebolia tak veľmi. Odporúčam všetkým!
Jakub Černý -
Fakt super článok! Mám ešte ďalšie otázky, ale myslím, že sa s tým popasujem podľa vašich odporúčaní
Miloš Mačej -
Haha, konečne môžem znížiť jas svojho počítača a nezničiť si oči. Dobrý článok
Robert Karpíšek -
Článok ma zachránil, akurát som si prišiel prejsť Windows 11. Veľa informácií na jednom mieste
Diana Žilková -
Máte niekto skúsenosť s opravou jasu po inštalácii ovládačov? Mne to stále nefunguje
Jana Kovalčíková -
Načo toľko krokov? Ja mám vždy problém nájsť tú správnu cestu, ale toto je jasné a jednoduché. Konečne niečo, čo funguje
Ján tory -
Konečne sa to dalo ľahko nastaviť! Môžem sa teraz sústrediť na prácu a nie na bolesť očí
Sofía lesníčka -
Páči sa mi, že si to toto všetko podrobne vysvetlil. Určite to pomôže aj iným
Sandra Radoslav -
Wow, nevedela som, že to ide tak jednoducho! Ešte raz vďaka za skvelé rady.
Lukáš Hriždik -
Perfektný príspevok! Chcel by som vedieť, ako zmeniť jas aj na externých monitoroch. Vie niekto
Peter 0815 -
Vďaka za radu! Už dávno som chcel zmeniť jas, ale nikdy som nenašiel správne nastavenia. Teraz je to hotové za pár minút
Marek Novák -
Super článok! Zmenil som jas na mojom Windows 11 podľa tvojich pokynov a funguje to skvele. Ďakujem za pomoc!
Jozef Pálfi -
Najlepšie na tom je, že som to mohol urobiť aj na staršom počítači s Windows 11. Vďaka za tip!