Windows 11 Čas je nesprávny – Príčiny/Opravy

Čo robiť, keď čas na počítači so systémom Windows 11 tajomne nezobrazuje správny čas? Vyskúšajte tieto riešenia.
Máte pocit, že aktualizácie systému Windows 11 sú otravné a nepríjemné, keď sa sťahujú stále dokola? Naučte sa, ako zastaviť aktualizácie systému Windows 11, ktoré sú v pokroku.
Automatické sťahovanie aktualizácií systému Windows môže udržať vaše programy aktuálne a zabezpečiť váš systém. Napriek týmto výhodám však existujú chvíle, kedy chcete automatické aktualizácie zastaviť. Môžete tiež potrebovať zastaviť aktualizáciu, ktorá je v procese, aj keď plánujete dovoliť jej dokončenie neskôr.
Nezabúdajte, že ak zakážete alebo zastavíte aktualizácie systému Windows 10, váš počítač bude náchylný na útoky. Je to preto, že aktualizácie obsahujú záplaty na zabezpečenie, ktoré neboli pôvodne nainštalované v systéme Windows 10.
Pokiaľ sa cítite pohodlne s rizikom na svojom zariadení alebo plánujete dovoliť aktualizáciám dokončiť svoju prácu neskôr, môžete zastaviť aktualizáciu v pokroku. Zaujíma vás, ako? Postupujte podľa metód uvedených nižšie a zastavte aktualizácie systému Windows 11, ktoré sú už v pokroku. Navyše, poviem vám, ako zastaviť stiahnutie a inštaláciu pravidelných aktualizácií pre váš Windows 11.
Obsah
Prečo by ste mohli zastaviť aktualizácie systému Windows 11, ktoré sú v pokroku?
Aj keď aktualizácie operačného systému umožňujú vášmu systému zostať ostražitým voči všetkým vírusom a malware útokom, nie vždy to môže byť najlepšou voľbou pre vás. Niektoré aktualizácie môžu spomaliť výkon vášho systému, čo si momentálne nemusíte môcť dovoliť. Takže, aj za cenu zabezpečenia, môžete chcieť udržať aktuálny výkon svojho počítača zastavením aktualizácií systému Windows 11.
Ďalším dôvodom, prečo mnoho používateľov systému Windows 11 volí zastaviť automatické aktualizácie, je čas potrebný na proces aktualizácie. Kým niektoré aktualizácie sa dokončia za pár minút, iné môžu trvať dlhšie. Ak máte tesný termín alebo potrebujete, aby váš počítač fungoval bez prerušenia, určite by ste sa chceli vyhnúť aktualizáciám.
Navyše, niektoré aktualizácie potrebujú vyššiu systémovú konfiguráciu, a keď ju nemáte, aktualizácia sa môže zaseknúť uprostred. To spôsobuje ďalšie nepríjemnosti pre používateľov. Z týchto dôvodov chce veľa používateľov systému Windows 11 zastaviť aktualizácie v pokroku.
Ako zastaviť aktualizácie systému Windows 11, ktoré sú v pokroku
Ak je aktualizácia systému Windows 11 už v pokroku, tu sú prístupy, ktoré musíte vykonať, aby ste ju zastavili od dokončenia. Predtým, ako sa pustíte do zastavenia aktualizácie, ktorá už prebieha, tu sú veci, na ktoré by ste mali pamätať.
Ak chcete zastaviť aktualizáciu systému Windows 10, ktorá je v pokroku, musíte dodržať všetky tieto kroky správne. Keď zastavujete aktualizáciu v pokroku, váš počítač už začal inštaláciu aktualizácie. To zistíte, pretože sa zobrazuje modrá obrazovka s percentom postupu a s pokynom, aby ste nevypínali svoj počítač.
Nemali by ste nikdy vypínať svoje zariadenie, aby ste zastavili aktualizáciu v pokroku. To môže spôsobiť vážne poškodenie systému Windows. Kedykoľvek je to možné, mali by ste nechať aktualizáciu nainštalovať a dodržiavať pokyny, ktoré aktualizácia obsahuje, ale ak ju naozaj musíte zastaviť, postupujte podľa týchto krokov a nevykonávajte len tvrdé vypnutie svojho zariadenia.
Metóda 1: Z Správcu úloh
Najrýchlejší a najjednoduchší spôsob, ako zastaviť aktualizácie systému Windows 11, ktoré sú v pokroku, je zastaviť proces z Pracovného správcu. Na to potrebujete vykonať nasledujúce kroky:

Metóda 2: Vypnite počítač a zmeňte nastavenia
Okrem predchádzajúcej metódy môžete tiež vyskúšať túto techniku, aby ste zastavili aktualizáciu v pokroku. To zahŕňa vypnutie počítača a pozastavenie aktualizácie z nastavení.
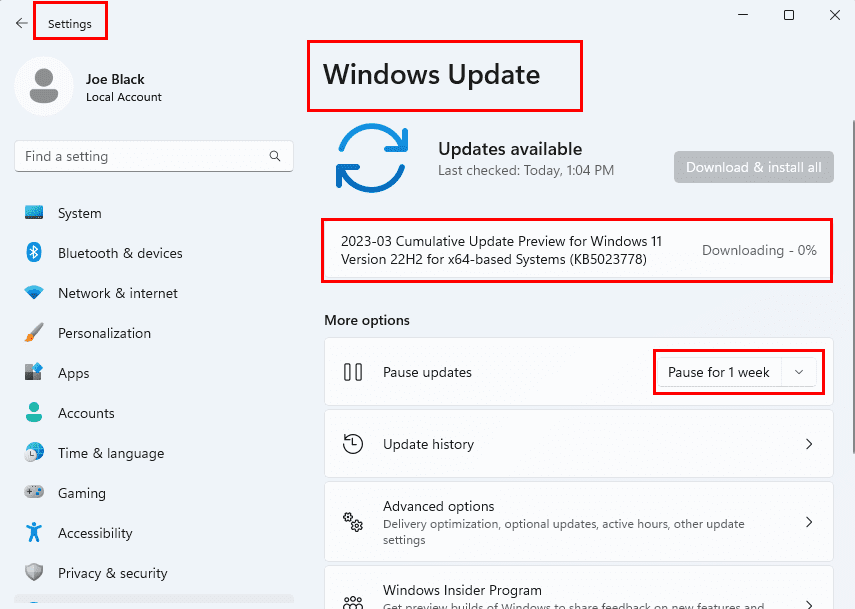
Metóda 3: Zrušiť z GUI systému Windows
Táto konkrétna metóda vám umožňuje zrušiť prebiehajúcu aktualizáciu zastavením aktualizácie zo zoznamu služieb systému Windows a vymazaním priečinka s aktualizovanými dátami zo zariadenia.
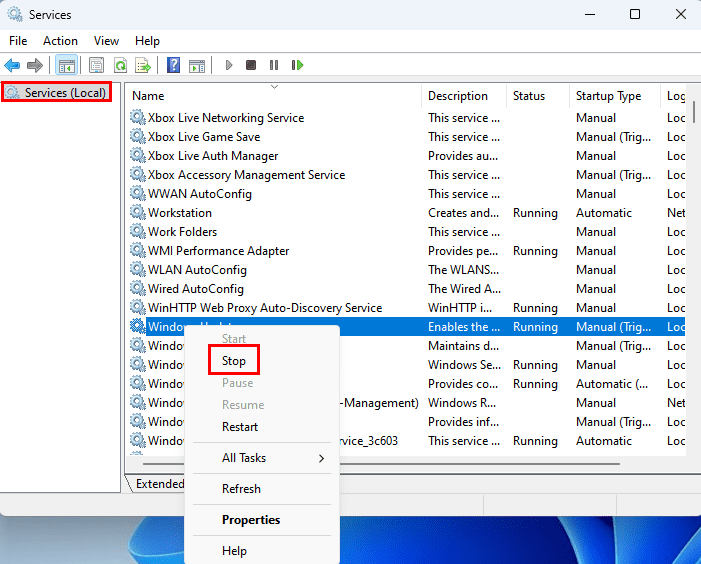
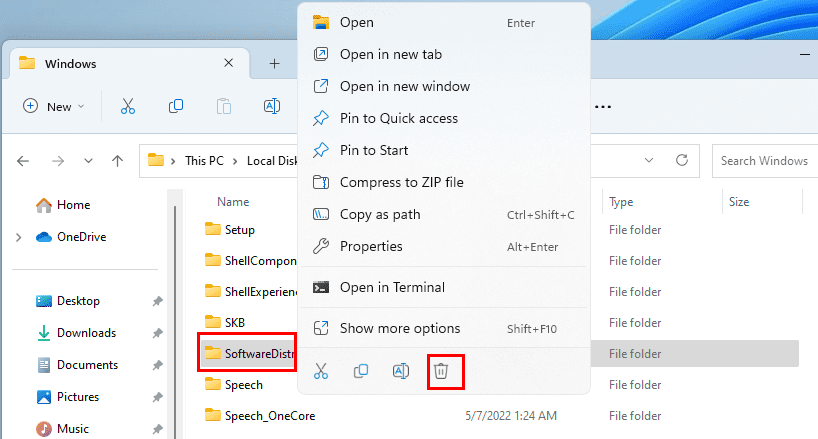
Ako zastaviť spúšťanie aktualizácií systému Windows 11
Vyššie uvedené metódy sa musia aplikovať, keď sa aktualizácia začala. Čo však ak nechcete, aby sa aktualizácia začala vôbec? V takom prípade musíte aplikovať nasledujúce metódy.
Metóda 1: Pozastaviť aktualizácie systému Windows 11 od začiatku
Najvýhodnejší spôsob, ako zastaviť aktualizácie systému Windows 11, je pozastaviť aktualizáciu prostredníctvom aplikácie Nastavenia systému Windows. Môžete pokračovať v predlžovaní času na pozastavenie aktualizácie, aby sa automaticky nezačala. Tu sú kroky, ktoré musíte vykonať na pozastavenie automatických aktualizácií.
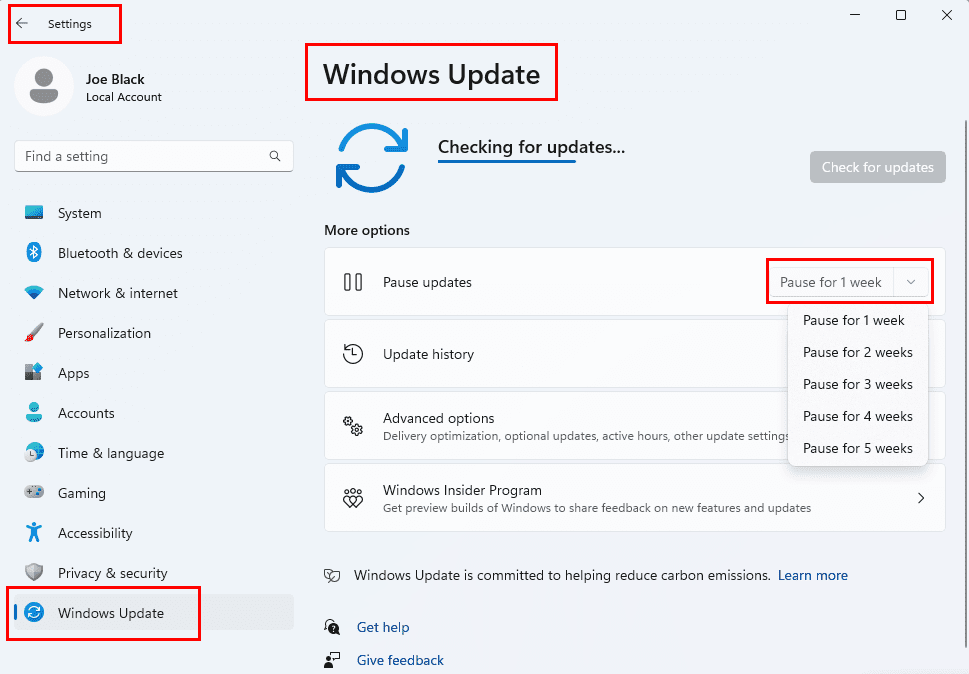
Metóda 2: Zastaviť aktualizácie systému Windows 11 v službách
Aktuálne aktualizácie systému Windows 11 môžu byť zastavené zo sekcie Služby systému Windows. Na to vykonajte tieto kroky:

Metóda 3: Zastaviť automatickú údržbu systému Windows 10
Postupujte podľa týchto krokov, aby ste zastavili automatickú údržbu systému Windows 11:
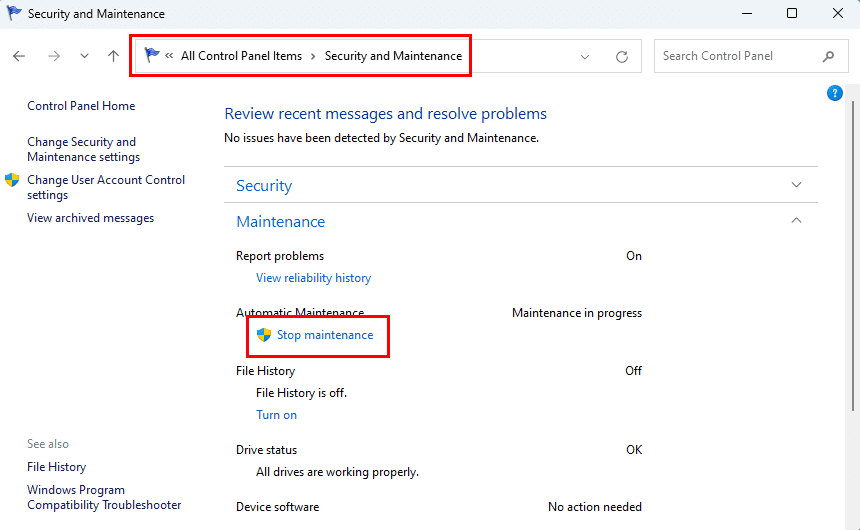
Ako sa vrátiť k predchádzajúcej verzii systému Windows
V prípade, že sa vám nepodarí zastaviť aktualizáciu systému Windows 11, môžete sa vrátiť k predchádzajúcej verzii. Nezabúdajte, že táto možnosť vrátenia sa bude fungovať len v prípade bezpečnostných aktualizácií a drobných aktualizácií. Pri aktualizáciách funkcií v systéme Windows 11 nie je možné odinštalovať najnovšiu aktualizáciu a vrátiť sa k predchádzajúcej verzii. To môže byť vykonané do 10 dní od inštalácie aktualizácie.
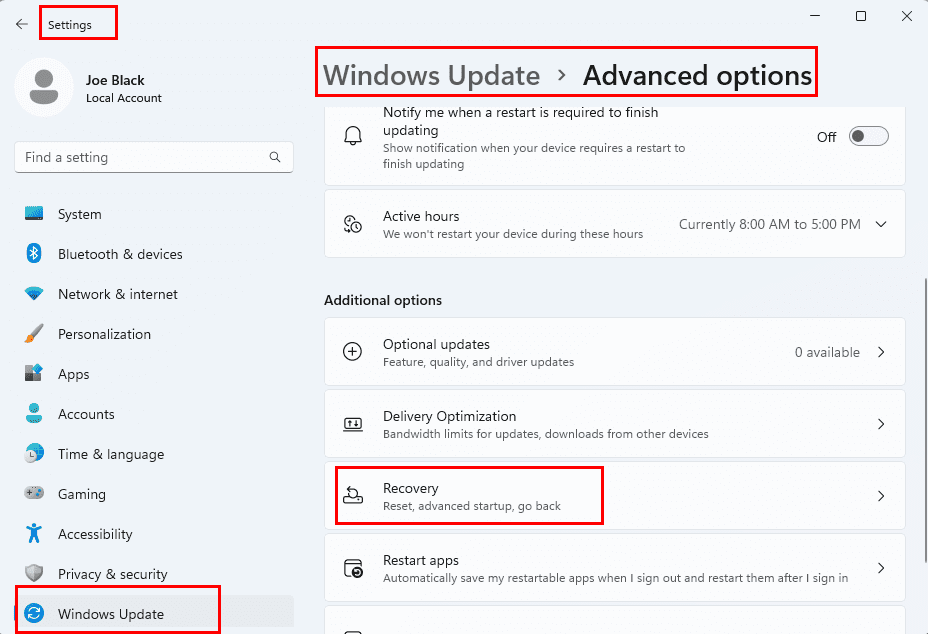
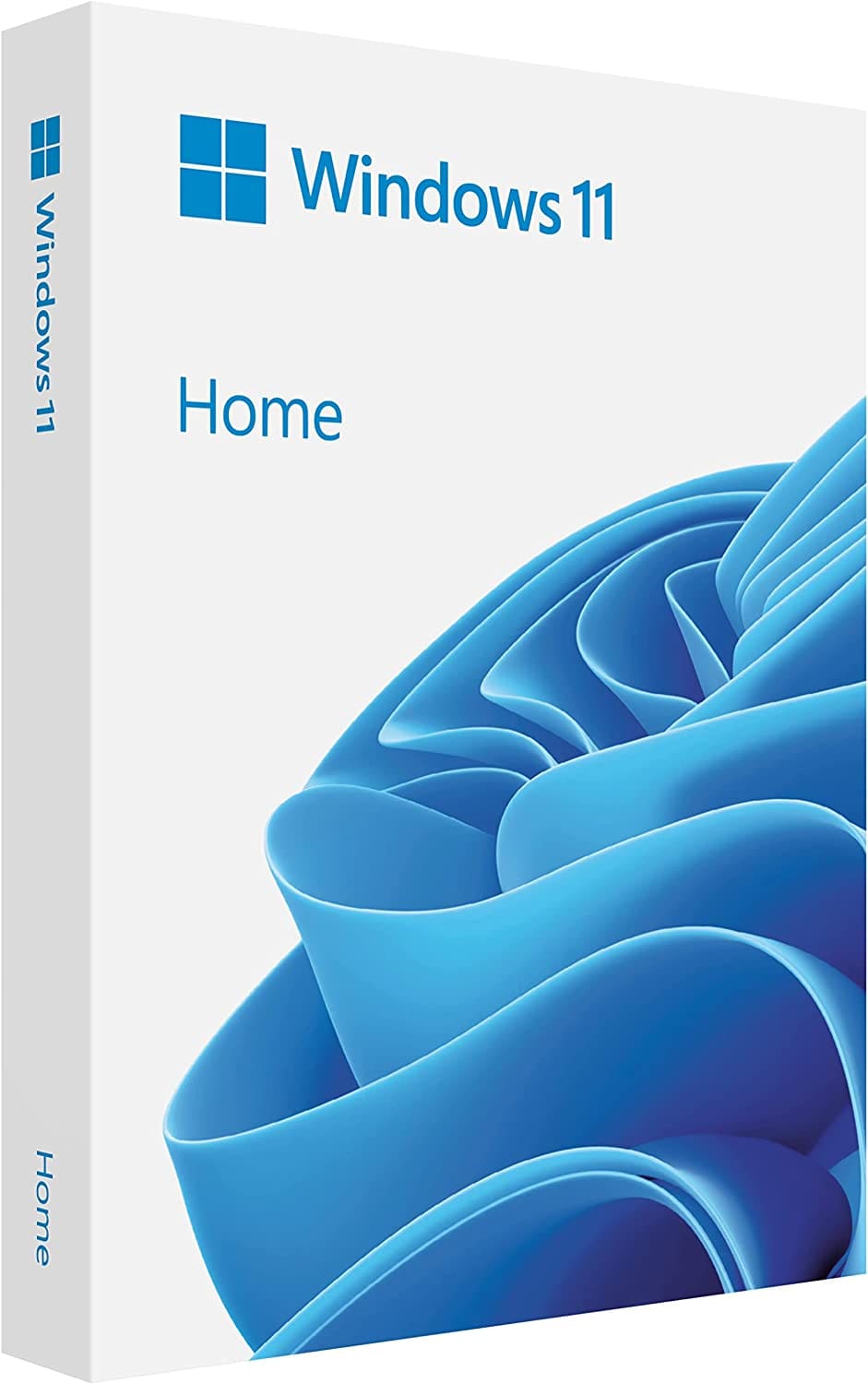
Skontrolujte najlepšie ceny tu
Výhody a nevýhody používania systému Microsoft Windows
Systém MS Windows je stále najbežnejší operačný systém na Zemi. Výhody používania systému Windows sa kedysi hodnotili v porovnaní s rivalizujúcimi desktopovými operačnými systémami, ako sú MacOS alebo Linux, ale v súčasnosti sú ohrozené svojím prekonaním Androidom.
Výhody
– Univerzálny
– Produktívny
– Bezpečný
– Dobré natívne aplikácie
Nevýhody
– Hmotnosť
– Ťažký na zdroje
– Vyvinutý pre klávesnicu a myš
Môžete si zakúpiť USB kľúč s Microsoft Windows 11 Home Edition a pridať sa k miliónom používateľov po celom svete na platforme, ktorá je považovaná za priemyselný štandard.
Skontrolujte najlepšie ceny tu
Záver
Aj keď väčšina používateľov systému Windows čaká na aktualizácie na zvýšenie bezpečnosti a funkčnosti svojho systému, časté a neprimerané aktualizácie môžu byť pre niektorých nepríjemné. Z tohto dôvodu by ste mali vedieť, ako zastaviť aktualizácie systému Windows 11, ktoré sú v pokroku.
V tomto článku som uviedol osvedčené a isté metódy na zastavenie aktualizácií, ktoré sú už v pokroku. Okrem toho boli pridané aj prístupy, ako zabrániť začatiu aktualizácií systému Windows ako prvé. Môžete ľahko nasledovať vysvetľujúce kroky, aby ste zastavili aktualizácie systému Windows 11 pred ich prebehnutím.
Poznáte nejakú inú metódu, ktorá tu nie je zahrnutá? Povedzte nám v komentároch. A nezabudnite zdieľať tento článok so svojimi priateľmi na sociálnych médiách. Nakoniec si môžete pozrieť ako skontrolovať aktualizácie na Windows 11 a ako opraviť chybu aktualizácie systému Windows 10 0x8007000d.
Čo robiť, keď čas na počítači so systémom Windows 11 tajomne nezobrazuje správny čas? Vyskúšajte tieto riešenia.
Chcete odstrániť Windows služby, ktoré nechcete na svojom počítači s Windows 11? Zistite tu niekoľko bezproblémových metód, ktorým môžete dôverovať!
Objavte, ako môžete jednoducho a rýchlo aktivovať tmavý režim pre Skype na vašom počítači s Windows 11 za menej ako jednu minútu.
Ak odstránite body obnovenia systému vo Windows 11, ktoré sú poškodené, môžete zabezpečiť, aby vaše záložné súbory mohli zachrániť pred rozšírenými poruchami.
Objavte niekoľko opráv pre chybu aktivácie systému Windows 11, ak máte problémy s aktivačným kľúčom systému Windows 11.
Neprajete si, aby sa niekto dostal k vášmu počítaču, zatiaľ čo nie ste blízko? Vyskúšajte tieto efektívne spôsoby, ako uzamknúť obrazovku vo Windows 11.
Máte problémy s načítaním webových stránok alebo vás znepokojuje ochrana údajov? Zistite, ako vyprázdniť a resetovať DNS cache vo vašich počítačoch so systémom Windows 11 alebo starších!
Potrebujete tlačiť vzdialene na sieťovej tlačiarni v kancelárii alebo inej miestnosti doma? Tu nájdete, ako pridať tlačiareň pomocou IP adresy vo Windows 11.
Potrebujete upraviť výkon počítača so systémom Windows 11, 10, 8 a 7 alebo uvoľniť RAM pre herné alebo pracovné aplikácie? Tu sa dozviete, ako aktivovať alebo deaktivovať Superfetch!
Windows 11 vs. MacOS – Objavte niektoré z kľúčových rozdielov medzi týmito operačnými systémami, ktoré vám pomôžu pri výbere vášho zariadenia.
Ako aktivovať alebo deaktívovať šifrovací súborový systém na Microsoft Windows. Objavte rôzne metódy pre Windows 11.
Ako povoliť Microsoft Windows 11 zobrazovať všetky skryté súbory pri prehliadaní diskov a priečinkov. Vyskúšajte tieto tri užitočné metódy.
Zistite, ako deaktivovať a aktivovať PIN kódy vo Windows 11, krok za krokom, aby ste ovládali spôsob prihlásenia a prístupu k zariadeniu.
Zistite, či je možné nastaviť vertikálny panel úloh vo Windows 11 a ako môžete upraviť panel úloh na svojom zariadení s Windows 11.
Zistite, čo robiť, keď Windows 11 neustále zlyháva, s prehľadom osvedčených a otestovaných riešení, ktoré vám môžu pomôcť opraviť tento problém.
Ak zažívate chyby alebo pády, postupujte podľa krokov na obnovenie systému vo Windows 11, aby ste vrátili svoje zariadenie do predchádzajúcej verzie.
Máte problém s nastavením videa ako obrazovky na Windows 11? Odhaľujeme, ako to urobiť pomocou bezplatného softvéru, ktorý je ideálny pre viaceré formáty video súborov.
Zistite, ako opraviť chybový kód 0x80070070 na Windows 11, ktorý sa často zobrazuje pri inštalácii novej aktualizácie Windowsu.
Chcete automatizovať všetky svoje osobné a profesionálne úlohy na počítači so systémom Windows 11? Naučte sa, ako vytvoriť úlohy v Plánovači úloh systému Windows.
Chcete vypnúť obrazovku aktualizácie softvéru Apple a zabrániť jej zobrazeniu na vašom počítači Windows 11 alebo Mac? Vyskúšajte tieto metódy teraz!
Existuje mnoho dôvodov, prečo sa váš notebook nemôže pripojiť k sieti Wi-Fi, a preto existuje mnoho spôsobov, ako túto chybu opraviť. Ak sa váš notebook nemôže pripojiť k sieti Wi-Fi, môžete vyskúšať nasledujúce spôsoby, ako tento problém vyriešiť.
Po vytvorení bootovacieho USB zariadenia na inštaláciu systému Windows by používatelia mali skontrolovať výkon bootovacieho USB zariadenia, aby zistili, či bolo vytvorené úspešne alebo nie.
Niekoľko bezplatných nástrojov dokáže predpovedať poruchy disku skôr, ako k nim dôjde, čo vám poskytne čas na zálohovanie údajov a včasnú výmenu disku.
Pomocou správnych nástrojov môžete skenovať systém a odstrániť spyware, adware a iné škodlivé programy, ktoré sa môžu vo vašom systéme ukrývať.
Keď sa počítač, mobilné zariadenie alebo tlačiareň pokúša pripojiť k počítaču so systémom Microsoft Windows cez sieť, môže sa zobraziť chybové hlásenie „Sieťová cesta sa nenašla – chyba 0x80070035“.
Modrá obrazovka smrti (BSOD) je bežná a nie nová chyba systému Windows, ktorá sa vyskytuje, keď sa v počítači vyskytne nejaká závažná systémová chyba.
Namiesto vykonávania manuálnych operácií a operácií s priamym prístupom v systéme Windows ich môžeme nahradiť dostupnými príkazmi CMD pre rýchlejší prístup.
Po nespočetných hodinách používania svojho notebooku a stolového reproduktora na vysokej škole mnohí ľudia zistia, že niekoľko šikovných vylepšení môže premeniť ich stiesnený internátny priestor na dokonalé streamovacie centrum bez toho, aby museli minúť veľa peňazí.
Z Windowsu 11 bude Internet Explorer odstránený. V tomto článku vám WebTech360 ukáže, ako používať Internet Explorer v systéme Windows 11.
Touchpad notebooku neslúži len na ukazovanie, klikanie a približovanie. Obdĺžnikový povrch podporuje aj gestá, ktoré umožňujú prepínať medzi aplikáciami, ovládať prehrávanie médií, spravovať súbory a dokonca aj zobrazovať upozornenia.




























