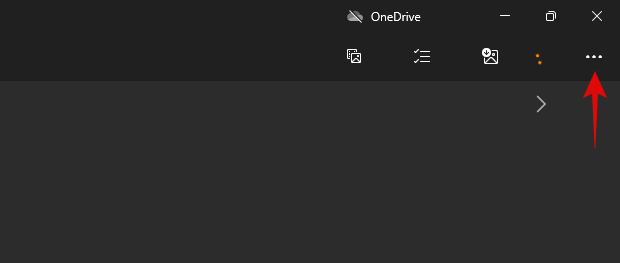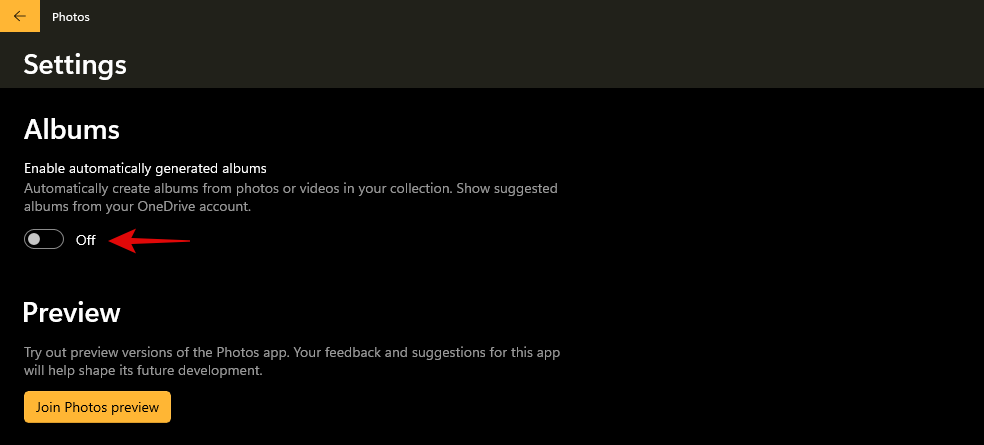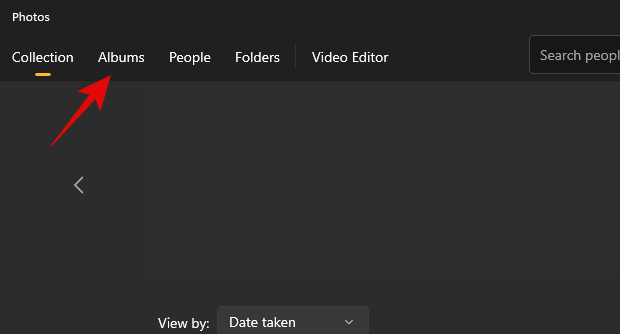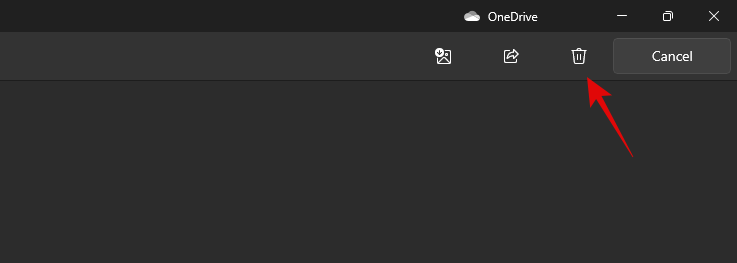Zdá sa, že nová aplikácia Fotky v systéme Windows 11 je z väčšej časti vítaným doplnkom nového operačného systému. Dodáva sa s novým editorom videa, obrovskou knižnicou 3D efektov, filtrami , novým používateľským rozhraním, integráciou ľudí a oveľa viac. Niektorí používatelia si však nedávno začali uvedomovať, že Fotky automaticky vytvárajú vlastné albumy pre ich obrázky v aplikácii Fotky. Pre niektorých je to alarmujúce správanie – aj keď pre iných je to vítaný doplnok. Ak ste na jednej lodi a chceli by ste ovládať automatické vytváranie albumov, môžete použiť sprievodcu nižšie. Začnime.
Obsah
Ako zabrániť fotografiám v automatickom vytváraní albumov
Otvorte aplikáciu Fotografie na počítači a kliknite na ikonu ponuky „3 bodky“ v pravom hornom rohu obrazovky.
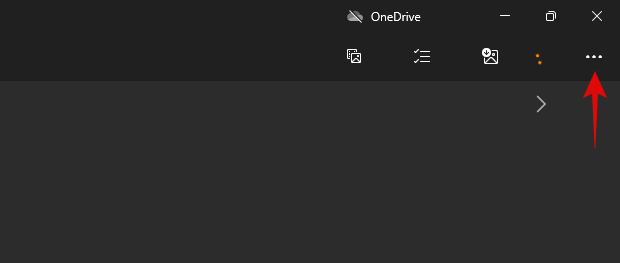
Vyberte 'Nastavenia'.

Prejdite do časti „Albumy“ a vypnite prepínač „Povoliť automaticky generované albumy“.
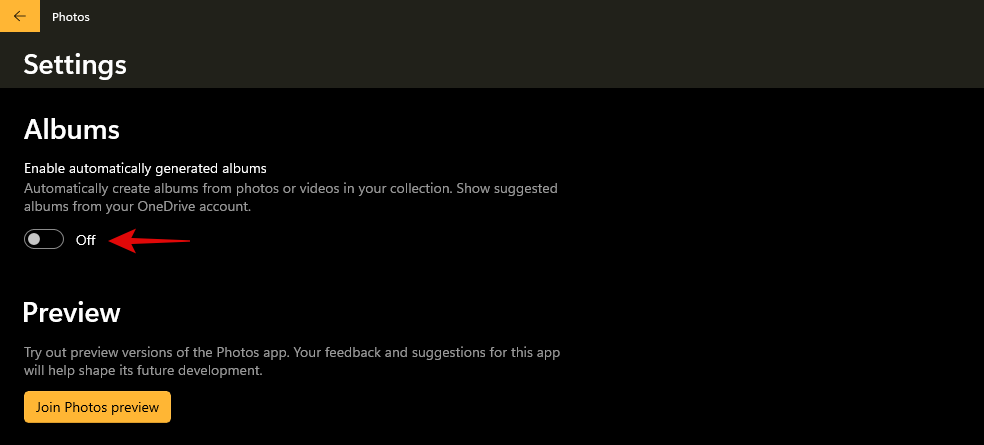
A je to! Teraz môžete zavrieť aplikáciu Fotky a v budúcnosti by sa mala automaticky zdržať vytvárania albumov na vašom počítači.
Ako odstrániť automaticky vytvorené albumy
Teraz, keď ste zakázali automatické vytváranie obrázkových albumov, môžete použiť sprievodcu nižšie na odstránenie už existujúcich albumov z počítača. Ak chcete začať, postupujte podľa krokov nižšie.
Otvorte aplikáciu Fotky a kliknite na 'Albumy' v hornej časti.
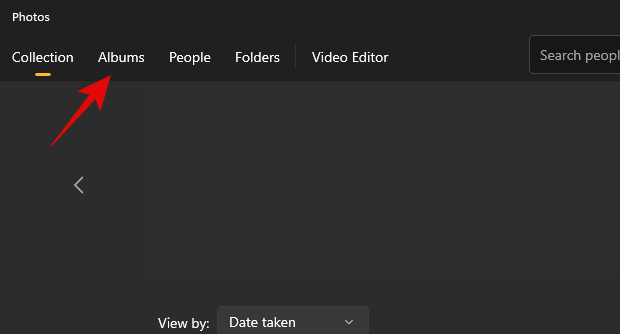
Umiestnite kurzor myši na album, ktorý chcete odstrániť, a kliknite na „Odstrániť“. Album by sa mal okamžite odstrániť. Ak však chcete odstrániť viacero albumov, kliknite na začiarkavacie políčko v pravom hornom rohu ukážky albumu. Bude to tak aj v prípade albumov, ktoré neboli vygenerované automaticky.

Teraz kliknite na ikonu 'Kôš' v pravom hornom rohu obrazovky.
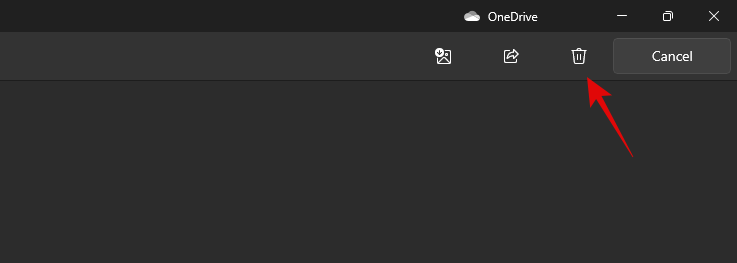
Kliknutím na 'Odstrániť' potvrďte svoj výber.

A je to! Vybraté aplikácie by teraz mali byť odstránené z vašej aplikácie Fotky.
Môžete tiež chcieť, aby nová aplikácia Fotky prestala zoskupovať fotografie na vašom PC, pretože viete prečo. No, jednoducho postupujte podľa nášho sprievodcu. V prípade, že chcete znova zoskupiť fotografie , použite túto príručku.
Dúfame, že sa vám pomocou vyššie uvedeného sprievodcu podarilo jednoducho vypnúť automatické albumy vo Fotkách v systéme Windows 11. Ak máte ďalšie otázky, neváhajte nás kontaktovať pomocou sekcie komentárov.