Miniaplikácie patria medzi niektoré z nových funkcií, ktoré ponúka Windows 11. Umožňujú vám mať aktuálne informácie o najnovších informáciách, ktoré sú pre vás relevantné, priamo z vašej pracovnej plochy. K tejto funkcii môžete pristupovať aj pomocou klávesovej skratky prakticky odkiaľkoľvek na vašom PC.
Ak však nie ste fanúšikom miniaplikácií, potom môžu byť na stolnom zariadení určite nepríjemné. Ak ste na rovnakej lodi, tu je návod, ako sa ich zbaviť na svojom počítači.
Môžete oficiálne zakázať miniaplikácie v systéme Windows 11?
Nie, systém Windows vám neumožňuje zakázať miniaplikácie jednoduchou možnosťou v časti Nastavenia. Existujú však určité triky, ktoré vám umožnia zakázať miniaplikácie v počítači so systémom Windows 11 pomerne ľahko.
Predtým, ako sa pozrieme na podivínske triky, mali by ste vedieť, že systém Windows 11 vám umožňuje skryť miniaplikácie z panela úloh pomerne ľahko, ale služba Widgets bude naďalej spustená na pozadí a po stlačení klávesovej skratky Windows + W otvorí okno Widgety.
Súvisiace články:
Ako skryť widgety z panela úloh v systéme Windows 11
- Metóda 1: Použitie panela úloh
- Kliknite pravým tlačidlom myši na panel úloh a vyberte položku Nastavenia panela úloh.

- Teraz vypnite prepínač pre widgety.

- Metóda 2: Pomocou aplikácie Nastavenia
- Stlačte
Windows + i a potom kliknite na Prispôsobenie.
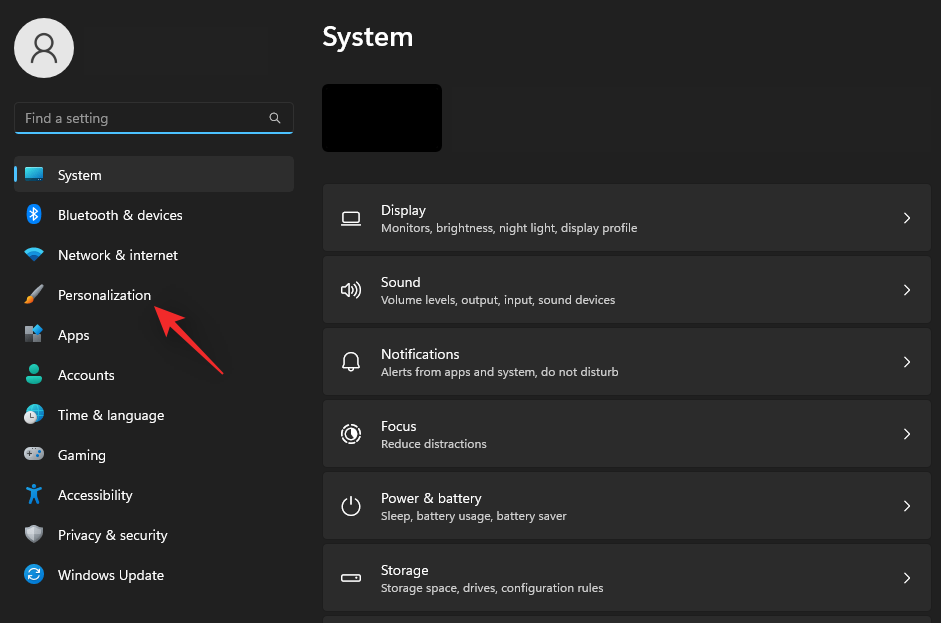
- Kliknite na panel úloh.
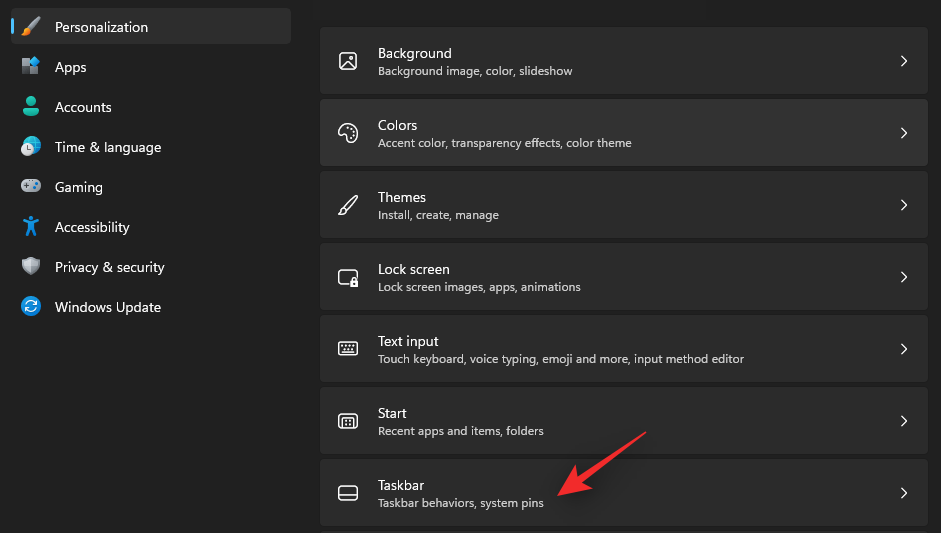
- Teraz vypnite prepínač pre widgety.

Ako zakázať klávesovú skratku Widgety v systéme Windows 11
Tu je návod, ako zakázať klávesovú skratku pre widgety (Windows + W).
- Metóda 1: Použitie aplikácie Microsoft PowerToys
- Stiahnite si a nainštalujte aplikáciu PowerToys do svojho systému.
- Po nainštalovaní sa PowerToys automaticky spustí. Kliknite na ikonu PowerToys na paneli úloh a vyberte Nastavenia.
- Vyberte Správca klávesnice a premapujte skratku
Windows + W na možnosť Zakázať.
- Možnosť 2: Použitie AutoHotkey
- Nainštalujte si AutoHotkey do svojho PC a vytvorte skript s príkazom:
#w::return.
Ako získať späť miniaplikácie v systéme Windows 11
Ak chcete v budúcnosti získať späť miniaplikácie, tu je návod, ako to môžete urobiť v závislosti od toho, ako ste ich odstránili.
- Ak ste skryli widgety, jednoducho zapnite prepínač.
- Ak ste zakázali widgety, vráťte vykonané zmeny v nastaveniach systému.
- Ak ste odinštalovali widgety, nainštalujteich znova z obchodu pomocou odkazu Microsoft Store.
Často kladené otázky
Je bezpečné zakázať miniaplikácie v systéme Windows 11?
Áno, je úplne bezpečné zakázať miniaplikácie Windows v systéme Windows 11. Táto funkcia nenarúša žiadnu funkciu alebo funkciu v rámci operačného systému.
Prečo miniaplikácie stále spotrebúvajú energiu na pozadí?
Miniaplikácie môžu stále spotrebúvať energiu, ak sú iba skryté a nie vypnuté. Odporúčame ich úplne zakázať.
Dúfame, že vám tento sprievodca pomohol ľahko odstrániť miniaplikácie z počítača so systémom Windows 11. Ak máte nejaké problémy alebo máte ďalšie otázky, neváhajte nás kontaktovať pomocou komentárov nižšie.
Súvisiace
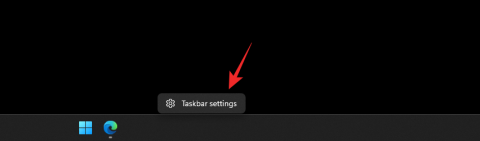


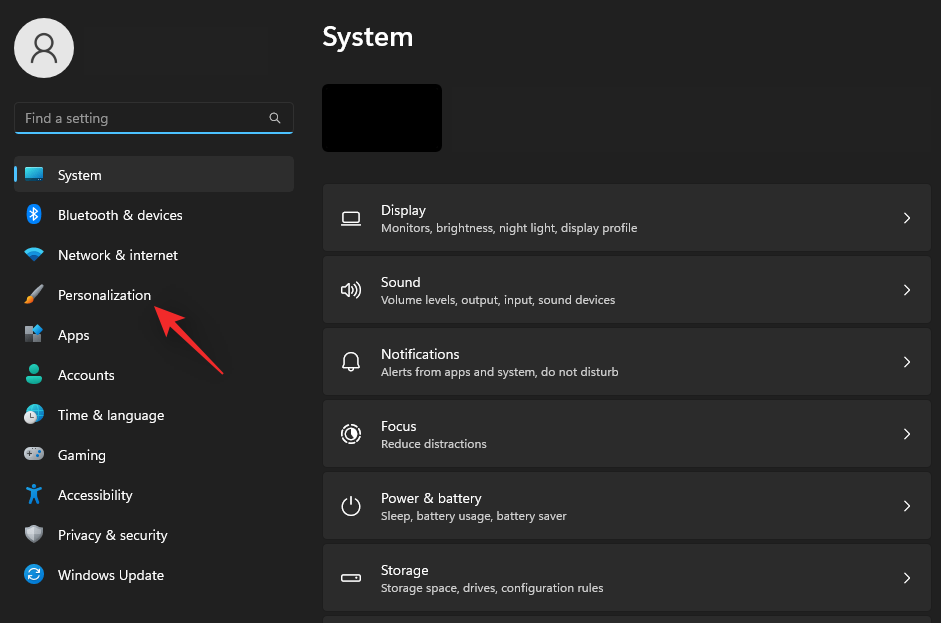
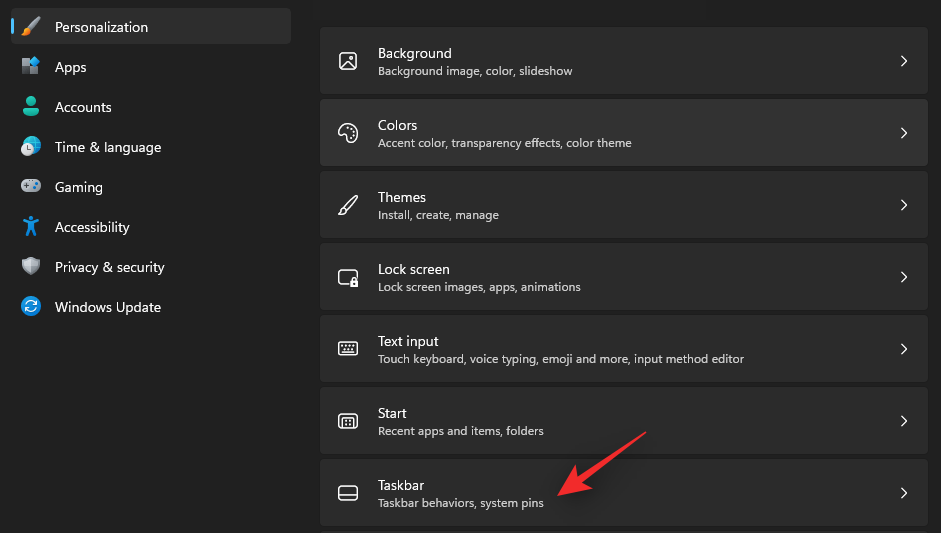










KatarinaC -
Odporúčam sa zbaviť miniaplikácií, aj mne to pomohlo. Dcéra sa pomaly učí na počítači
Simona_Ve -
Práve som skúšala tvoje tipy a fungujú! Ďakujem, môj počítač teraz vyzerá oveľa lepšie.
RoboK -
Super, veľmi dobrý príspevok! Len ma zaujíma, akú alternatívu môžem použiť za miniaplikácie?
Juli_JJ -
Rád si prečítam takéto príspevky, pomáhajú mi velsa! Veľká vďaka za skvelý obsah.
Samuel_KL -
Na miniaplikácie som nikdy nebol veľký fanúšik, takže sa teším, že som našiel tento návod
IgorH -
Páči sa mi, že sa zdieľajú takéto rady. Určite pridaj viac článkov o optimalizácii Windows
PeterK -
Ahoj! Vďaka za skvelý návod na skrytie miniaplikácií vo Windows 11. Teraz mám desktop oveľa prehľadnejší
AdamT -
Vďaka za informácie! Vyskúšam aj tie nastavenia na skratku Windows + W, to sa mi oplatí.
Leo_Tech -
Chcem sa opýtať, aké aplikácie by ste odporúčali nainštalovať po odstránení miniaplikácií?
Matko_Svet -
Páči sa mi, že tento článok dávam dokopy s inými tipmi na optimalizáciu. Je čas na novú konfiguráciu systému
Ema123 -
Fakt si ma prekvapil, ako jednoducho sa dajú miniaplikácie skryť. Mám to teraz vyriešené
Kristina_83 -
Perfektný článok! Taktiež by som doporučila, aby si nalepili nejaké videá k tomuto návodu
Luca_VR -
Skvelé, odinštaloval som miniaplikácie a mám oveľa menej chaosu na ploche. Určite odporúčam
Kornel_BS -
Som rád, že existujú návody ako tento. Pomáha mi to pri organizovaní mojich projektov na PC
Sofia99 -
Milujem, keď narazím na takéto rady! Mám konečne prehľad v počítači, ďakujem!
VeronikaM -
Moja otázka by bola, či sa dodatočne dajú miniaplikácie zase zapnúť, ak to budem potrebovať
Jakub_Fan -
Článok je fakt dobre napísaný. Akurát som chcel vedieť aj, aké miniaplikácie sú vlastne užitočné
Lenka_vr -
Máte niekto skúsenosti s odinštalovaním tých miniaplikácií? Prosím o radu, neviem si s tým poradiť
Jana_82 -
Díky, že si zdieľal tento príspevok! Myšlienka zakázať miniaplikácie je pre mňa veľmi užitočná
TerezaO -
Ďakujem za tipy, fungujú naozaj skvele! Zistila som, že ich odstránenie zlepšilo výkon systému.
Filip_9 -
Môžete mi prosím napísať, ako presne skryť tie miniaplikácie? Mám pocit, že robím niečo zle.
NinaLovesIT -
Človek sa stále učí! Múdre veci si tu napísal, ďakujem. Budem dávkovať svoj desktop inak
Micka2021 -
Myslím, že miniaplikácie sú v niektorých prípadoch užitočné, no súhlasím, že môžu byť rušivé. Dobrý článok
Dusan_Srk -
Veľmi užitočné rady, ja osobne sa nielenže zbavujem miniaplikácií, ale aj sa učím nové veci na Windows
Pavol_Tech -
Vďaka za nápady! Hľadal som, ako skryť niektoré z nich a tvoj návod bol presne to, čo som potreboval.
Marek2905 -
Nevedel som, že môžem zakázať skratku Windows + W. Výborné info, určite to vyskúšam!