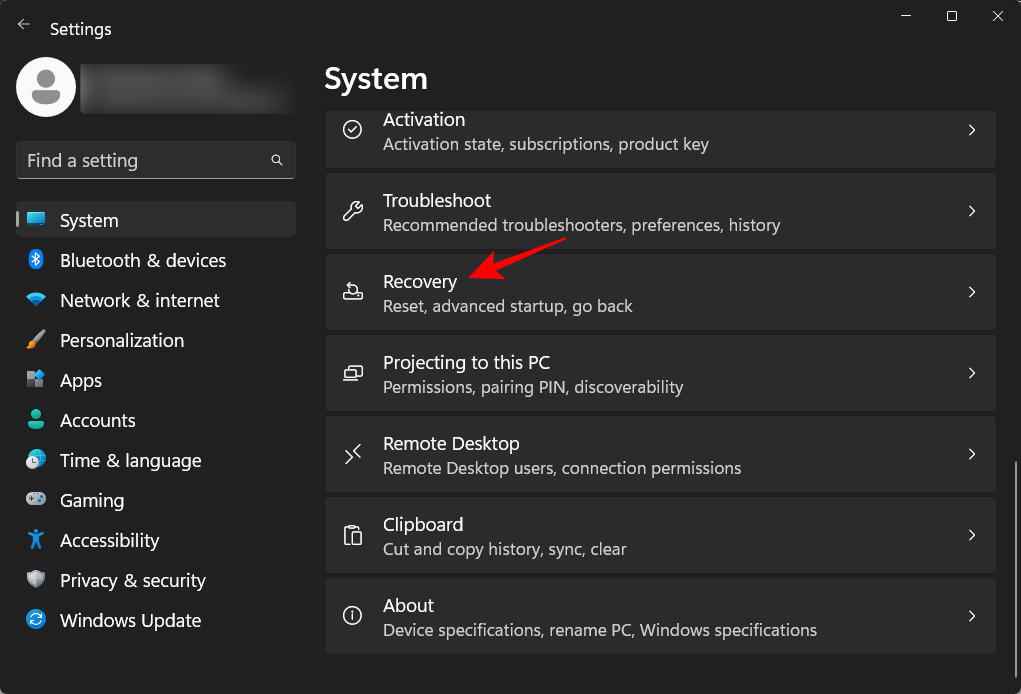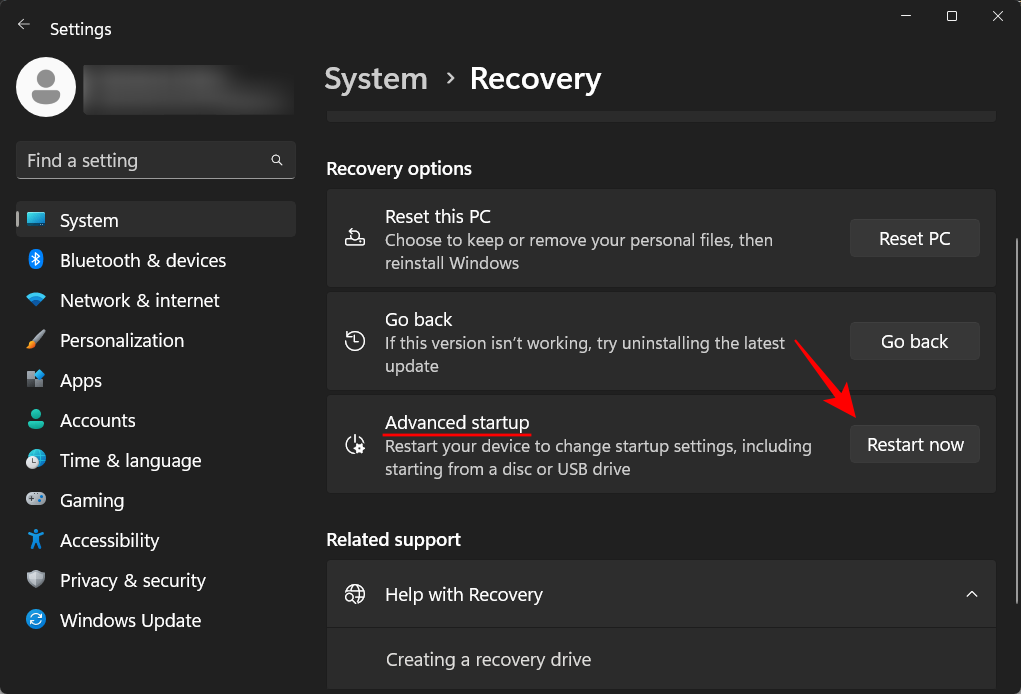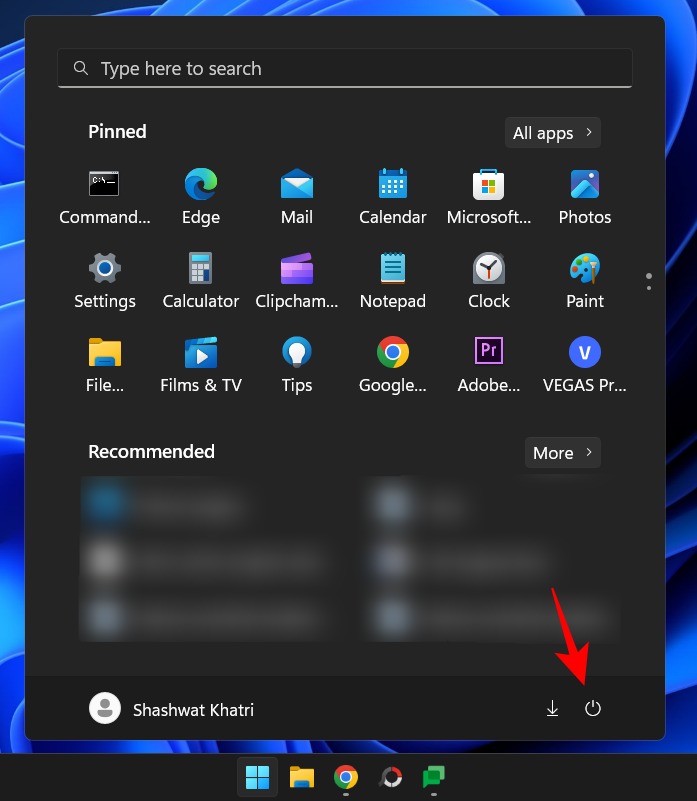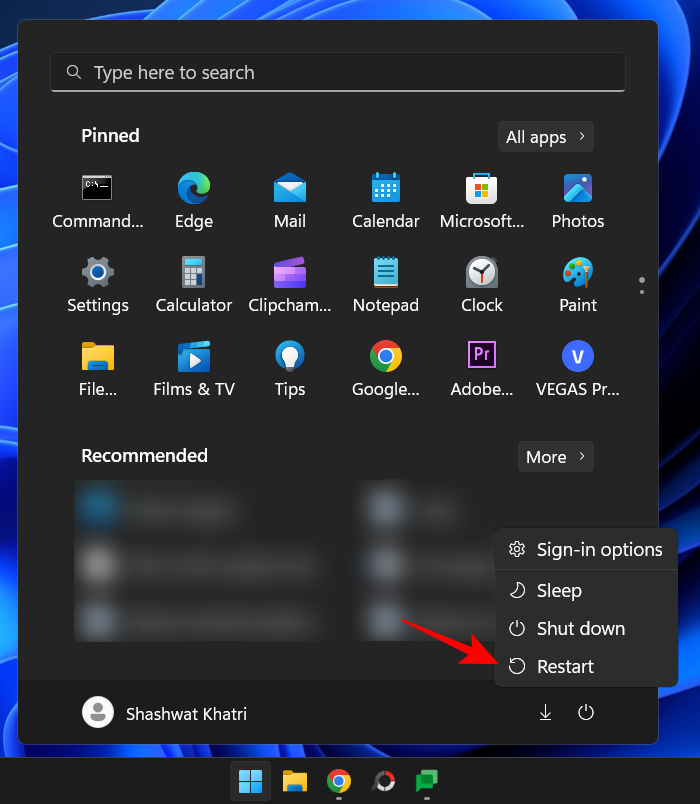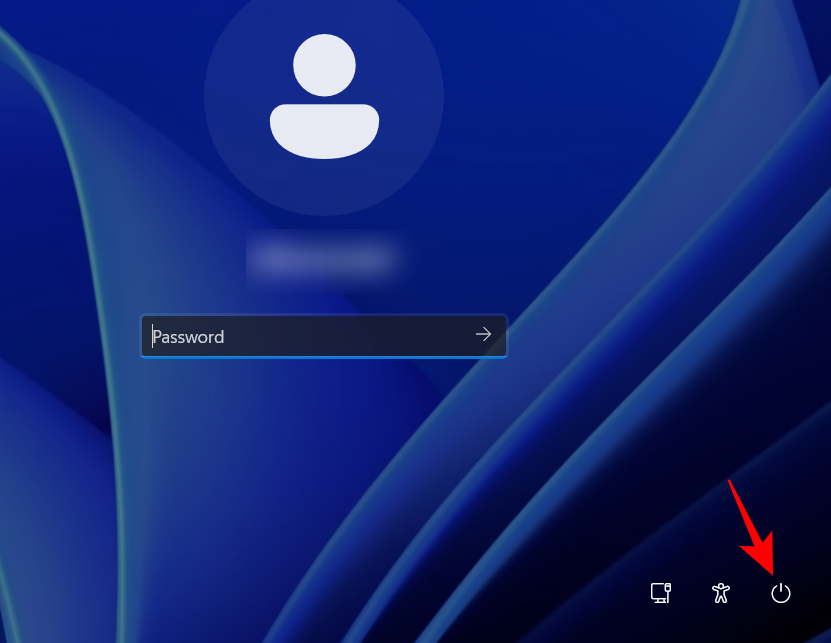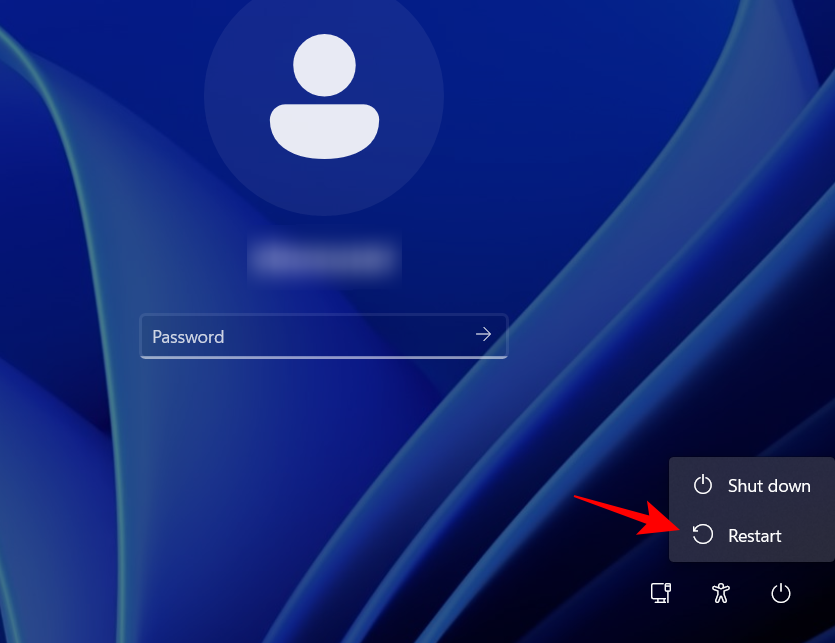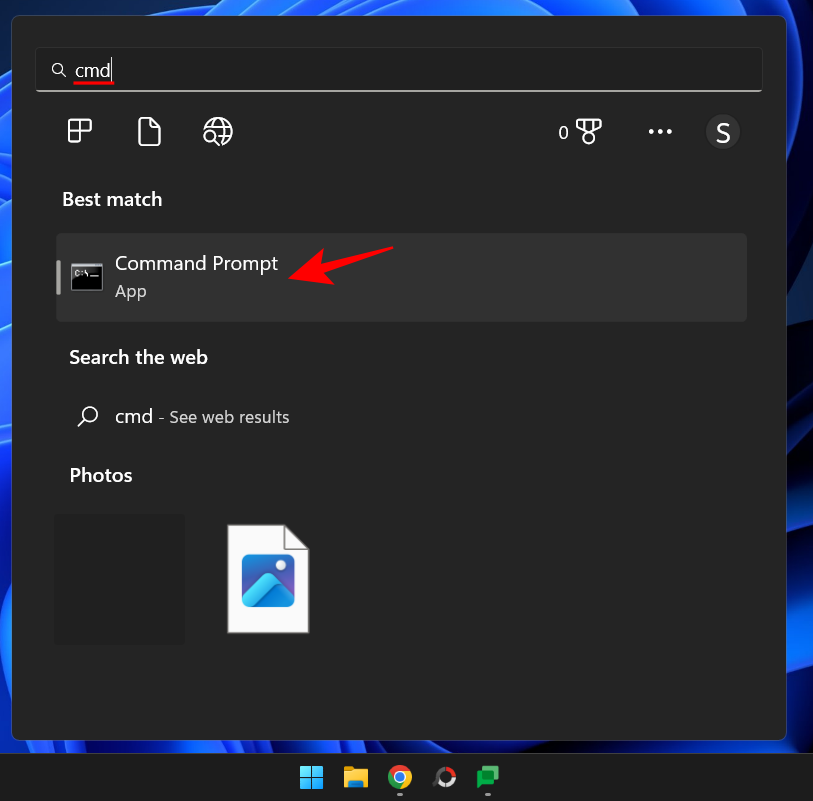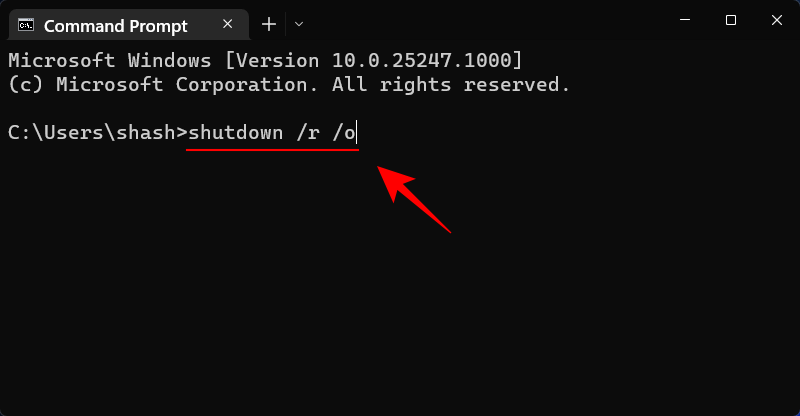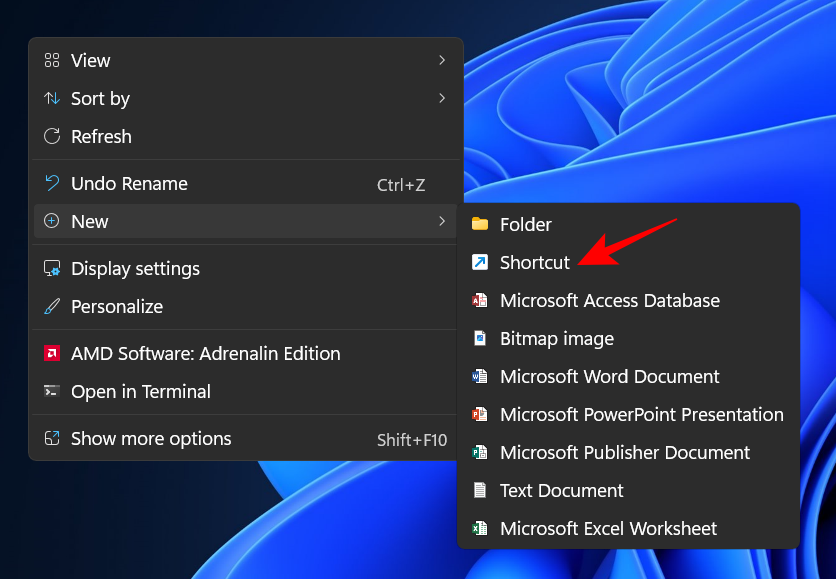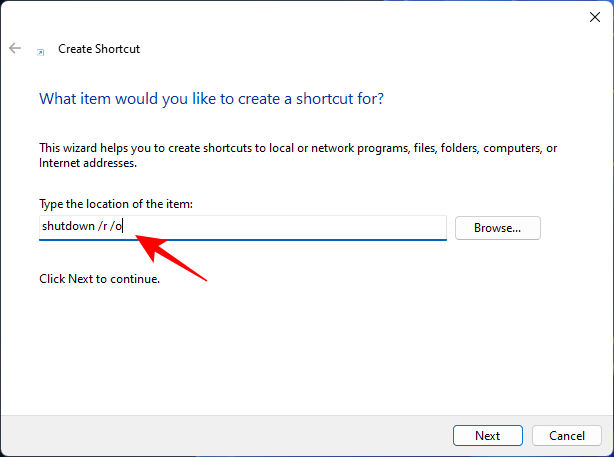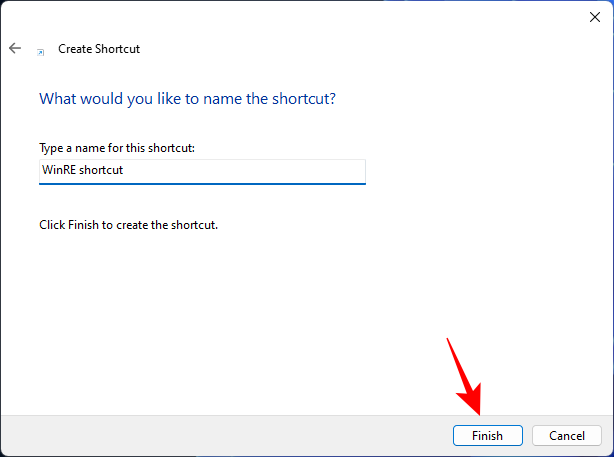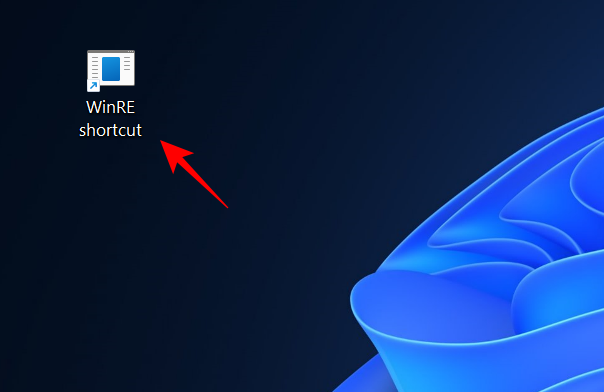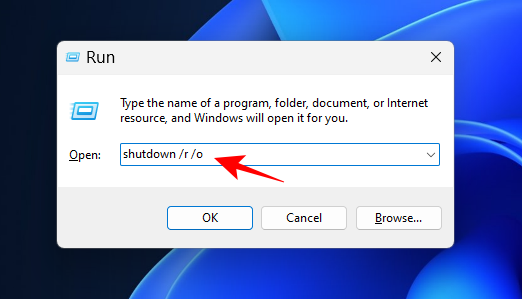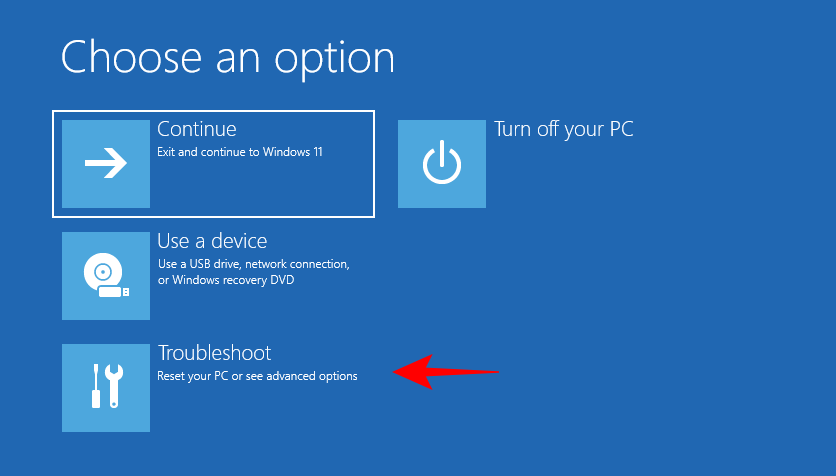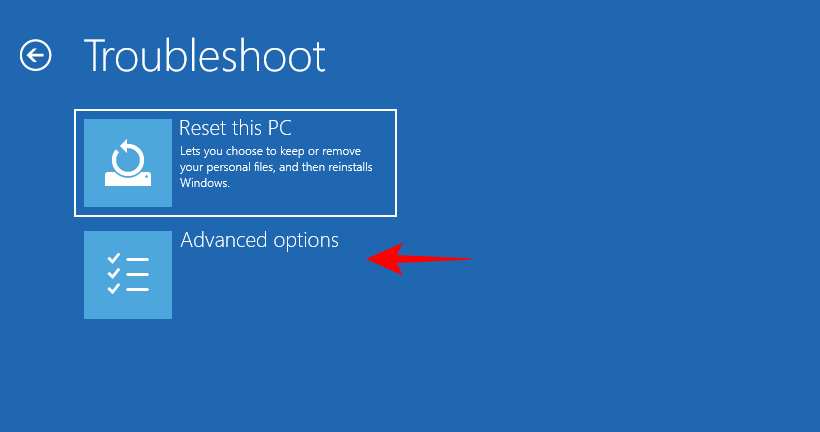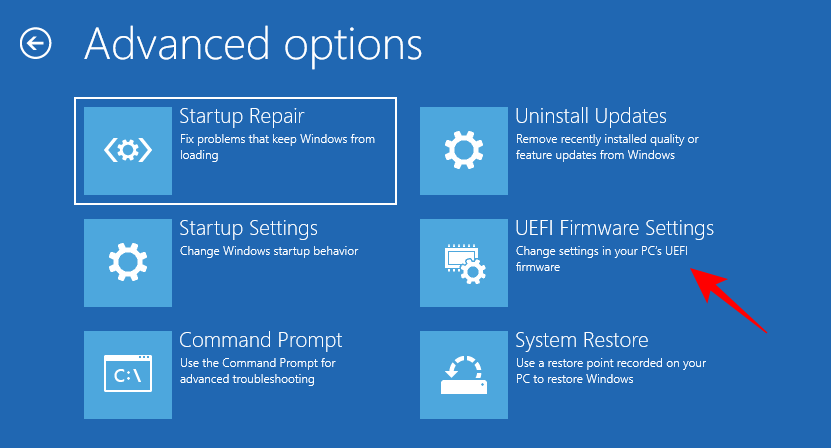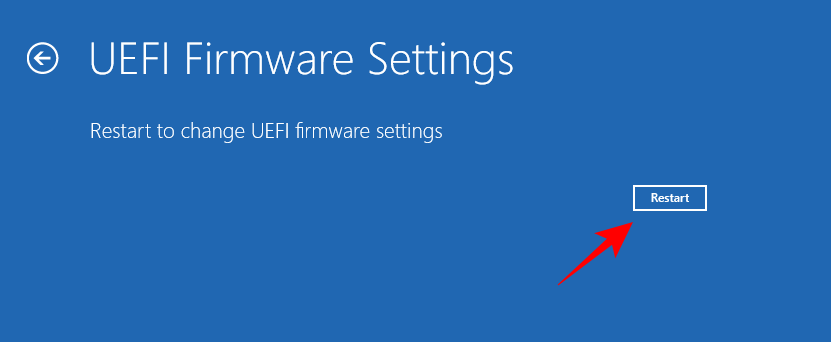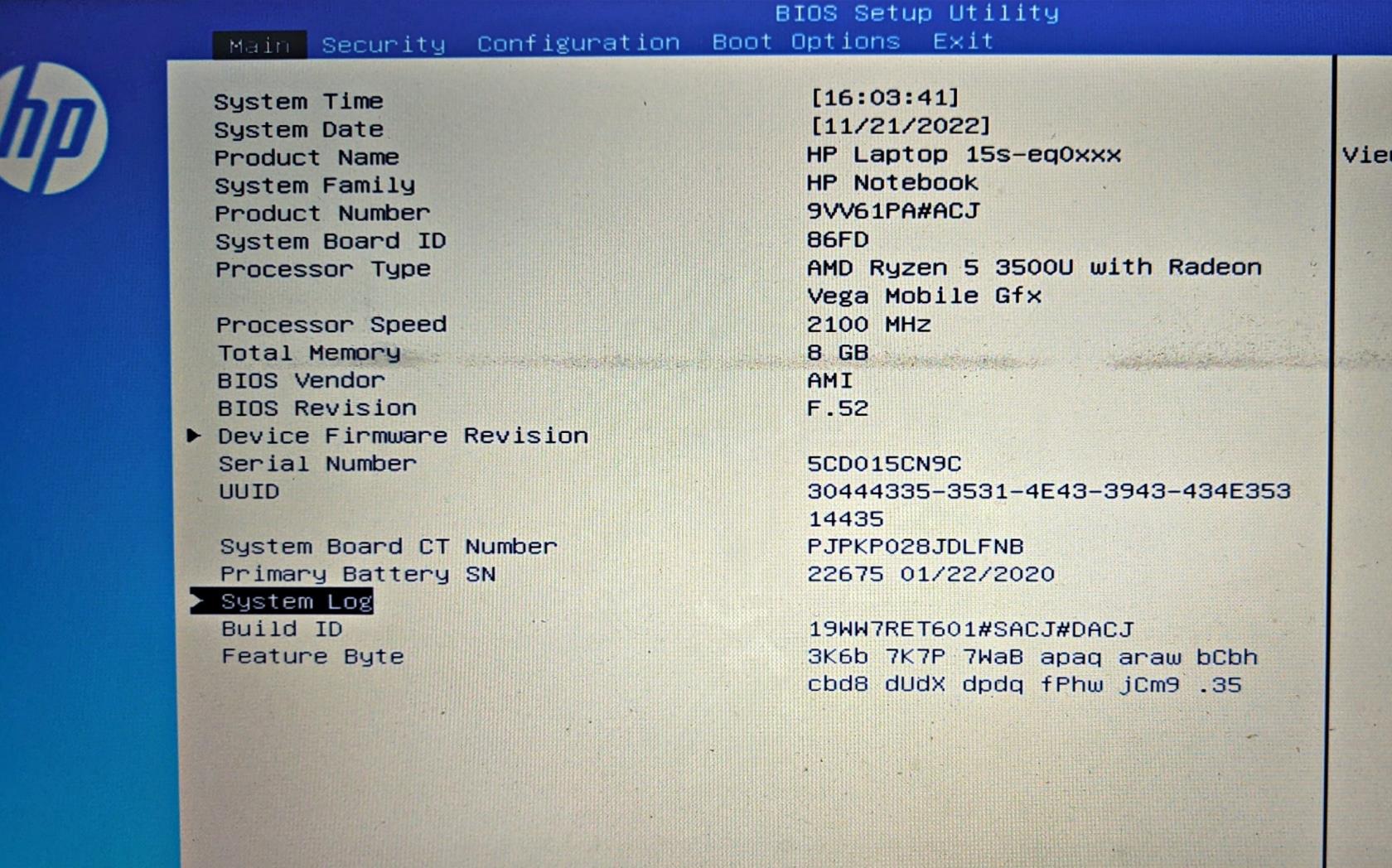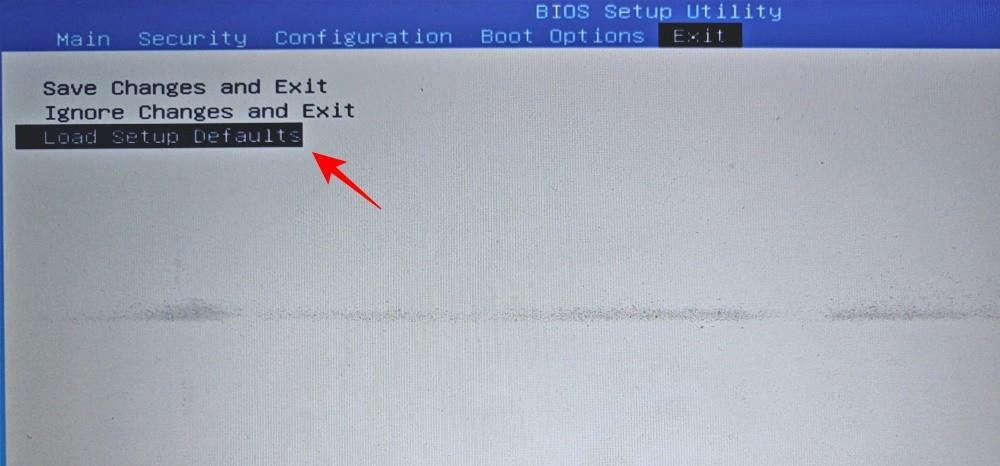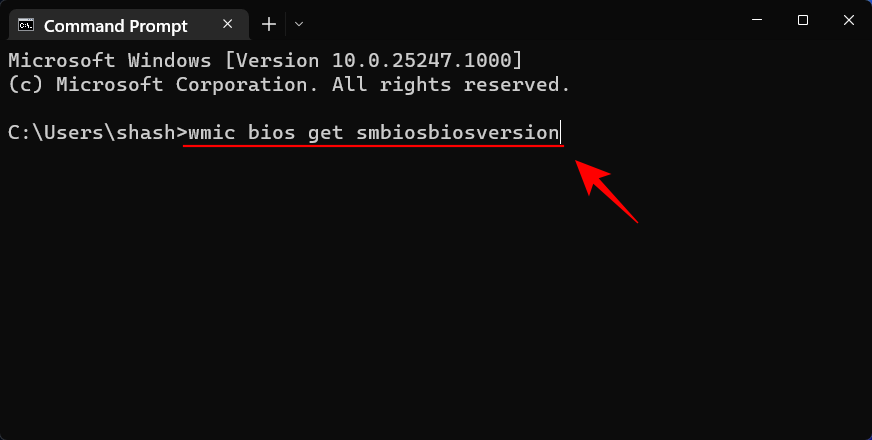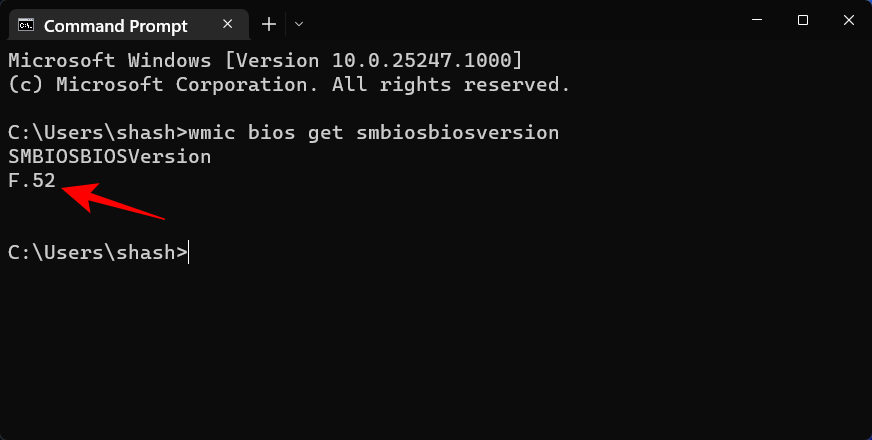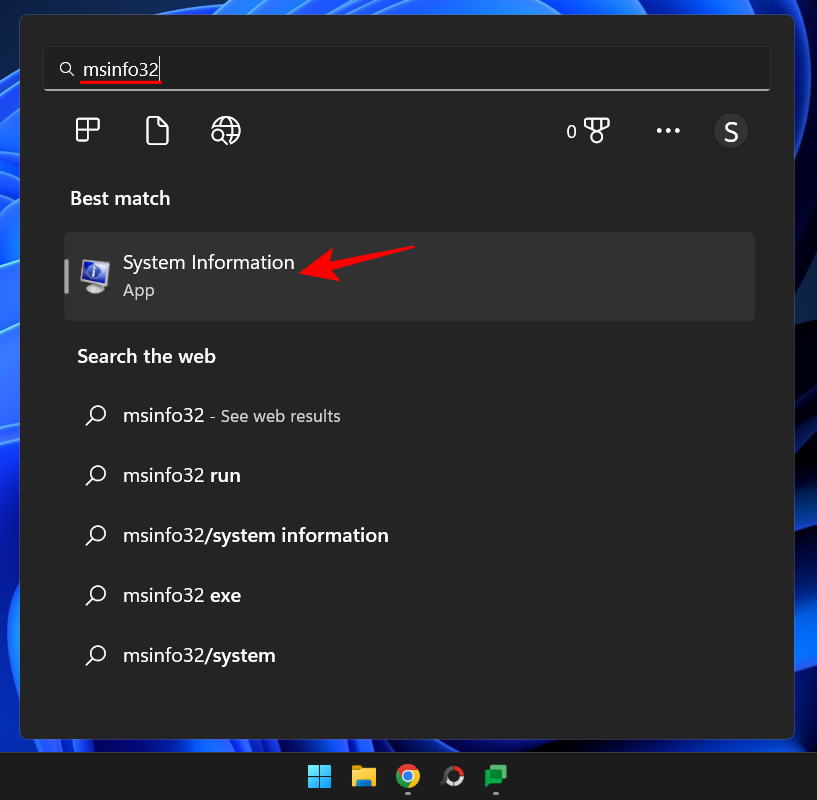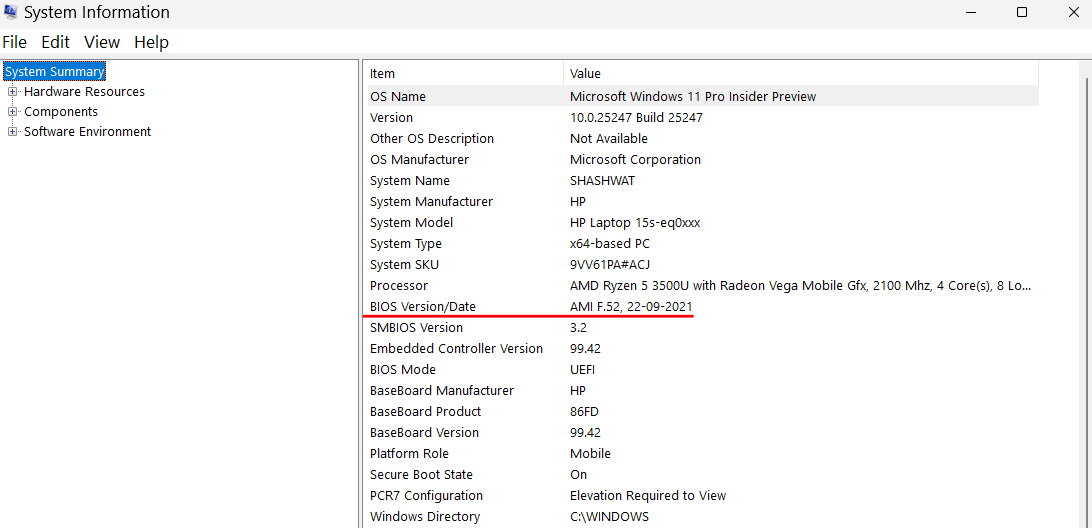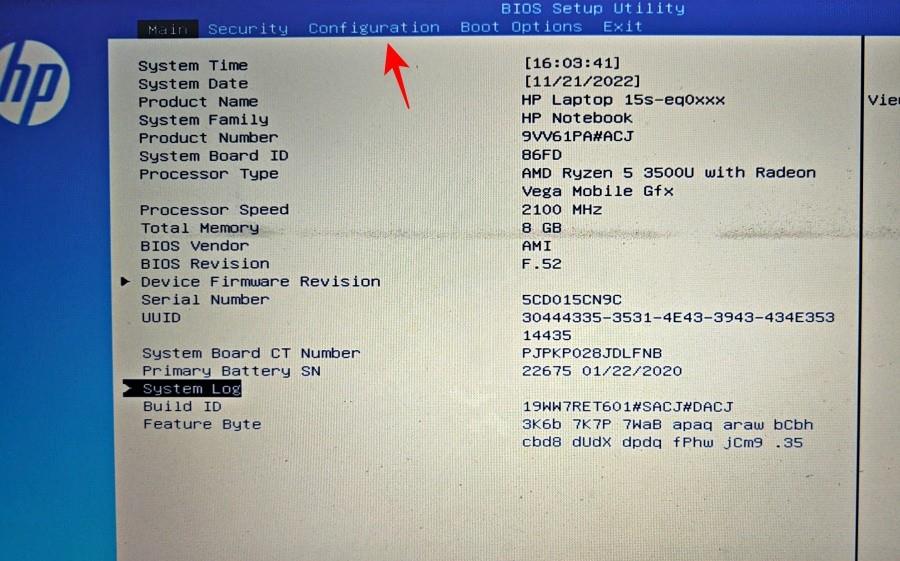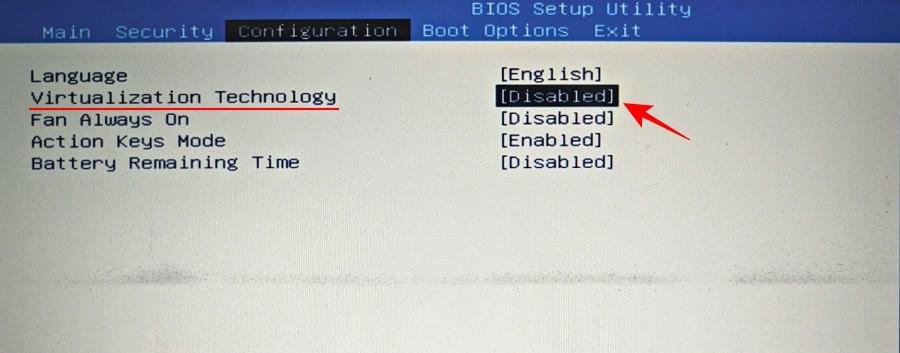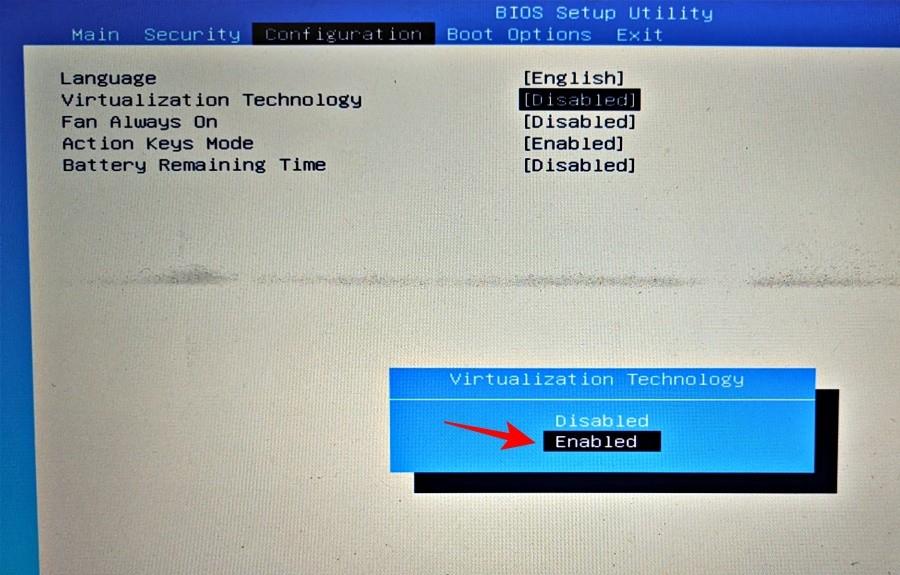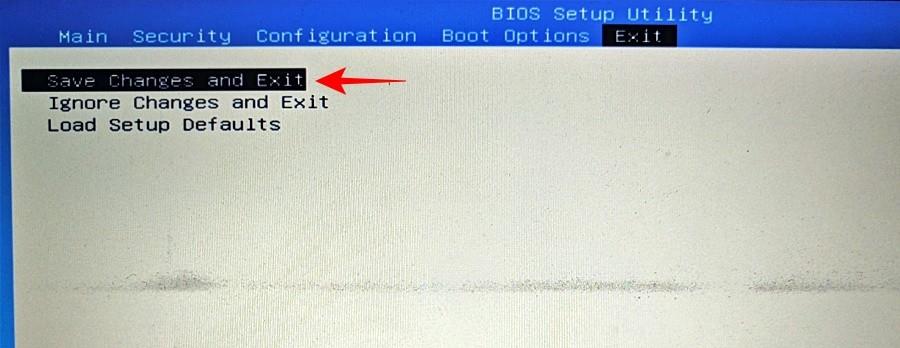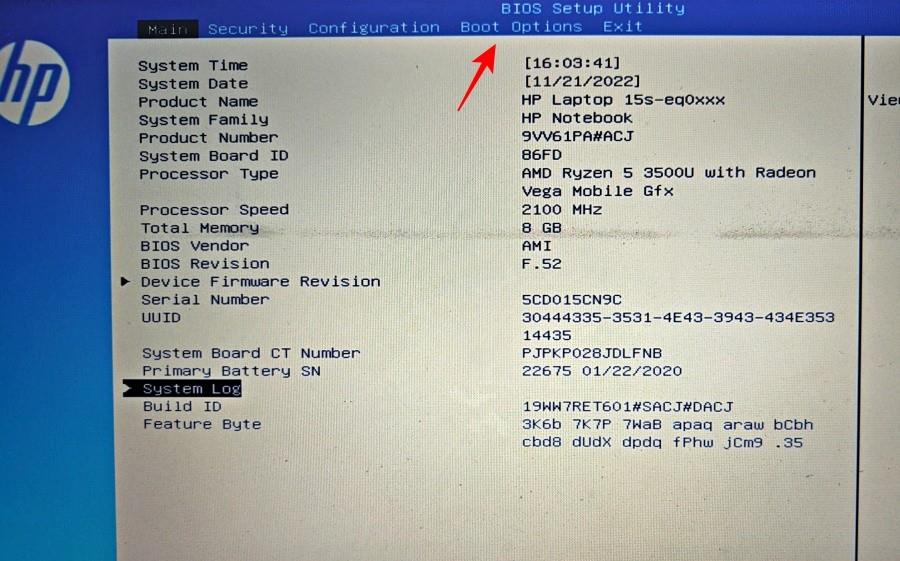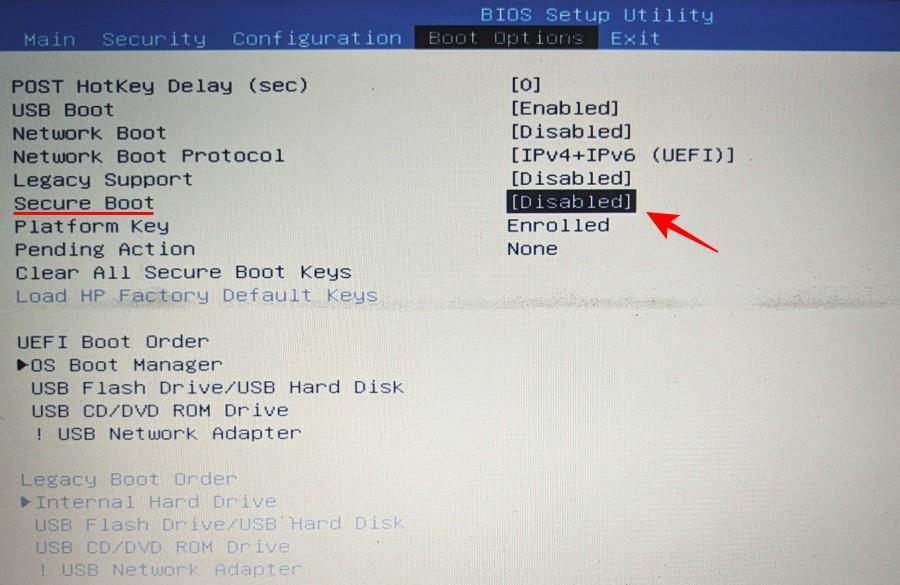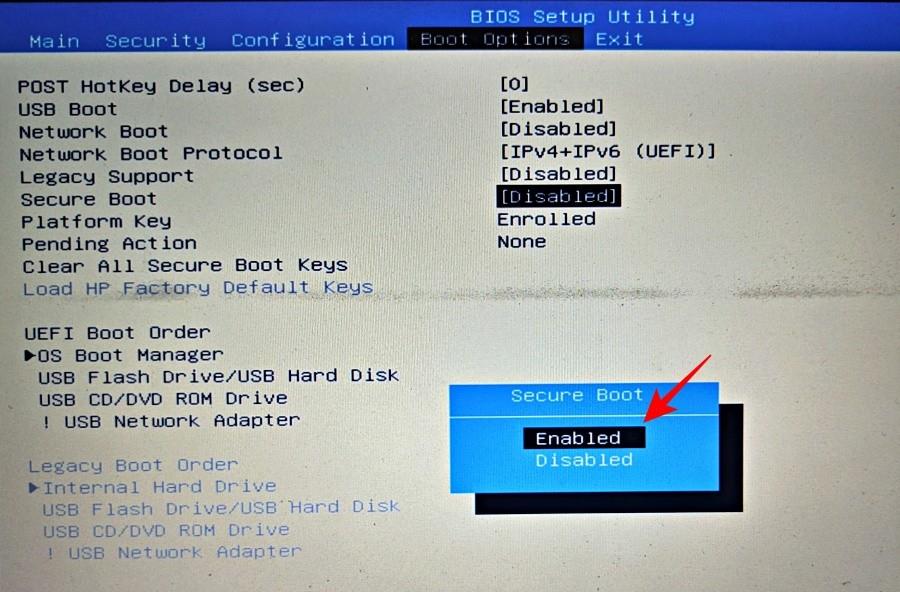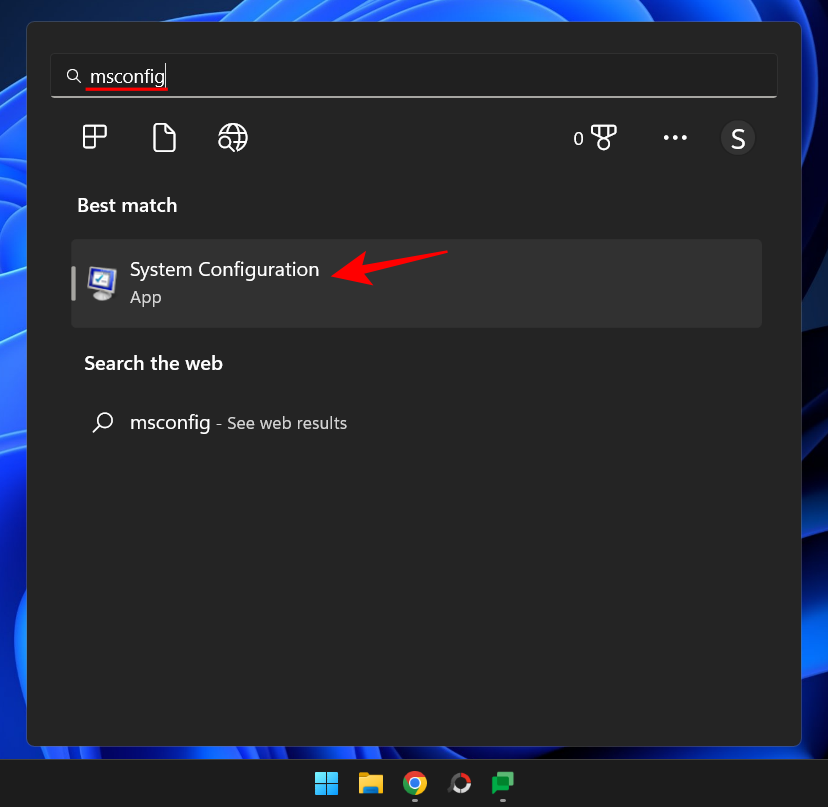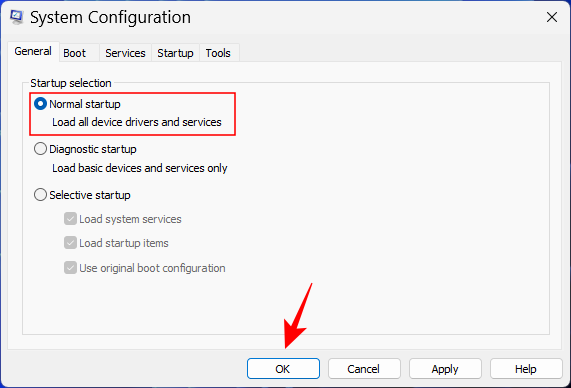Systém Windows umožňuje používateľom rôznymi spôsobmi prispôsobiť spôsob interakcie s počítačom. Existujú však niektoré funkcie, ktoré sú prístupné iba zo špeciálnych obrazoviek, ako je BIOS.
BIOS je dôležitý program, ktorý je hostiteľom množstva prispôsobení jadra, ako je povolenie bezpečného spustenia alebo zmena možností spustenia, a možno k nemu pristupovať rôznymi spôsobmi. Čo to však presne je, ako sa líši od UEFI a ako k nemu máte prístup v systéme Windows 11?
V tejto príručke vysvetľujeme, čo je systém BIOS, ako k nemu pristupovať v rôznych systémoch OEM a riešime niekoľko otázok týkajúcich sa systému BIOS.
Čo je to BIOS?
Basic Input/Output System alebo BIOS je program, ktorý žije v malom čipe na základnej doske vášho počítača. Ako už názov napovedá, ide o systém, ktorý riadi dátový tok medzi operačným systémom (Windows) a pripojeným hardvérom, ako sú disky, displej, myš atď., a pripravuje ho na spustenie. Obsahuje tiež niekoľko nastavení a možností prispôsobenia, ku ktorým nie je možné pristupovať zo žiadnej inej obrazovky.
Presné rozloženie systému BIOS sa môže líšiť v závislosti od výrobcu OEM a výrobcu základnej dosky. Možnosti poskytované vo všetkých rozhraniach systému BIOS sú však viac-menej rovnaké.
2 spôsoby, ako sa dostať do systému BIOS v systéme Windows 11
Existuje niekoľko spôsobov, ako sa dostať do systému BIOS. Poďme sa na ne jeden po druhom pozrieť.
Metóda 1: Stlačenie klávesu BIOS pri spustení
Jedným z hlavných spôsobov prístupu do systému BIOS je stlačenie určeného klávesu , napríklad F2, F10, F12 alebo Del, pri spustení. Tu je návod, ako na to:
Zapnite počítač. Pri prvých príznakoch spustenia počítača opakovane stlačte kláves BIOS. Existuje len malá príležitosť, v ktorej je potrebné zaregistrovať stlačenie klávesu a spustiť systém BIOS. Ak vidíte logo Windows, zmeškali ste svoje okno. Vypnite systém a skúste to znova.
Toto je osvedčený a pravdivý vzorec, ktorý sa stal predvoleným spôsobom prístupu do systému BIOS. Ako už bolo spomenuté, kľúč sa môže líšiť v závislosti od výrobcu OEM alebo základnej dosky.
Tu je zoznam niekoľkých populárnych výrobcov OEM a ich určených klávesových skratiek systému BIOS:
- HP :
F10
- Dell :
F2aleboF12
- Gigabyte, MSI, Zotac :
Del
- Asus :
Delalebo F10_F9
- Acer :
DelaleboF2
- Lenovo :
F2, Fn + F2, F1, alebo EnternasledujeF1
- Surface Pro : Stlačte a podržte Volume Up
Ak je to váš prvý prístup do systému BIOS, môže to trvať niekoľko pokusov, kým sa vám to podarí a dostanete sa na obrazovku systému BIOS.
Metóda 2: Z prostredia Windows Recovery Environment (WinRE)
Na obrazovku systému BIOS sa môžete dostať aj zo samotného systému Windows. Najprv sa budete musieť dostať do prostredia Windows Recovery Environment (WinRE). Tu je niekoľko spôsobov, ako to urobiť.
Krok 1: Prístup k WinRE (pomocou ktoréhokoľvek zo 4 spôsobov)
Tu sú 4 spôsoby prístupu k Windows Recovery Environment (WinRE). Keď to dosiahnete, môžete postupovať podľa kroku 2 nižšie, aby ste sa dostali do systému BIOS z WinRE.
Možnosť 1: Prístup k WinRE z Nastavenia
Stlačením Win+Iotvoríte aplikáciu Nastavenia. Keď je v ľavom paneli vybratá možnosť „Systém“, posuňte sa vpravo nadol a kliknite na položku Obnovenie .
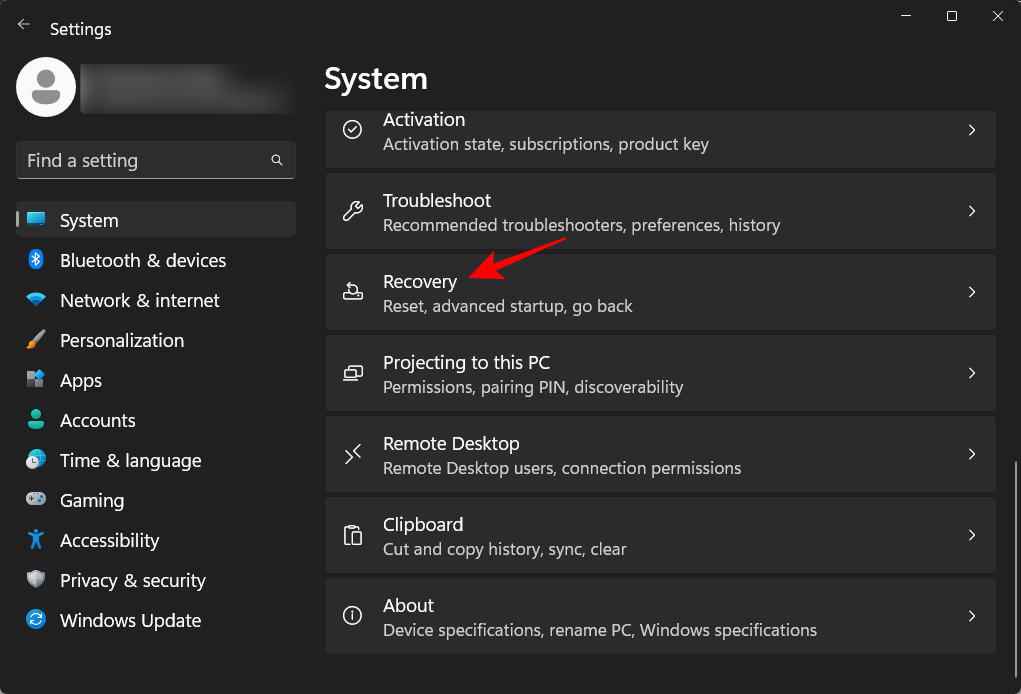
Kliknite na Reštartovať teraz vedľa položky Rozšírené spustenie.
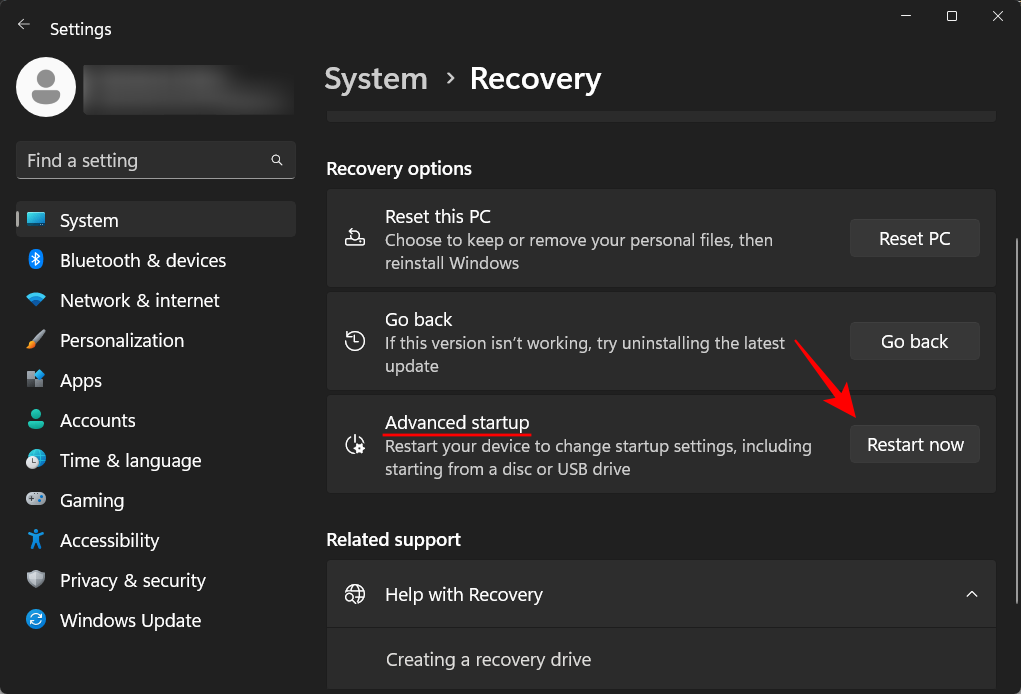
Tým sa reštartuje počítač a spustí sa prostredie obnovy.
Keď ste v prostredí Windows Recovery Environment (WinRE), postupujte podľa kroku 2 nižšie, aby ste sa dostali do systému BIOS.
Možnosť 2: Prístup k WinRE pomocou tlačidla napájania (v ponuke Štart a na obrazovke prihlásenia)
Tlačidlo reštartu možno použiť ako skratku pre prístup k WinRE, aby ste sa dostali do systému BIOS. Tu je postup:
Stlačte tlačidlo Štart a kliknite na tlačidlo Napájanie .
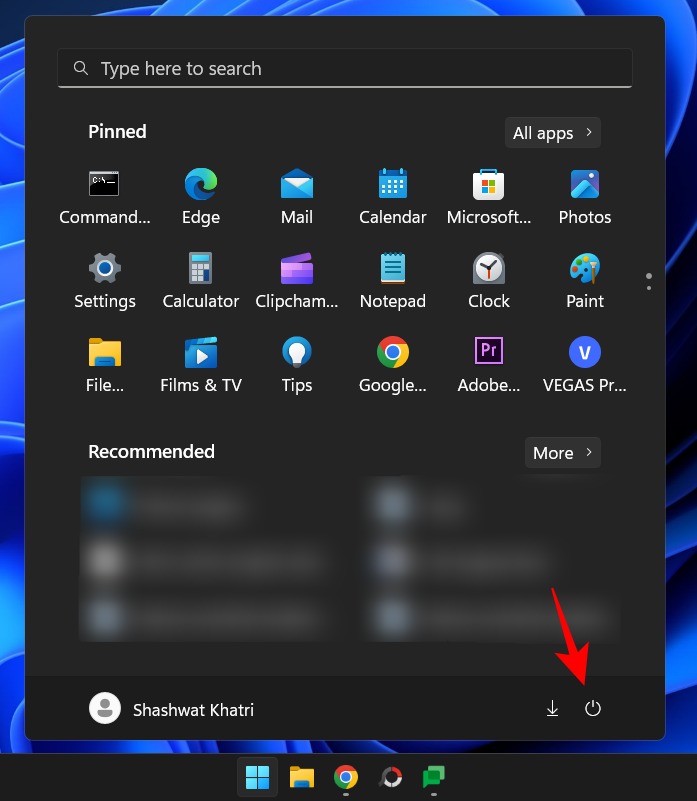
Potom podržte Shiftkláves a kliknite na Reštartovať .
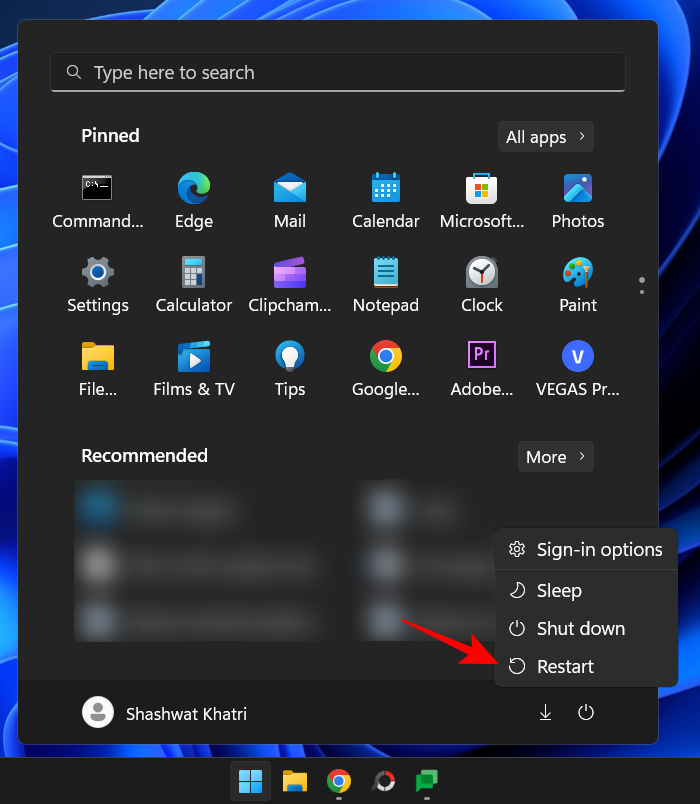
Prípadne, ak ste na prihlasovacej obrazovke, kliknite na tlačidlo napájania .
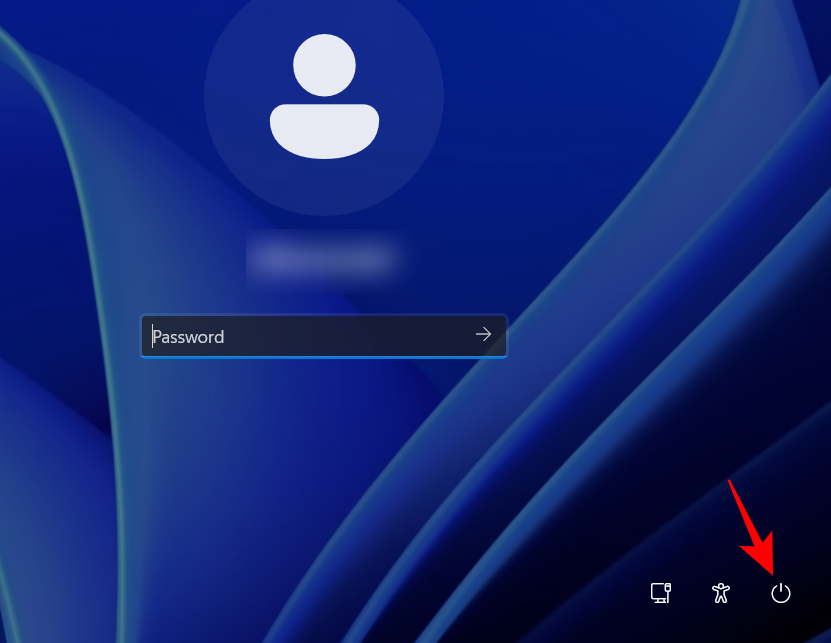
Teraz podržte Shiftkláves a kliknite na Reštartovať .
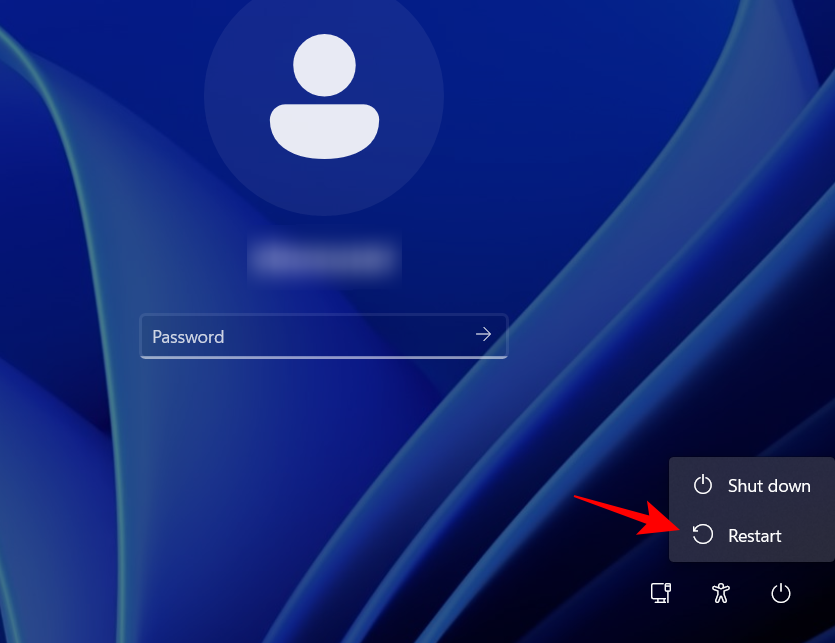
Pri reštartovaní s pokročilým nastavením ako takým budete presmerovaní priamo do prostredia Windows Recovery Environment. Odtiaľ sú kroky na prístup do systému BIOS rovnaké, ako je uvedené vyššie.
Keď ste v prostredí Windows Recovery Environment (WinRE), postupujte podľa kroku 2 nižšie, aby ste sa dostali do systému BIOS.
Možnosť 3: Prístup k WinRE z príkazového riadka (CMD)
Terminálovú aplikáciu, ako je napríklad príkazový riadok alebo PowerShell, možno použiť aj na vykonanie pokročilého spustenia, aby ste sa dostali do systému BIOS. Tu je postup:
Stlačte Štart, zadajte cmd a potom kliknite na Príkazový riadok .
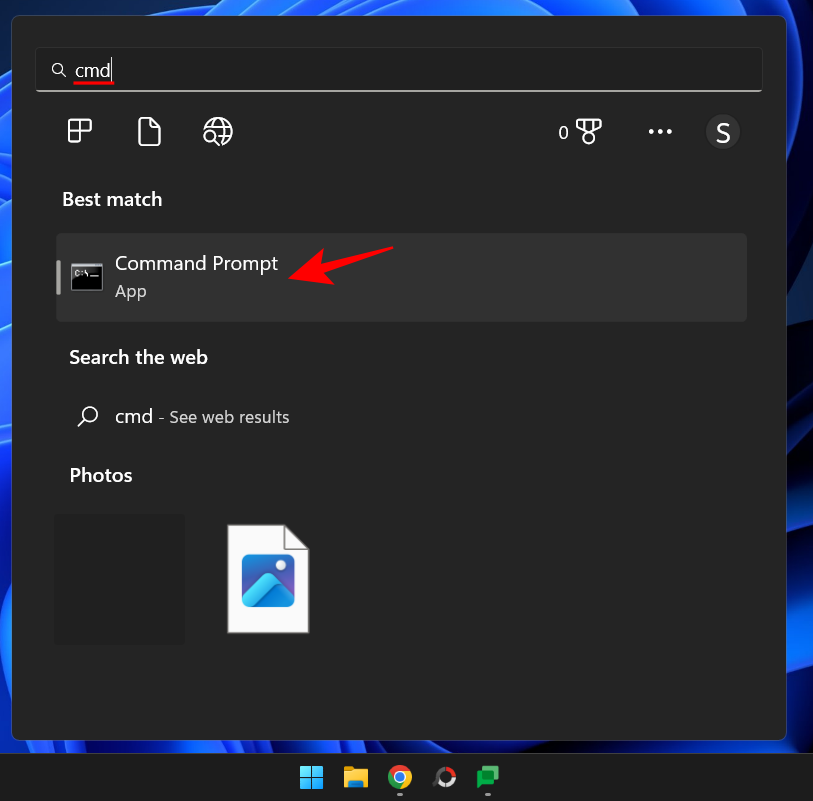
Poznámka: Môžete tiež použiť PowerShell, ak sa vám to páči, pretože príkaz je rovnaký pre oba príkazové terminály.
Zadajte nasledujúci príkaz:
shutdown /r /o
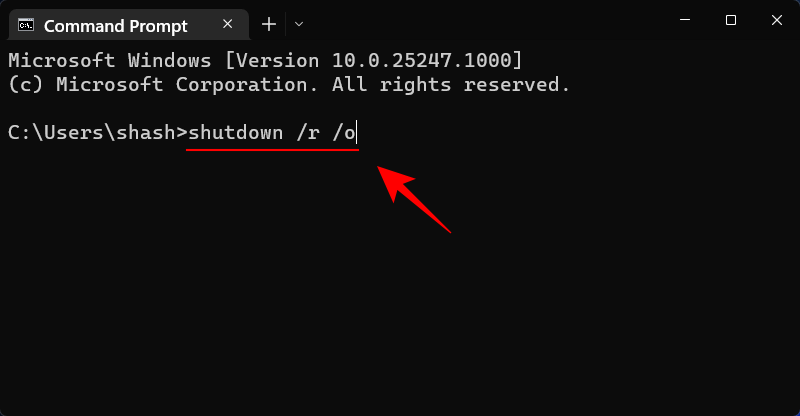
Stlačte Enter.
Po reštartovaní systému sa ocitnete na obrazovke WinRE. Postupujte podľa vyššie uvedených krokov, aby ste sa dostali do systému BIOS.
Keď ste v prostredí Windows Recovery Environment (WinRE), postupujte podľa kroku 2 nižšie, aby ste sa dostali do systému BIOS.
Možnosť 4: Prístup k WinRE pomocou skratky
Ak sa často chystáte pristupovať k systému BIOS zo systému Windows, bolo by rozumné vytvoriť odkaz, aby ste ušetrili niekoľko kliknutí. Postup:
Kliknite pravým tlačidlom myši na pracovnú plochu, vyberte položku Nový a potom kliknite na položku Skratka .
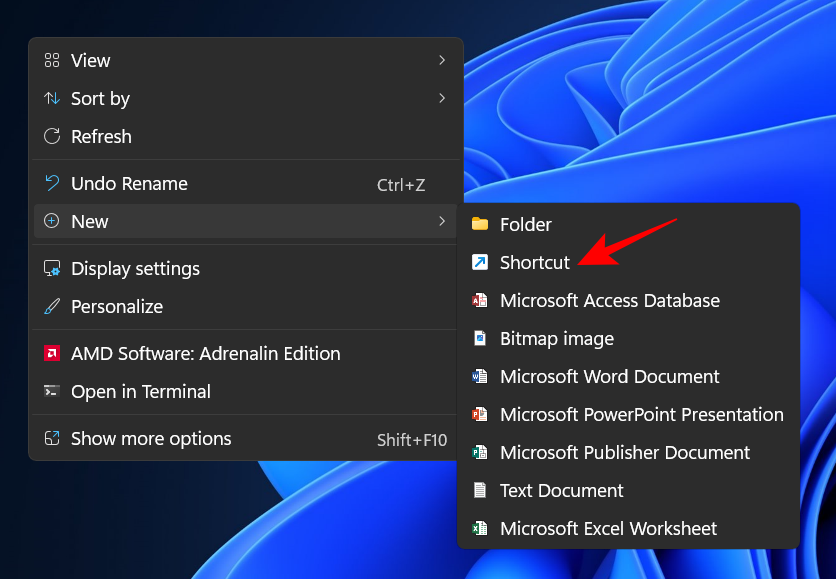
V sprievodcovi vytvorením skratky zadajte do poľa nasledujúci príkaz:
shutdown /r /o
Potom kliknite na tlačidlo Ďalej .
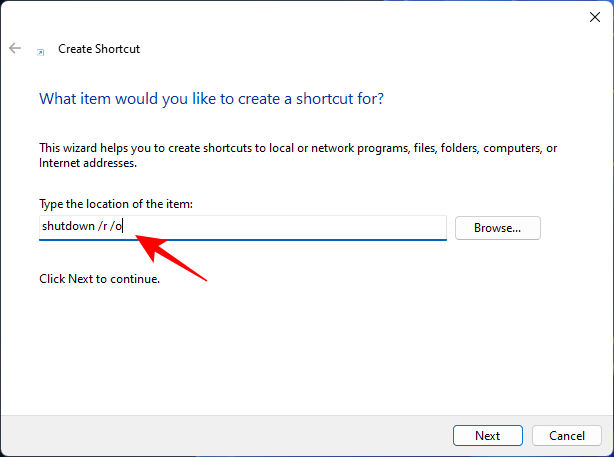
Pomenujte túto skratku a potom kliknite na Dokončiť .
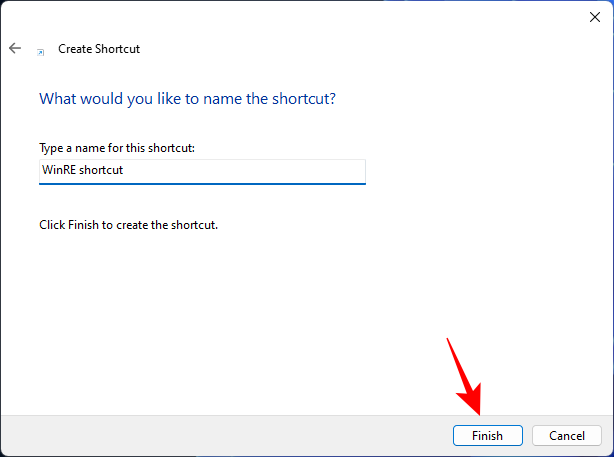
Teraz, kedykoľvek budete potrebovať rýchly prístup do prostredia obnovy, jednoducho dvakrát kliknite na túto skratku.
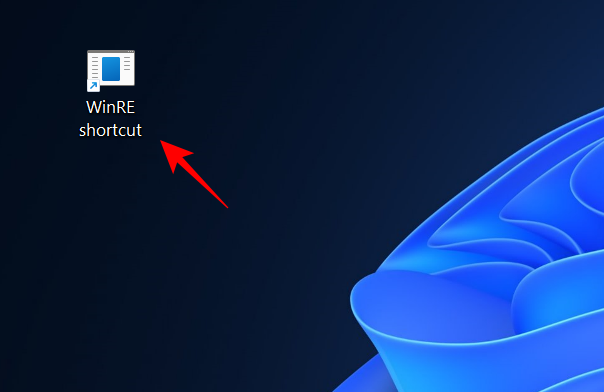
Potom postupujte podľa rovnakých krokov ako predtým, aby ste sa dostali do systému BIOS.
Keď ste v prostredí Windows Recovery Environment (WinRE), postupujte podľa kroku 2 nižšie, aby ste sa dostali do systému BIOS.
Možnosť 5: Prístup k WinRE z RUN
Pole RUN možno použiť aj na reštartovanie počítača a prechod na WinRE. Ak to chcete urobiť, stlačením Win+Rotvorte okno RUN. Potom zadajte rovnaký príkaz:
shutdown /r /o
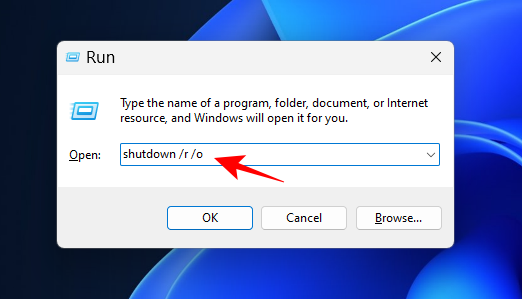
A stlačte Enter.
Keď ste v prostredí Windows Recovery Environment (WinRE), postupujte podľa kroku 2 nižšie, aby ste sa dostali do systému BIOS.
Krok 2: Prejdite do systému BIOS z prostredia Windows Recovery Environment (WinRE)
Keď ste v prostredí Windows Recovery Environment (WinRE), kliknite na Troubleshoot (Riešenie problémov ).
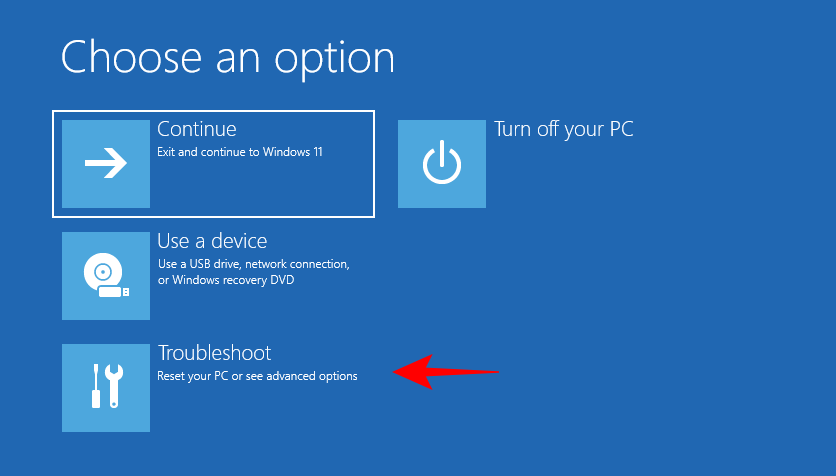
Potom Rozšírené možnosti .
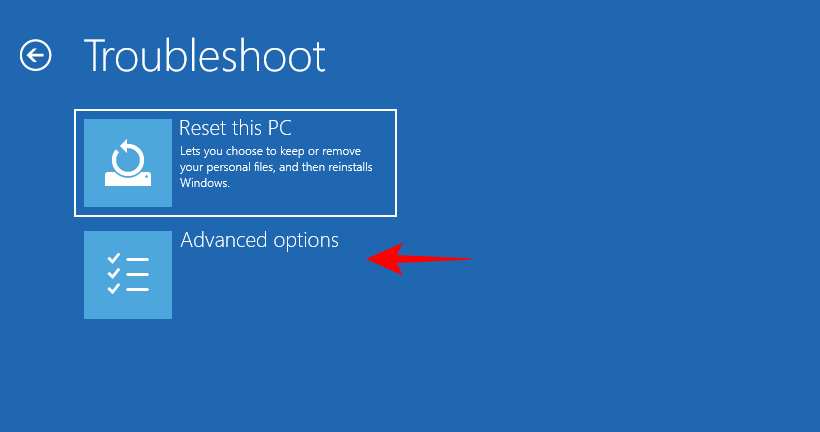
Teraz vyberte Nastavenia firmvéru UEFI .
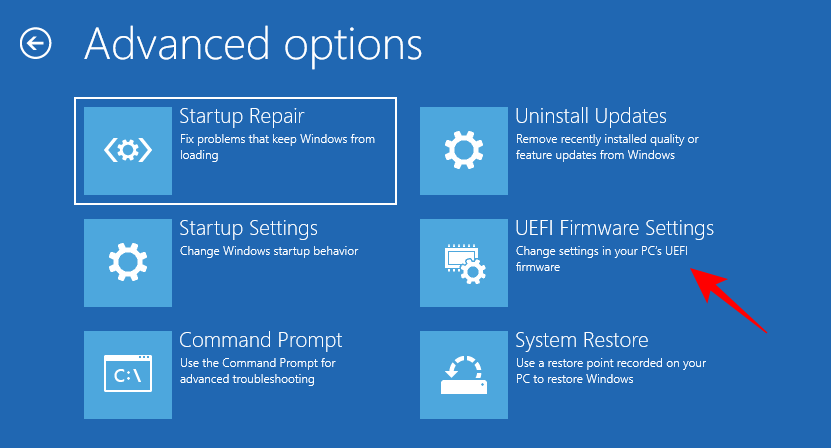
Teraz kliknite na Reštartovať .
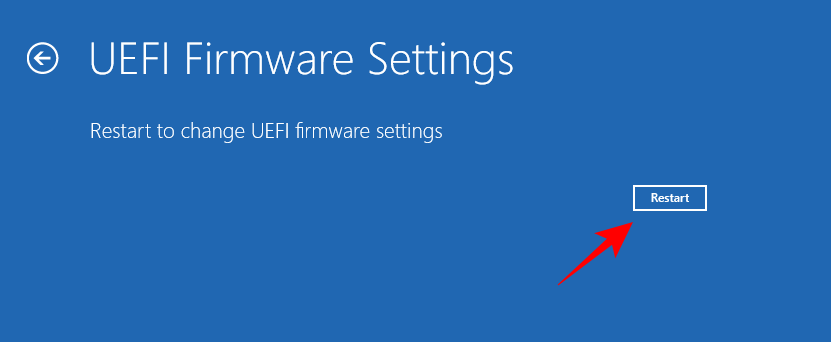
Váš počítač sa spustí na obrazovke systému BIOS.
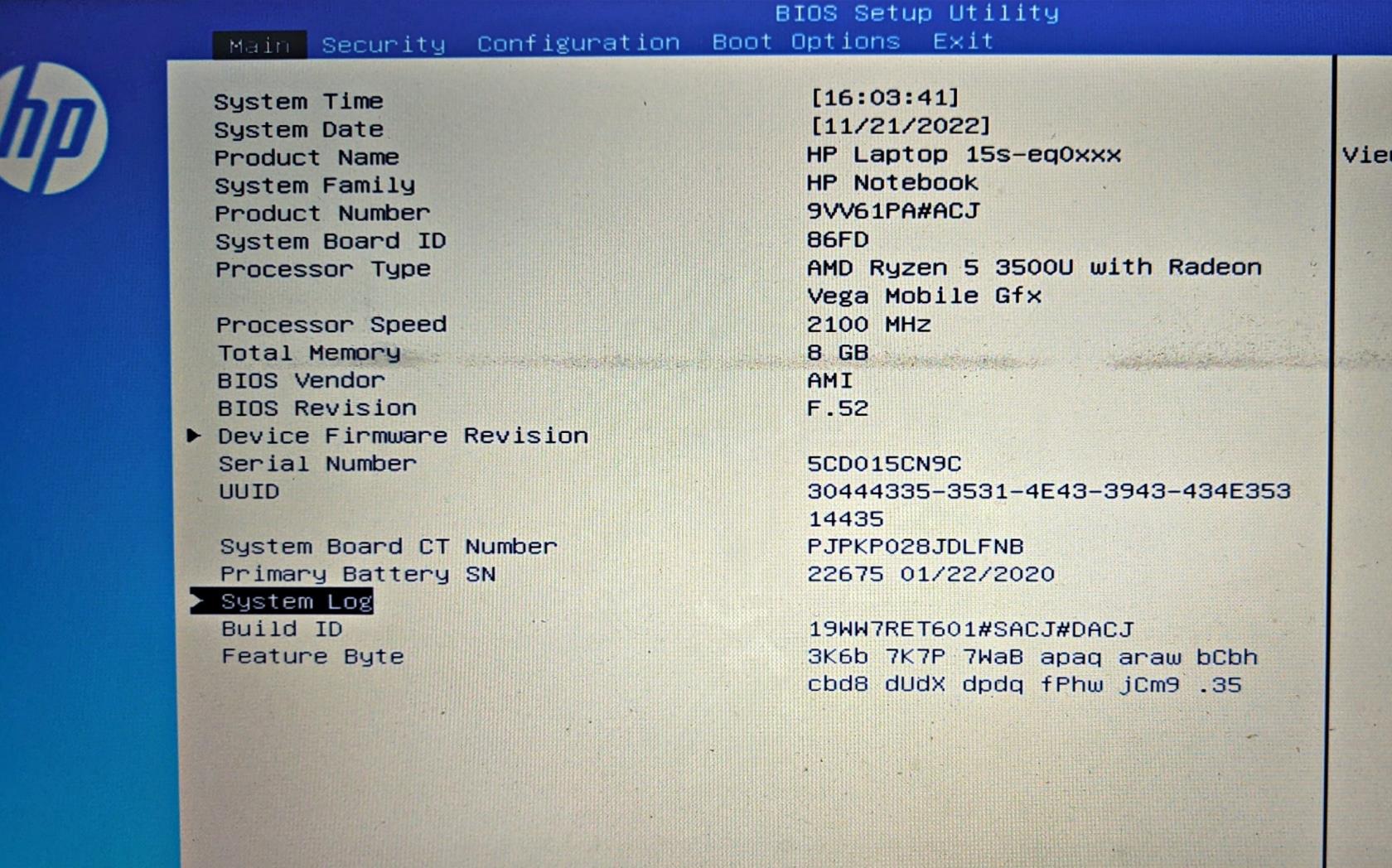
Ako resetovať BIOS
Zmeny v systéme BIOS by sa mali vykonávať s maximálnou opatrnosťou a so správnou znalosťou toho, čo robíte. Ak ste vykonali nejaké zmeny, ktoré chcete vrátiť späť, resetovanie systému BIOS je rýchlym a jednoduchým riešením. Ak chcete vedieť, prečo a ako by ste mali resetovať BIOS, prečítajte si našu príručku Ako resetovať BIOS v systéme Windows 11 .
Tu je v krátkosti niekoľko spôsobov, ako resetovať systém BIOS.
1. Pomocou tlačidla napájania
Väčšina moderných systémov má zabudovanú bezpečnostnú funkciu, ktorá vám umožní resetovať BOIS, ak sa niečo pokazí. Ak to chcete využiť, jednoducho stlačte a podržte tlačidlo napájania dlhšie ako desať sekúnd. Pre používateľov prenosných počítačov podržte tlačidlo napájania, kým nezhasne indikátor nabíjania batérie. To naznačuje resetovanie systému BIOS.
Používatelia stolných počítačov sa možno budú musieť spoľahnúť na displej základnej dosky, ak je k dispozícii. Okrem toho si môžete pozrieť aj webovú stránku vášho OEM, kde sa dozviete, ako resetovať BIOS.
2. Zo samotného BIOSu
Resetovanie systému BIOS je možné vykonať priamo v systéme BIOS, ak sa vám podarí dostať sa bez problémov. V systéme BIOS vyhľadajte položku „Load Setup Defaults“ a potom ju spustite stlačením klávesu Enter.
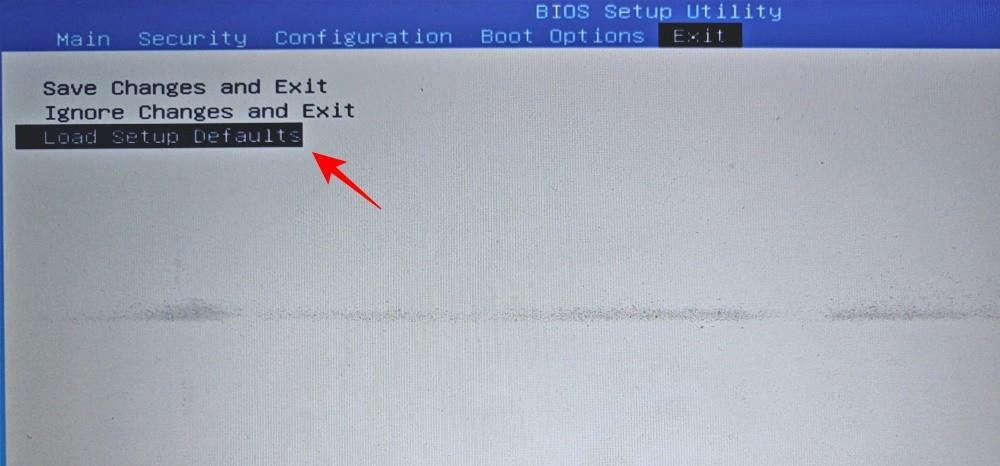
V závislosti od vášho OEM môže mať názov „Obnoviť predvolené nastavenia“ alebo „Predvolené nastavenia“ alebo niečo podobné.
UEFI vs BIOS: Ako sa líšia?
UEFI a BIOS sa niekedy používajú zameniteľne a nie bez dobrého dôvodu. Hoci sú obe rozhrania, ktoré umožňujú operačnému systému a hardvéru vzájomnú interakciu, líšia sa inými, funkčnejšími spôsobmi.
Unified Extensible Firmware Interface (UEFI) možno považovať za krok nahor oproti staršiemu systému BIOS (Basic In/Out System). UEFI je moderná verzia systému BIOS, ktorá má viac pamäte, viac funkcií a množstvo prispôsobiteľných možností.
UEFI tiež používa formát disku GPT (GUID Partition Table), zatiaľ čo systém BIOS používa starý formát MBR (Master Boot Record). Prvý z nich je oveľa lepší systém, ktorý často kontroluje poškodenie diskov a očakáva sa, že o niekoľko rokov úplne nahradí BIOS.
Ako skontrolovať verziu systému BIOS
Ak chcete skontrolovať verziu systému BIOS, postupujte takto:
Stlačte Štart, zadajte CMD a stlačte Enter.
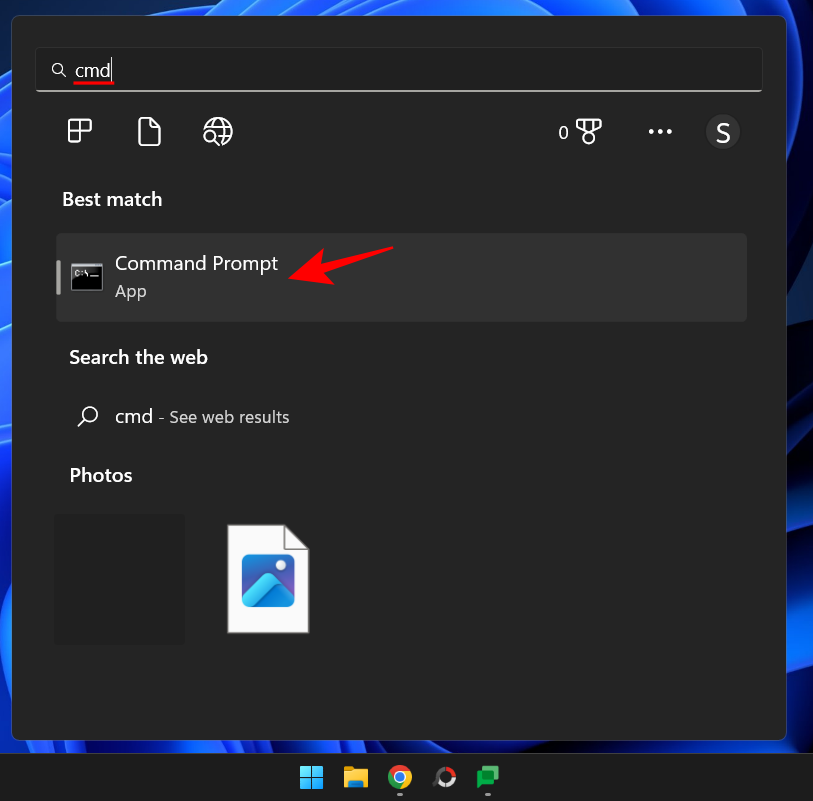
Teraz zadajte nasledujúci príkaz:
wmic bios get smbiosbiosversion
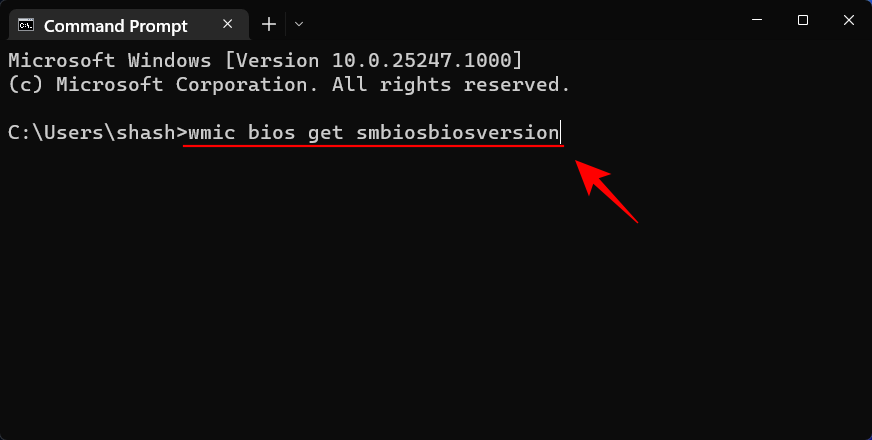
Stlačte Enter. Teraz uvidíte verziu systému BIOS.
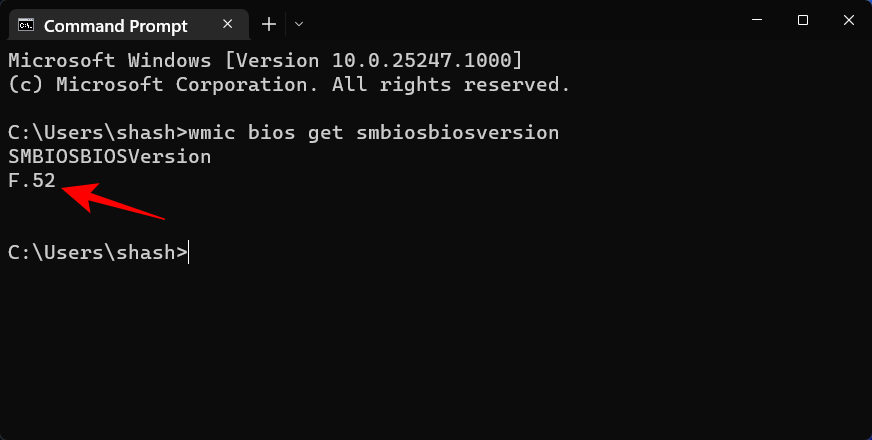
Ďalším spôsobom, ako skontrolovať verziu systému BIOS, je otvoriť nástroj Systémové informácie. Tu je postup:
Stlačte Štart, zadajte msinfo32 a stlačte Enter.
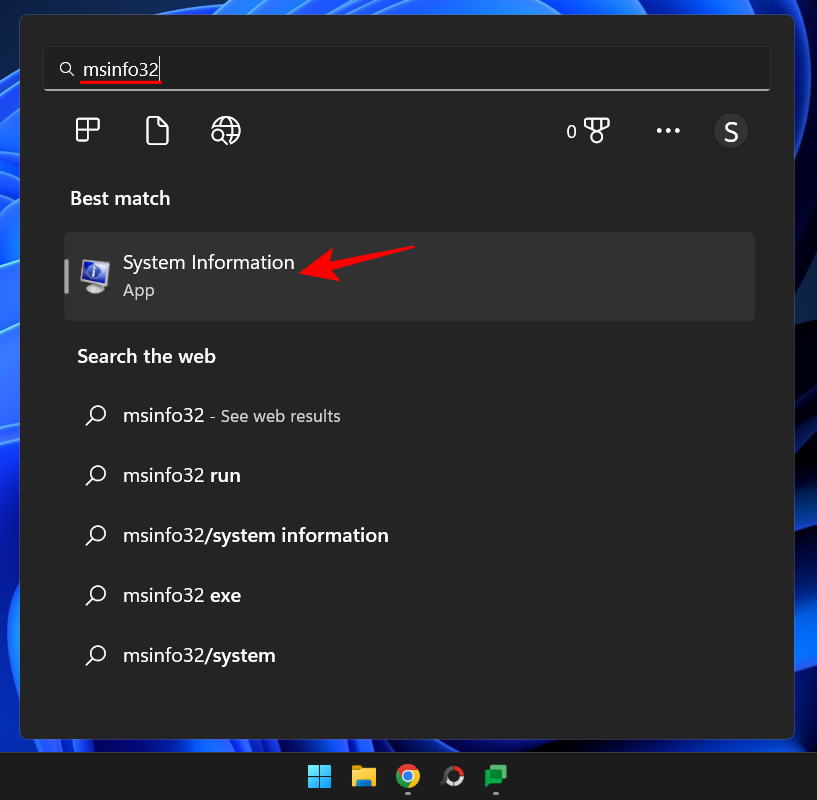
Po otvorení nástroja Systémové informácie vyhľadajte verziu/dátum systému BIOS.
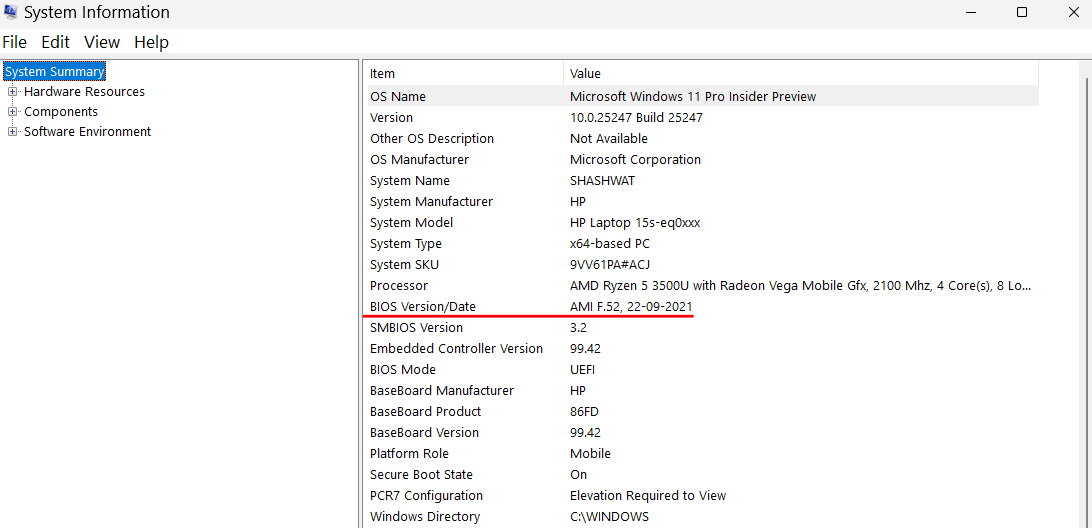
Ako povoliť virtualizáciu v systéme BIOS
Virtualizácia umožňuje používateľom nainštalovať do svojho počítača viacero hosťujúcich operačných systémov. Ak sa chystáte používať nástroje ako VirtualBox, vyvíjať a testovať aplikácie na rôznych operačných systémoch alebo inštalovať staré hry, virtualizácia je niečo, bez čoho sa nezaobídete. Windows 11 na to používa funkciu Hyper-V, ktorú je možné povoliť v samotnom systéme BIOS. Postup:
Vstúpte do systému BIOS pomocou vyššie uvedených metód. Potom pomocou klávesov so šípkami prejdite na „Konfigurácia“.
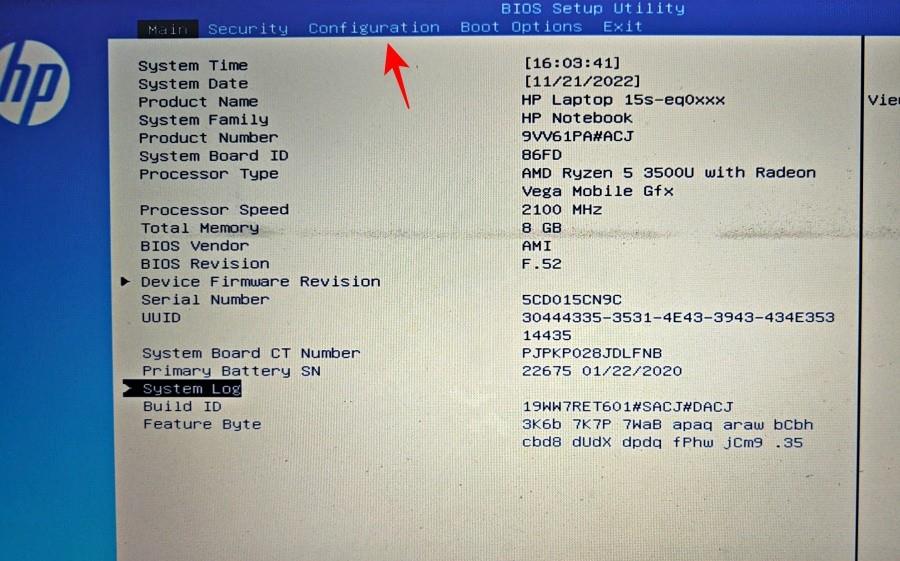
Poznámka: Možnosť virtualizácie sa môže nachádzať na inej karte v závislosti od výrobcu. Môže to byť v časti „Zabezpečenie“, „Rozšírené“, „Konfigurácia zariadenia/systému“ alebo podobne.
Potom vyberte Virtualization Technology .
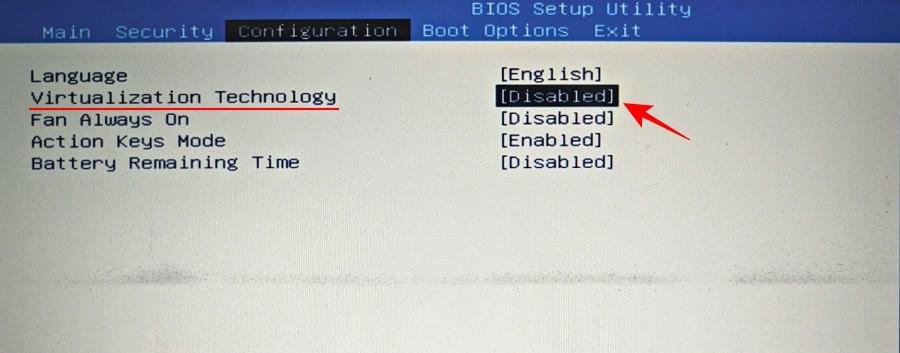
Povoľte to.
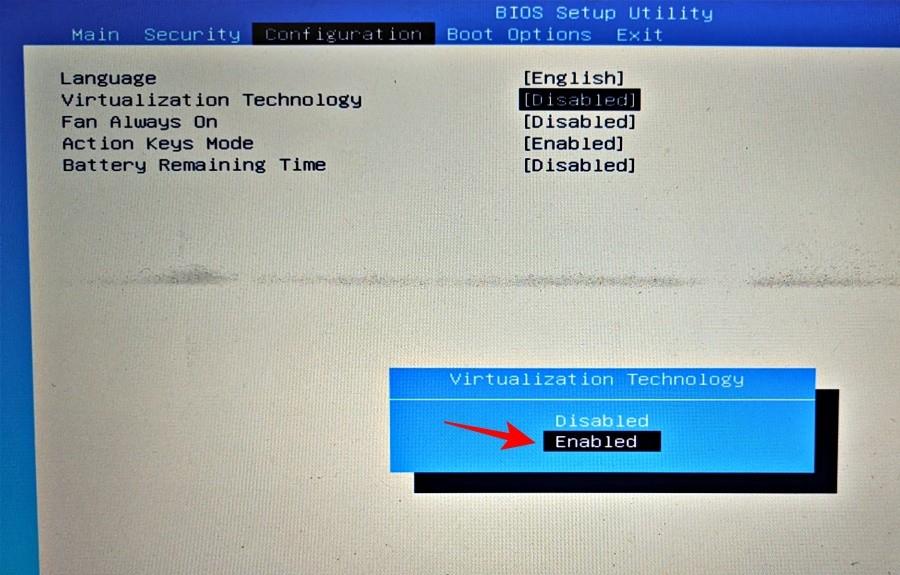
Po dokončení prejdite na kartu „Ukončiť“ a vyberte možnosť Uložiť zmeny a ukončiť .
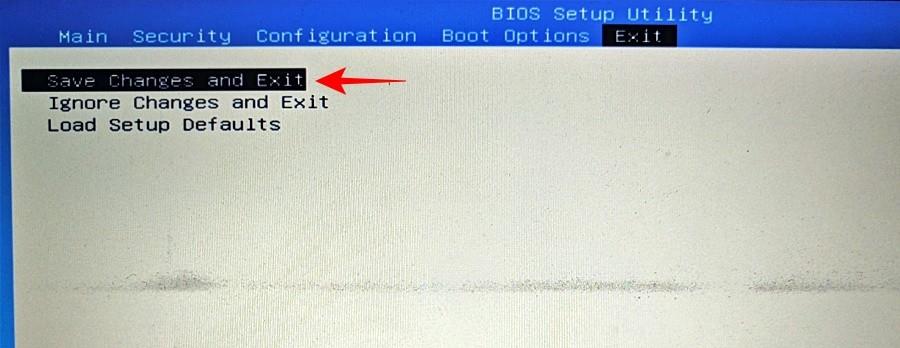
Ak sa chcete dozvedieť viac o hľadaní a povolení virtualizačnej technológie, pozrite si našu príručku Ako povoliť virtualizáciu v systéme BIOS v systéme Windows 11 alebo 10 .
Čo je Secure Boot?
Secure Boot je protokol UEFI, ktorý zabezpečuje proces zavádzania systému Windows tým, že zaisťuje, že sa pri spustení systému načítajú iba podpísané ovládače. Počnúc systémom Windows 11 ho spoločnosť Microsoft urobila nevyhnutným predpokladom pre systémy inštalácie systému Windows 11, aj keď na to existuje niekoľko riešení.
Ak však chcete, aby mal váš počítač maximálnu bezpečnosť, je najlepšie ho povoliť.
Ako povoliť Secure Boot z BIOSu
Do systému BIOS vstúpte pomocou metód uvedených v tejto príručke. Potom pomocou klávesov so šípkami prejdite na kartu Boot options (alebo sekciu s podobným názvom).
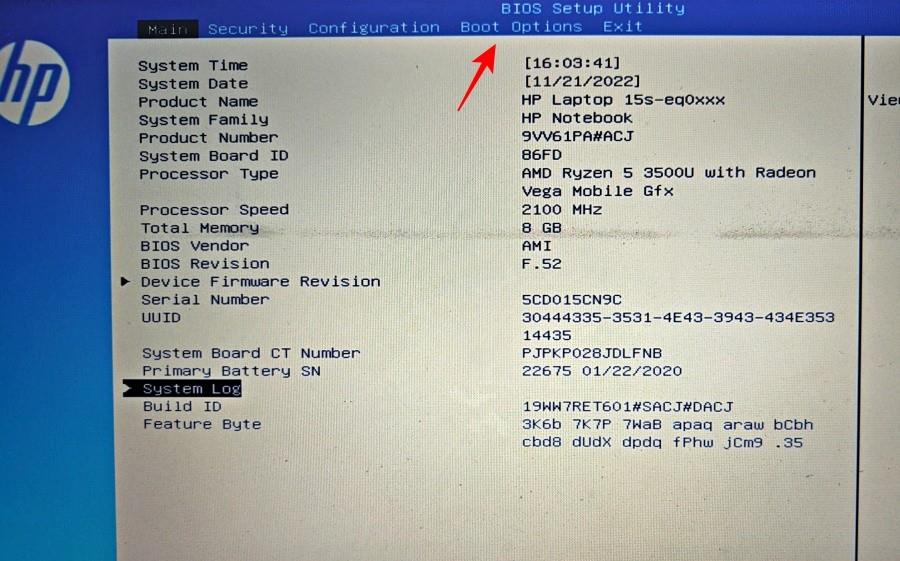
Potom vyberte Secure Boot stlačením klávesu Enter.
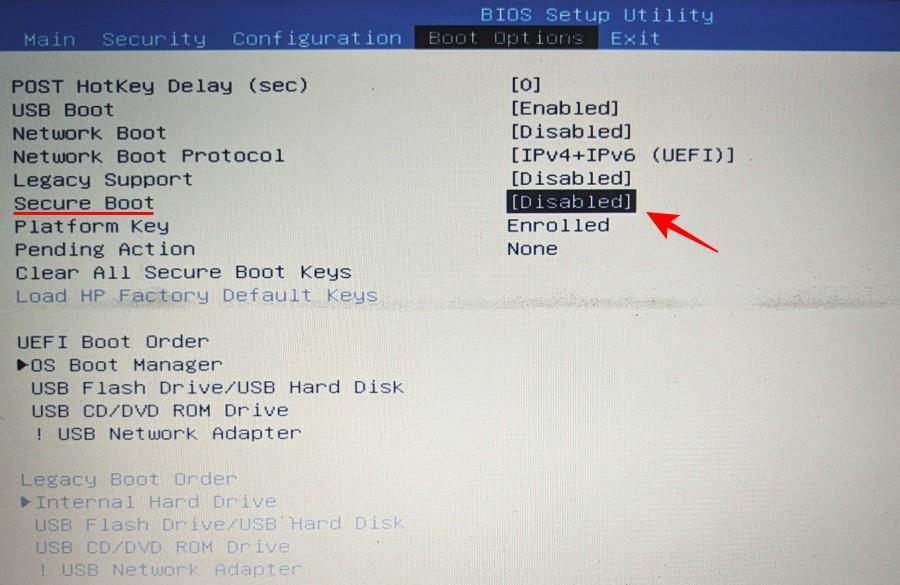
Uistite sa, že je povolená a potom stlačte kláves Enter.
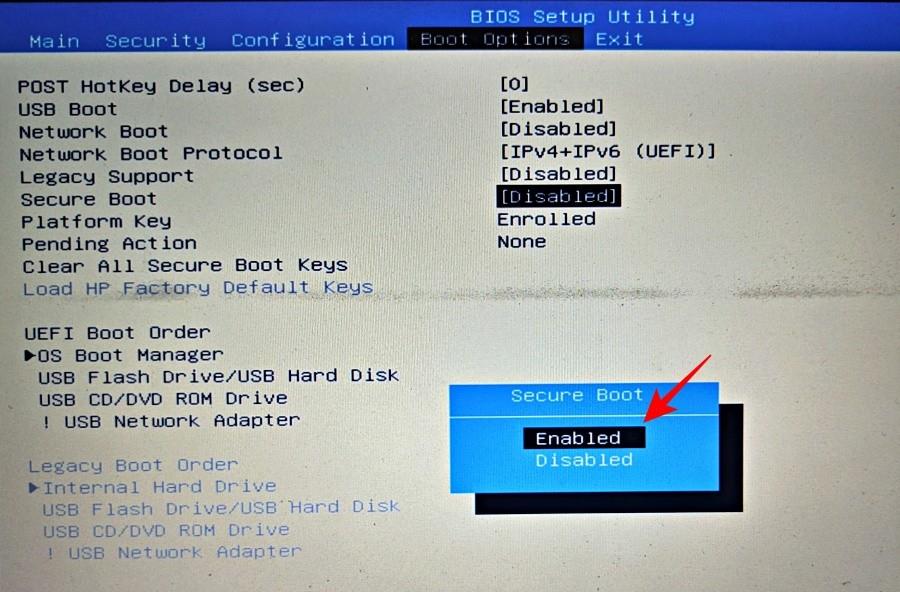
Teraz prejdite na kartu „Ukončiť“ a vyberte možnosť Uložiť zmeny a ukončiť .
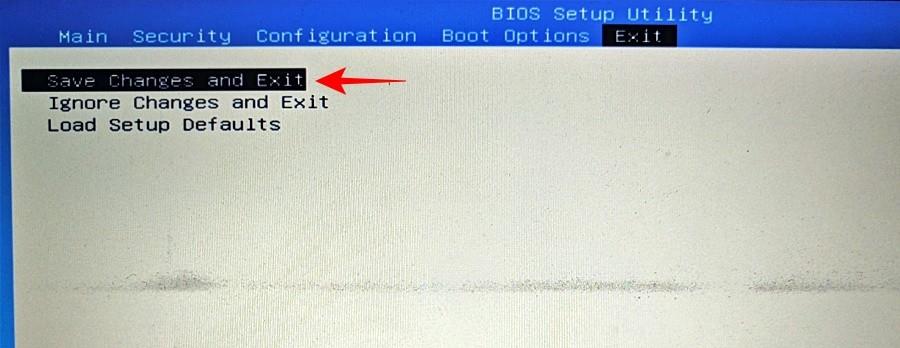
OPRAVA: Nedá sa získať prístup k systému BIOS alebo rozšírenému spusteniu v systéme Windows 11
Ak nemáte prístup k systému BIOS alebo dokonca k obrazovke Rozšírené spustenie v systéme Windows 11, možno budete musieť zmeniť nastavenie v aplikácii „Konfigurácia systému“. Tu je postup:
Stlačte Štart, zadajte msconfig a stlačte Enter.
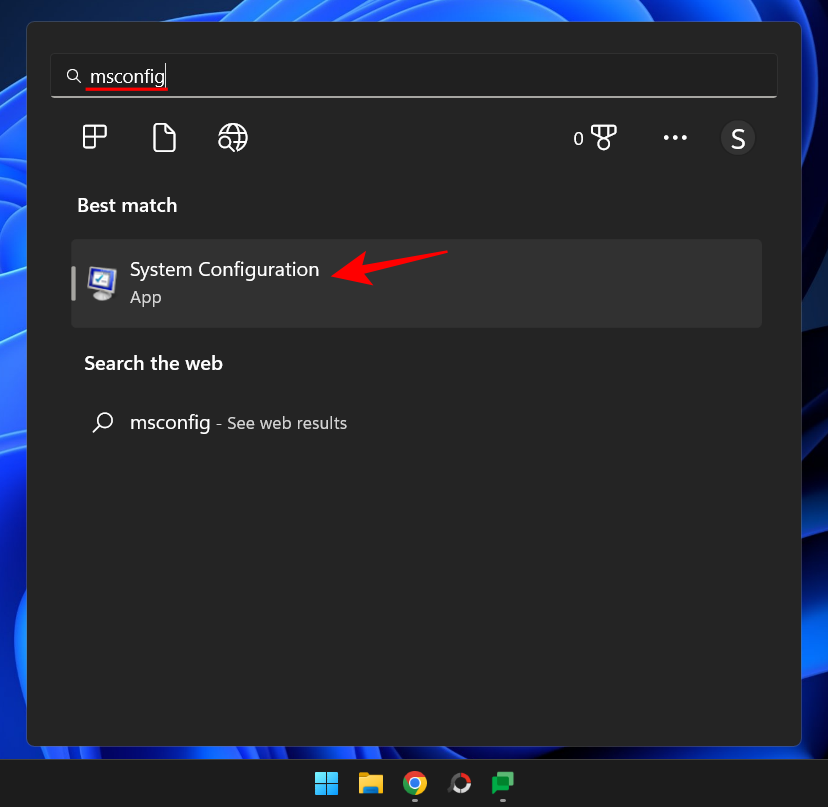
Teraz na karte „Všeobecné“ vyberte možnosť Normálne spustenie a kliknite na tlačidlo OK .
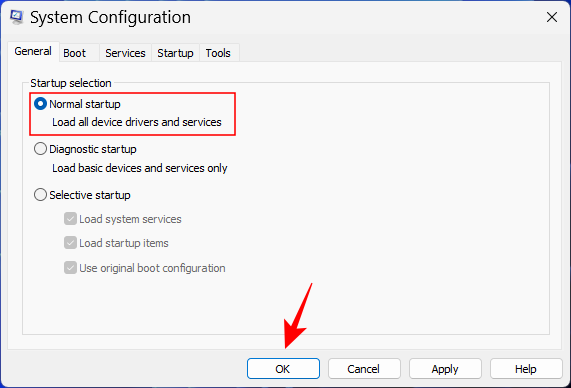
Teraz by ste mali mať prístup do systému BIOS z úvodnej obrazovky alebo prostredia obnovy.
často kladené otázky
V tejto časti sa pokúsime odpovedať na niekoľko často kladených otázok týkajúcich sa systému BIOS:
Môžem vstúpiť do systému BIOS bez reštartovania?
Do systému BIOS je možné vstúpiť iba pred spustením operačného systému. Takže aj keď nepoužívate prostredie WinRE na reštartovanie systému a prístup do BIOSu, stále budete musieť použiť určený kľúč počas spúšťania, pre ktoré je nevyhnutný reštart.
Aj keď existuje niekoľko online zdrojov, ktoré tvrdia, že odomknú rozšírenú ponuku ukrytú v systéme BIOS, s najväčšou pravdepodobnosťou to nie je nič. V systéme BIOS nie je žiadna tajná ponuka, ku ktorej by sa dalo pristupovať. Aj keď existuje obrazovka „Advanced“, bola by to iba ďalšia obrazovka systému BIOS, ktorú ponúka výrobca OEM. Pre prístup by ale určite nemusel byť odomknutý.
Môžem aktualizovať svoj BIOS?
Áno, môžete aktualizovať systém BIOS. Ak to chcete urobiť, musíte poznať verziu systému BIOS, navštíviť webovú lokalitu výrobcu a stiahnuť si najnovšiu aktualizáciu pre svoju verziu systému BIOS. Ak chcete aktualizovať, pozrite si príručku výrobcu k tomu istému.
BIOS (alebo UEFI) je veľmi dôležité rozhranie, ktoré pokrýva dôležité základy pre spustenie systému Windows predtým, ako sa mu vzdá kontroly. Prístup k nemu je možné vykonať niekoľkými spôsobmi a dúfame, že teraz viete, ako na to, bez ohľadu na výrobcu vášho počítača.
SÚVISIACE