Error 0xc000007b – Čo to je a ako to opraviť

Zistite, ako opraviť chybu 0xc000007b v našej podrobnej príručke, ktorá sa zaoberá príčinami tohto chybového kódu a zoznamom overených riešení.
Vypnutie počítača môže byť niekedy škodlivé pre jeho zdravie, najmä ak vlastníte notebook alebo tablet. Tu sa hodí funkcia spánku vášho zariadenia. Režim spánku je režim napájania dostupný pre väčšinu počítačov so systémom Windows, ktorý pomáha ukladať vaše aktuálne údaje do pamäte RAM.
Ostatné komponenty vášho počítača sú potom vypnuté a zobudia sa iba v závislosti od vašich časovačov budenia. Časy zavádzania sa skrátia pri prebúdzaní sa zo spánku a na niektorých počítačoch môžu byť dokonca okamžité. Ale čo ak sa váš počítač neprebudí zo spánku? Čo môžete robiť v takýchto prípadoch? Poďme zistiť!
Súvisiace: 3 najlepšie spôsoby, ako povoliť alebo zakázať režim dlhodobého spánku v systéme Windows 11
Ako opraviť systém, ktorý sa neprebúdza zo spánku
Váš počítač môže odmietnuť prebudenie z režimu spánku z rôznych dôvodov. Môžu súvisieť s napájaním vášho počítača, ovládačmi periférnych zariadení, nastaveniami plánu napájania a mnohými ďalšími. Tento problém môžu v mnohých systémoch spôsobiť aj chyby disku a konflikty na pozadí systému Windows.
Odporúčame vám začať s prvou opravou uvedenou nižšie a prejsť si zoznam, kým sa problém nevyrieši. Začnime.
Metóda 1: Použite Poradcu pri riešení problémov s napájaním systému Windows
Stlačte Windows + ia kliknite na položku Riešenie problémov .
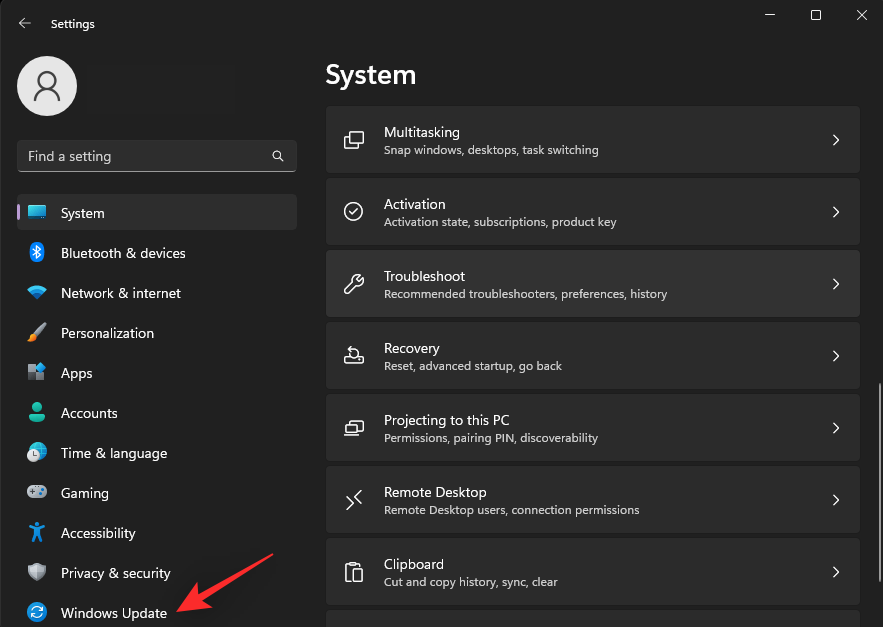
Kliknite na položku Iné nástroje na riešenie problémov .
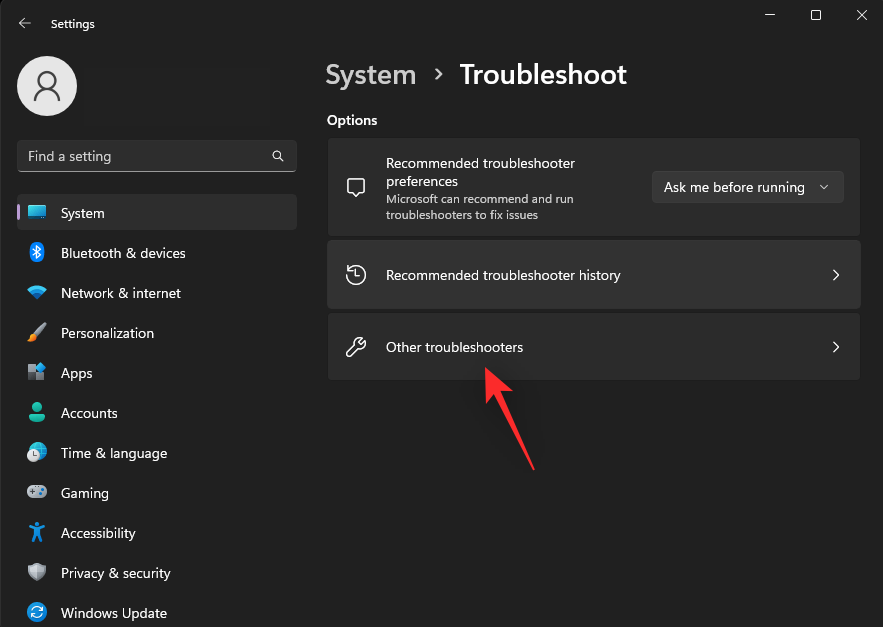
Posúvaním zoznamu nájdite položku Napájanie . Po nájdení kliknite vedľa neho na položku Spustiť .
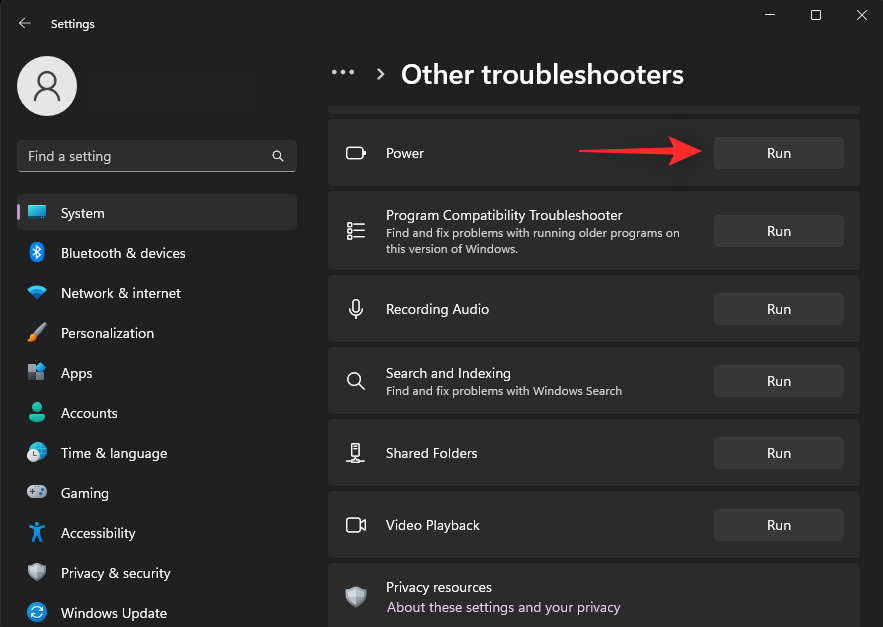
Systém Windows teraz automaticky skontroluje problémy súvisiace s napájaním a navrhne potrebnú opravu na základe vášho aktuálneho nastavenia. Kliknite na položku Použiť túto opravu .
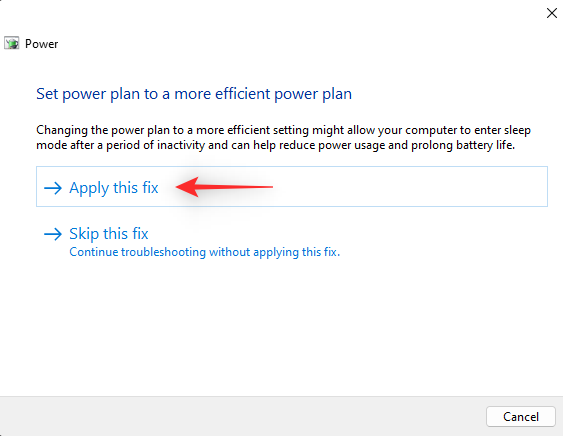
Po dokončení kliknite na tlačidlo Zavrieť .
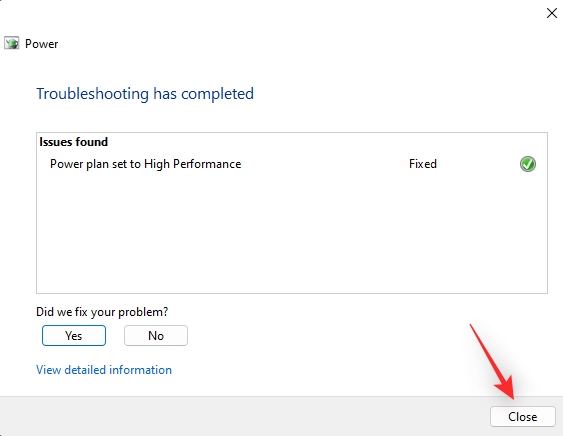
Ak nastavenia plánu napájania alebo konfigurácia systému Windows bránili vášmu počítaču prebudiť sa z režimu spánku, problém by mal byť už vyriešený.
Metóda 2: Uistite sa, že klávesnica a myš môžu prebudiť váš počítač
Väčšina klávesníc a myší vyrábaných v súčasnosti prichádza so schopnosťou prebudiť váš počítač zo spánku. Aj keď to môže skončiť spotrebou viac energie na pozadí, je to skvelý spôsob, ako získať prístup k počítaču, najmä ak pracujete mimo hlavnej stanice.
V niektorých prípadoch však možno budete musieť túto funkciu pre svoju klávesnicu a myš povoliť manuálne. Ak vaše externé vstupné periférie, ako je myš a klávesnica, nedokážu prebudiť váš počítač z režimu spánku, odporúčame vám skontrolovať vlastnosti ich zariadenia pomocou krokov uvedených nižšie.
Stlačte Windows + Xa kliknite na Správca zariadení .
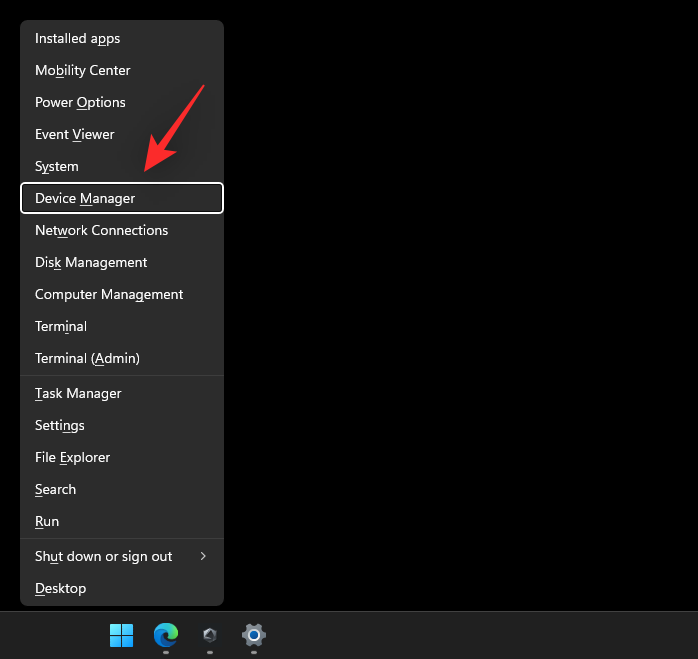
Teraz nájdite a dvakrát kliknite na príslušné vstupné zariadenie v zozname na obrazovke. V tejto príručke budeme používať klávesnicu.
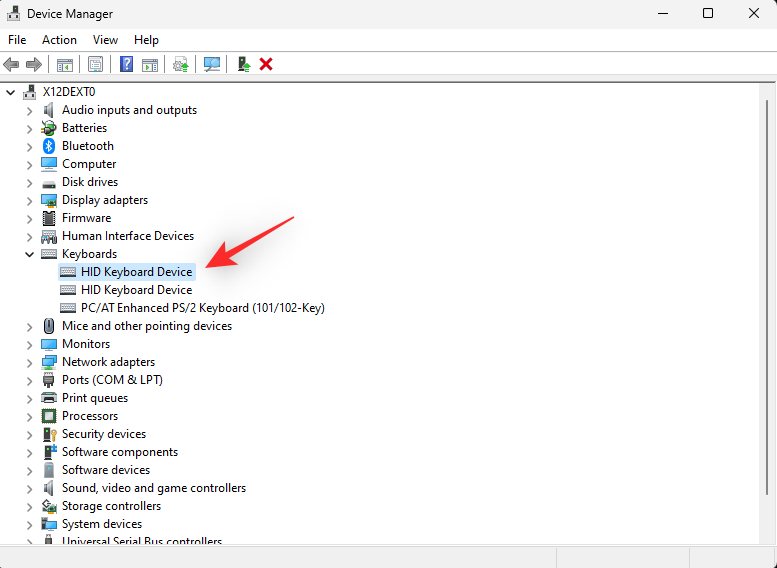
Kliknite a prepnite sa na kartu Správa napájania v hornej časti.
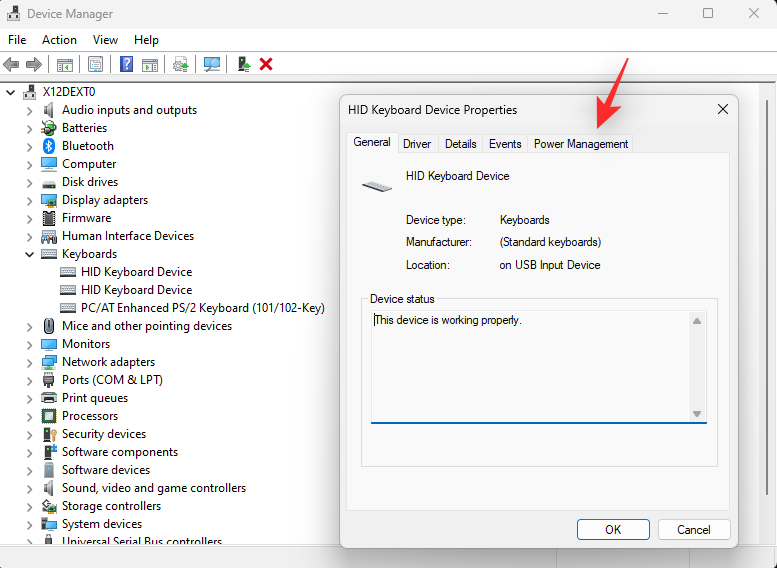
Začiarknite políčko Povoliť tomuto zariadeniu prebudiť počítač v hornej časti.
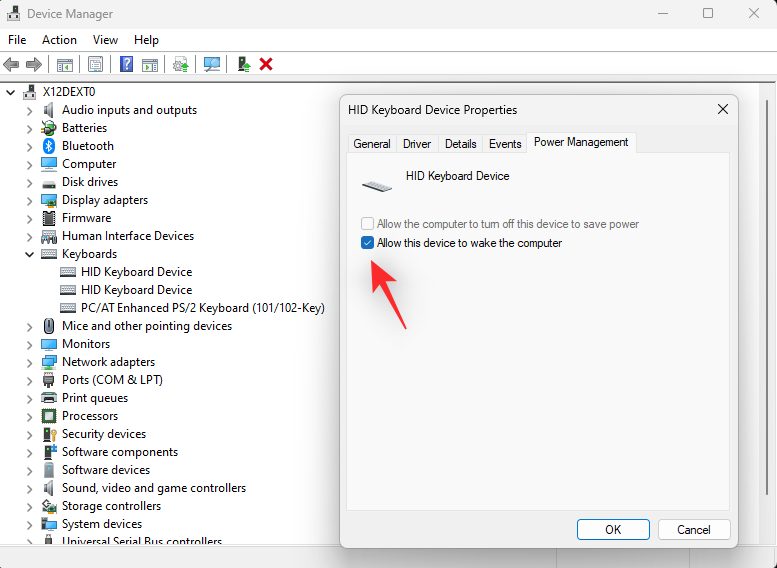
Ak je táto možnosť už začiarknutá, zrušte jej začiarknutie a kliknite na tlačidlo OK . Teraz dvakrát kliknite na zariadenie a znova povoľte možnosť Povoliť tomuto zariadeniu prebudiť počítač .
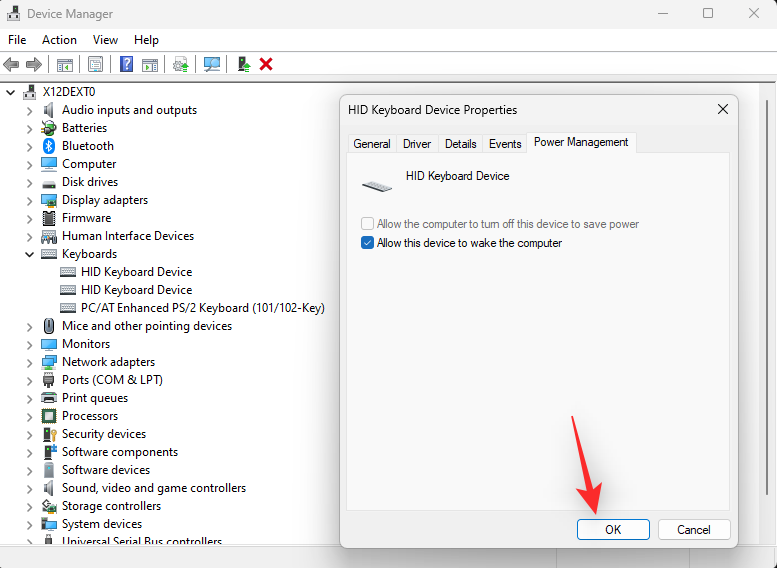
Po dokončení reštartujte počítač. Po reštartovaní znova otestujte spánok na počítači. Ak vám nesprávne nastavenia správy napájania bránili v prebudení počítača, problém by mal byť teraz vyriešený.
Metóda 3: Vypnite hybridné časovače spánku a budenia
Hybridné časovače spánku a budenia sú vstavané funkcie systému Windows, ktoré pomáhajú zabezpečiť maximálnu úsporu energie a zároveň zabezpečiť, aby váš počítač bol neustále aktualizovaný najnovšími informáciami. Umožňujú dokonca vášmu počítaču selektívne sa prebúdzať zo spánku a prijímať najnovšie aktualizácie a upozornenia.
Tieto funkcie však môžu čeliť konfliktom na pozadí, ktoré môžu zabrániť tomu, aby sa váš počítač prebudil z režimu spánku podľa plánu. Hybridné časovače spánku a budenia môžete pre svoj počítač vypnúť, aby ste zistili, či sa tým problém vyriešil. Použite nižšie uvedené kroky, ktoré vám pomôžu spolu s procesom.
Stlačením Windows + Rspustíte Run .

Teraz zadajte nasledujúce a stlačte Enter.
powercfg.cpl
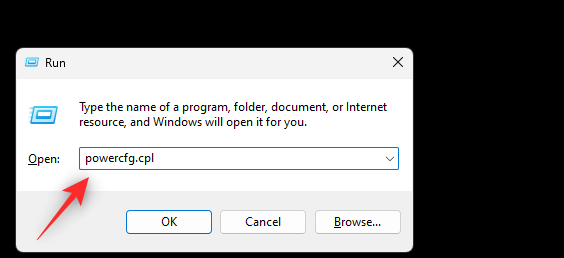
Kliknite na položku Zmeniť nastavenia plánu vedľa aktuálneho plánu napájania.
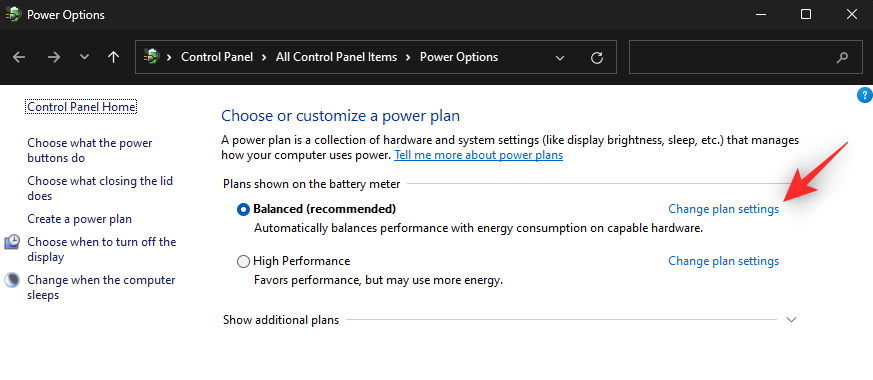
Kliknite na položku Zmeniť rozšírené nastavenia napájania .
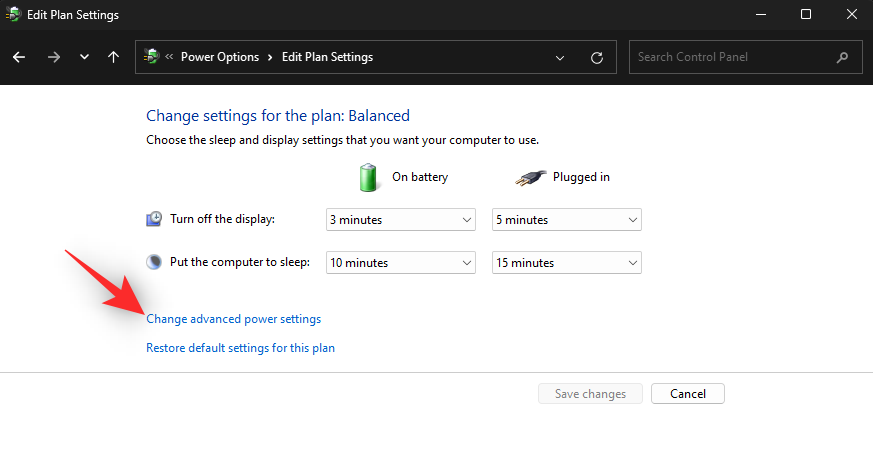
Posúvajte možnosti a dvakrát kliknite na položku Uspať .
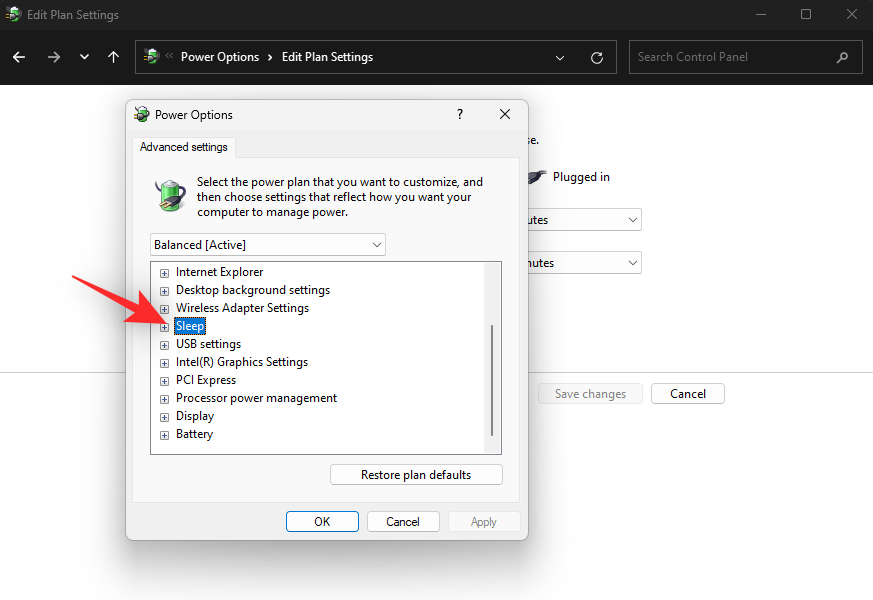
Dvakrát kliknite na položku Povoliť hybridný spánok .
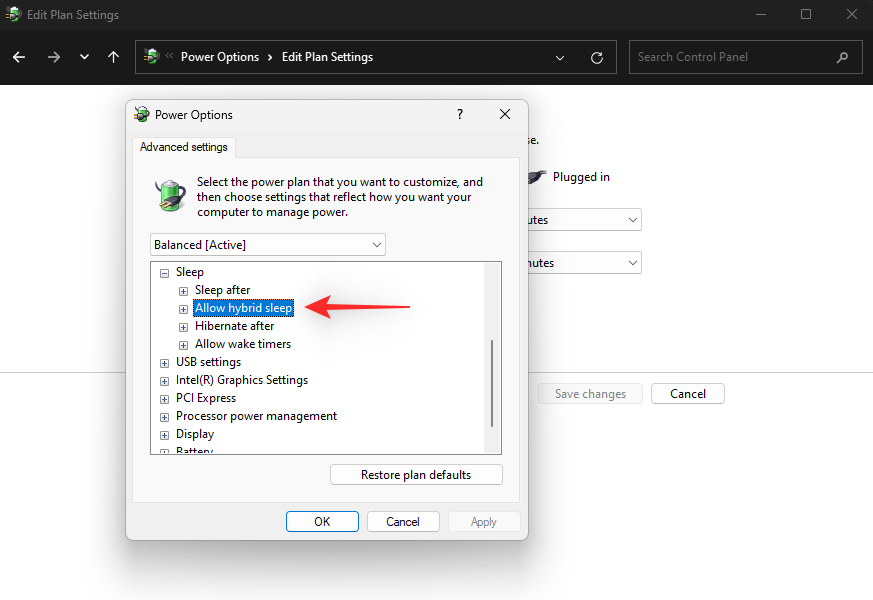
Kliknite a vyberte možnosť Na batériu . Teraz z rozbaľovacej ponuky vyberte možnosť Vypnúť .
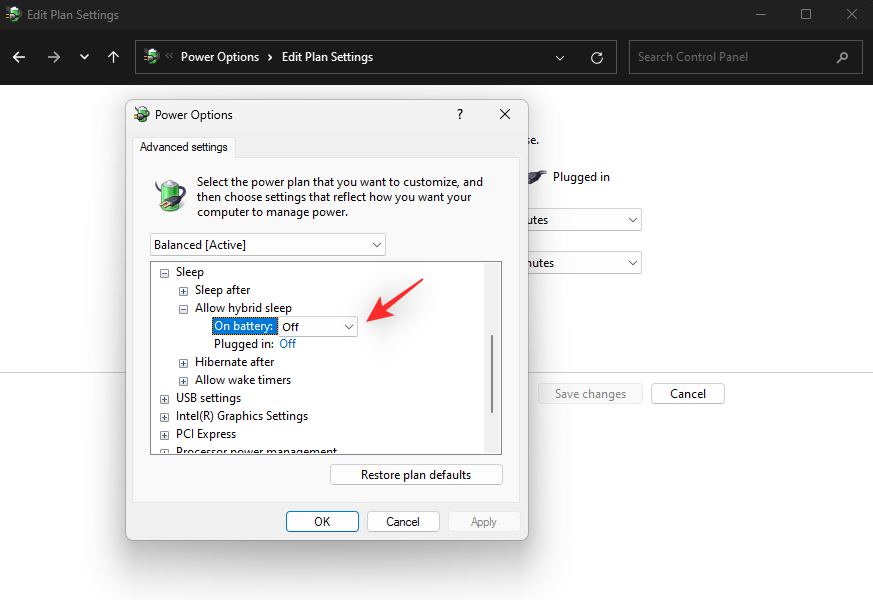
Nastavte Hybridný spánok na Vypnuté , keď je počítač zapojený .
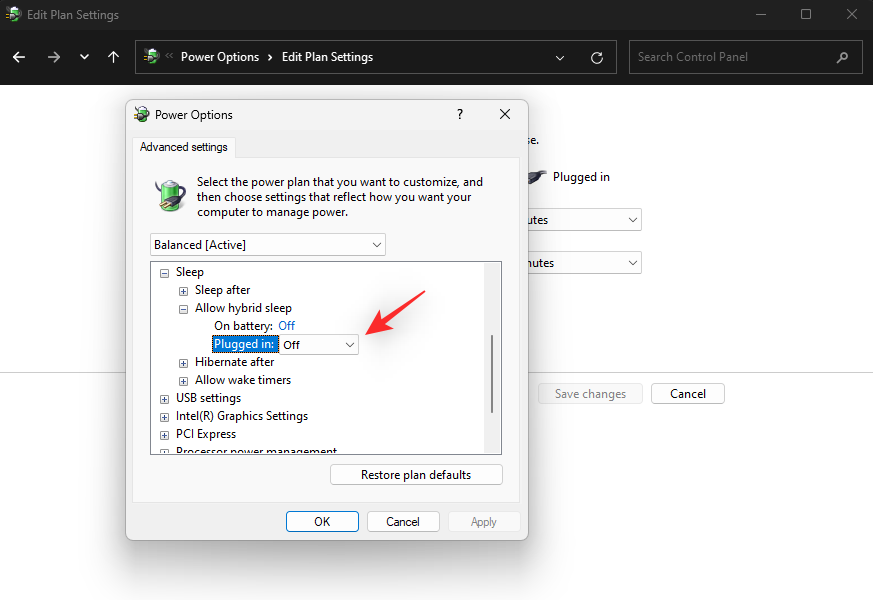
Teraz dvakrát kliknite na položku Povoliť časovače budenia .
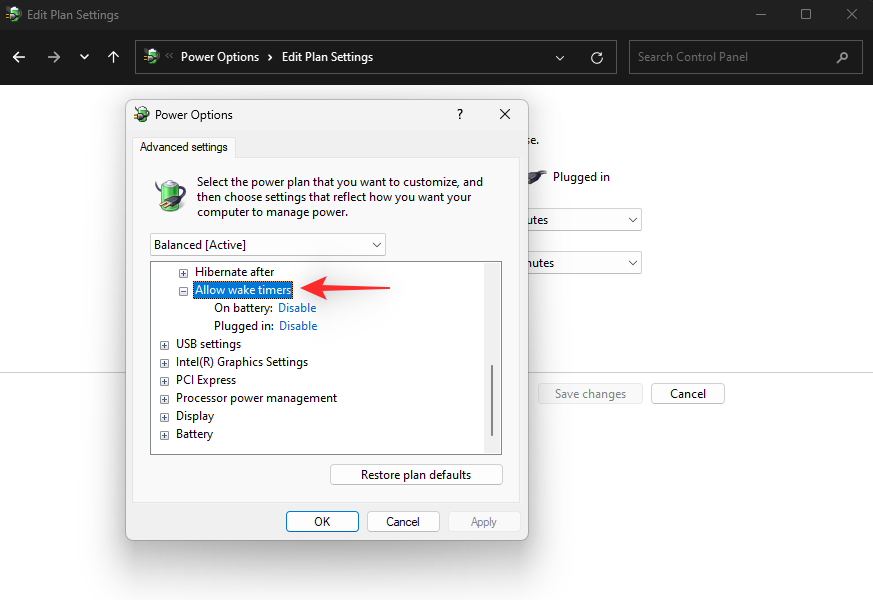
Pomocou príslušných rozbaľovacích ponúk nastavte možnosť Na batériu a Zapnuté na možnosť Vypnúť .
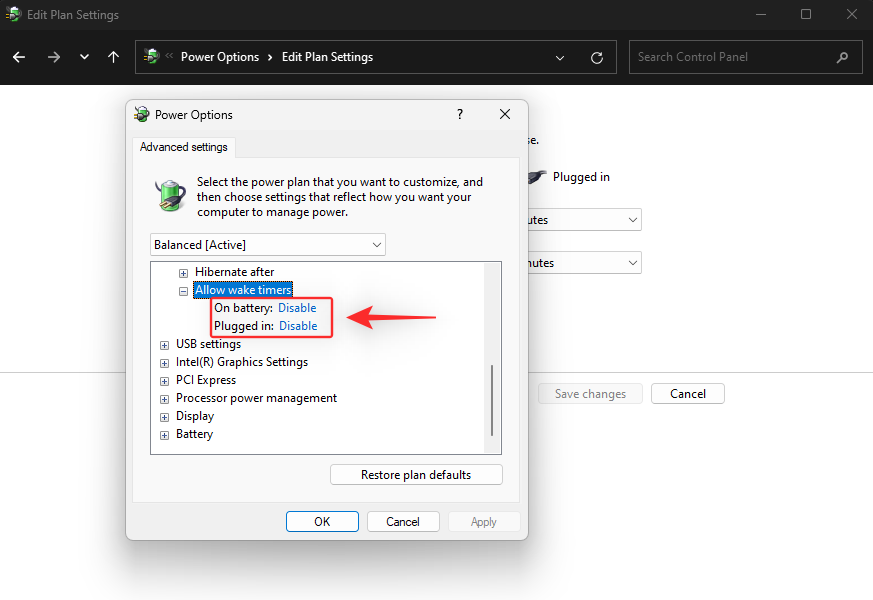
Kliknite na tlačidlo Použiť . Teraz kliknite na OK .
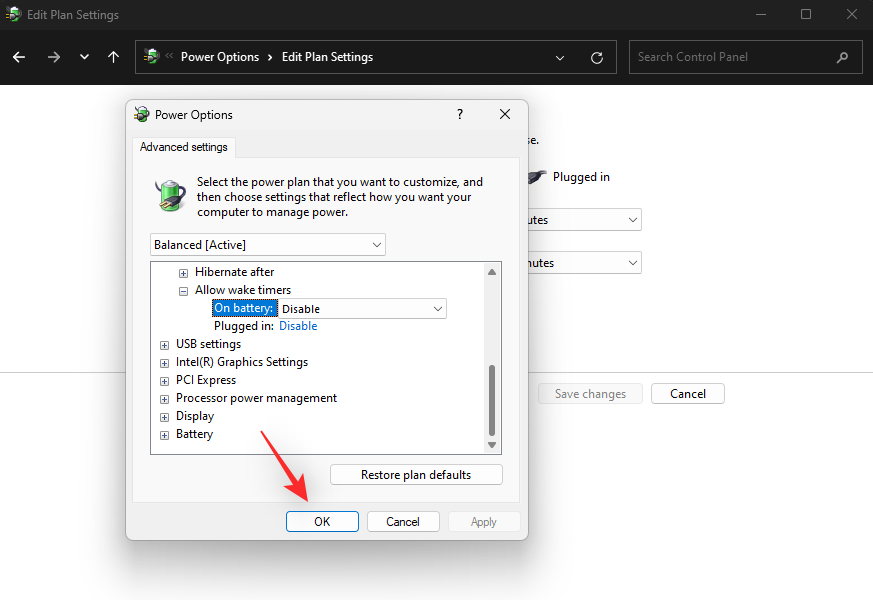
Skúste znova použiť režim spánku v počítači. Ak hybridné časovače spánku a budenia bránili vášmu počítaču v prebudení, problém by mal byť teraz vyriešený vo vašom systéme.
Metóda 4: Vypnite rýchle spustenie
Rýchle spustenie je pomerne nová funkcia v systéme Windows, ktorá skracuje čas spustenia počítača. Dosiahne sa to prepnutím počítača do režimu dlhodobého spánku namiesto režimu spánku, čo umožňuje rýchlejšie obnovenie údajov a tým aj rýchlejšie spúšťanie. Rýchle spustenie však môže zasahovať do režimu spánku vášho počítača v dôsledku správy napájania určitých hardvérových komponentov.
V závislosti od vášho nastavenia to môže spôsobiť, že sa niektoré súčasti nikdy neprebudia z režimu spánku alebo sa z neho neprebudia. Zakázanie rýchleho spustenia môže pomôcť vyriešiť tento problém na väčšine systémov. Pomocou nižšie uvedených krokov môžete vypnúť rýchle spustenie na vašom počítači.
Stlačením Windows + Rspustíte Run .

Zadajte nasledujúce a stlačte kláves Enter.
powercfg.cpl
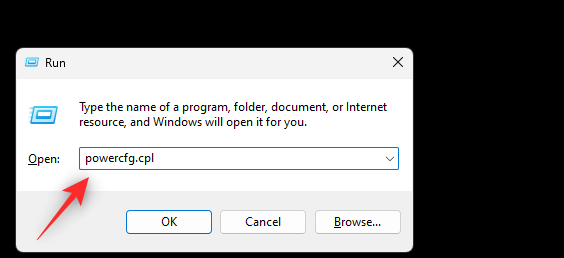
Kliknite na položku Vybrať, čo robia tlačidlá napájania na ľavej strane.
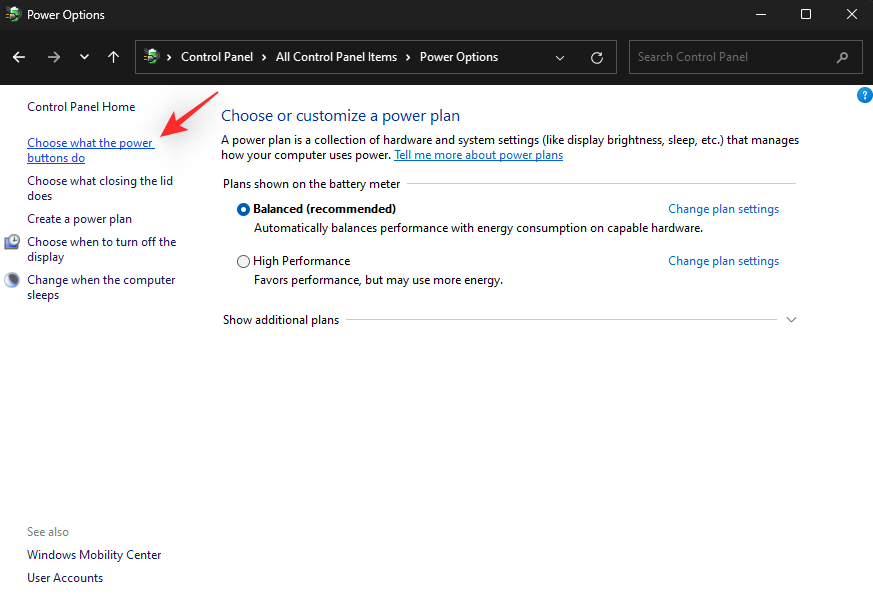
V hornej časti kliknite na položku Zmeniť nastavenia, ktoré momentálne nie sú k dispozícii .
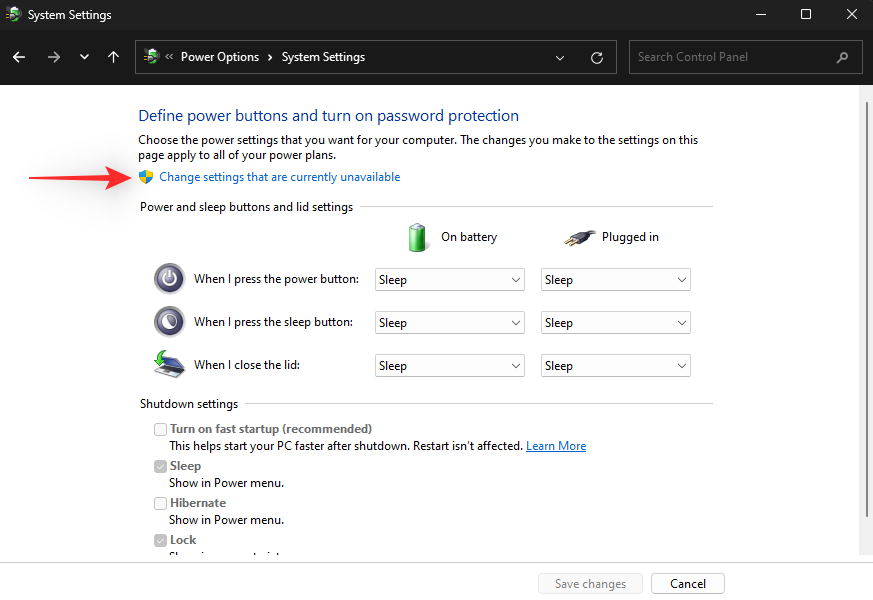
Teraz zrušte začiarknutie políčka Zapnúť rýchle spustenie (odporúča sa) v hornej časti.
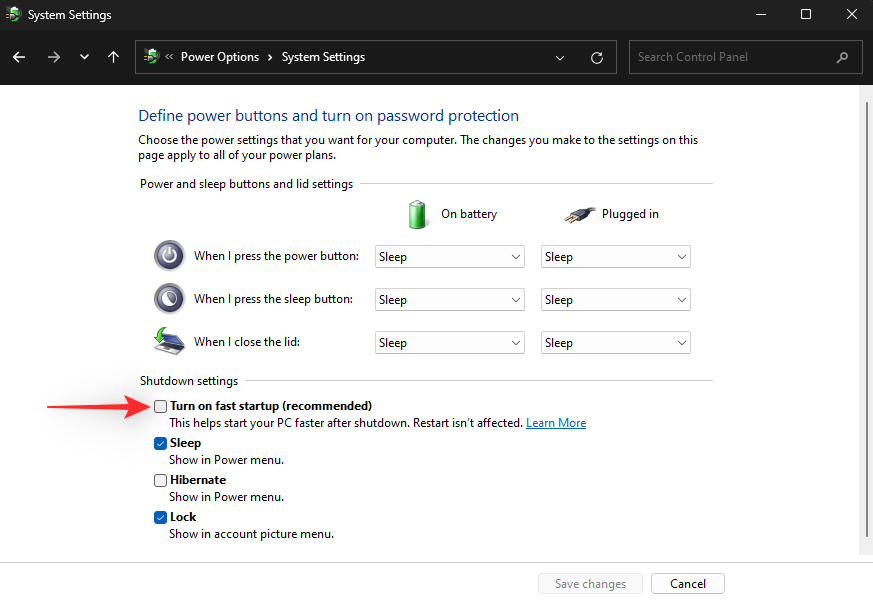
Kliknite na položku Uložiť zmeny .
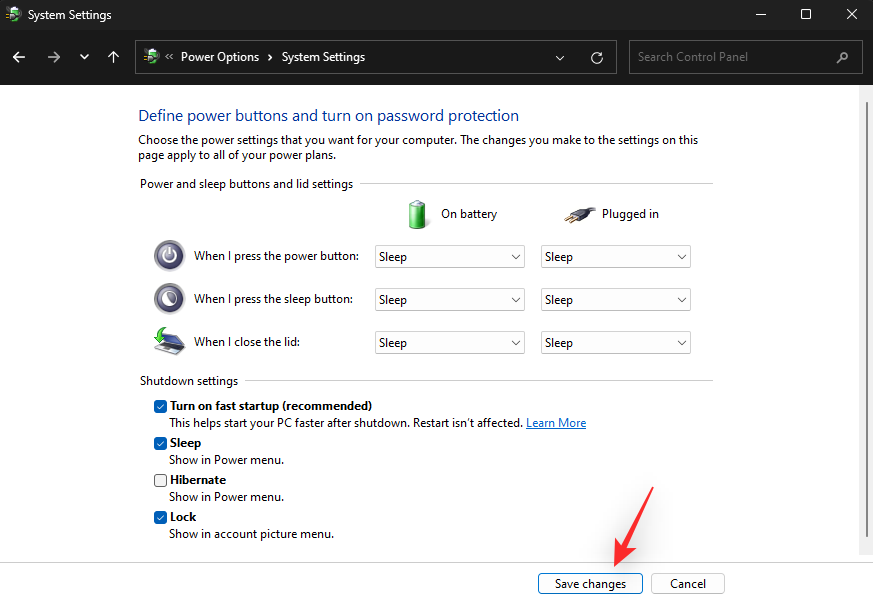
Teraz reštartujte počítač a po spustení skúste znova použiť režim spánku. Ak Rýchle spustenie bránilo vášmu počítaču prebudiť sa z režimu spánku, problém by mal byť teraz vyriešený vo vašom systéme.
Metóda 5: Aktualizujte ovládače klávesnice a myši
Teraz môžete skúsiť aktualizovať ovládače klávesnice a myši. Windows 11 je pomerne nový operačný systém, ktorému sa mnohí výrobcovia OEM stále prispôsobujú vydávaním pravidelných aktualizácií ovládačov pre svoje komponenty. Je možné, že vaša klávesnica a myš vyžadujú špecifické ovládače systému Windows 11 na prebudenie počítača z režimu spánku podľa plánu.
Odporúčame vám najprv vyhľadať aktualizácie pomocou Správcu zariadení a potom skontrolovať najnovšie ovládače na stránke podpory príslušného produktu. Postupujte podľa nižšie uvedených krokov, ktoré vám pomôžu s procesom.
Stlačte Windows + Xa vyberte Správca zariadení .
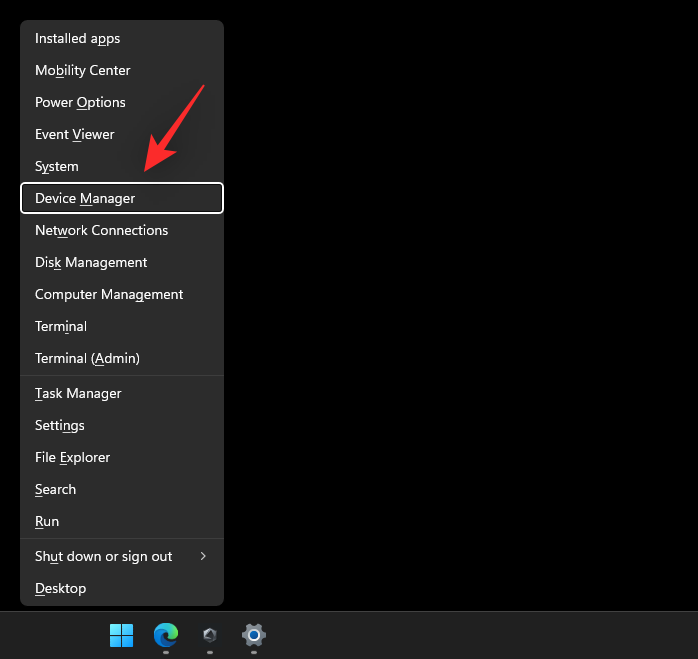
Nájdite a kliknite pravým tlačidlom myši na príslušnú klávesnicu alebo myš v zozname na obrazovke.
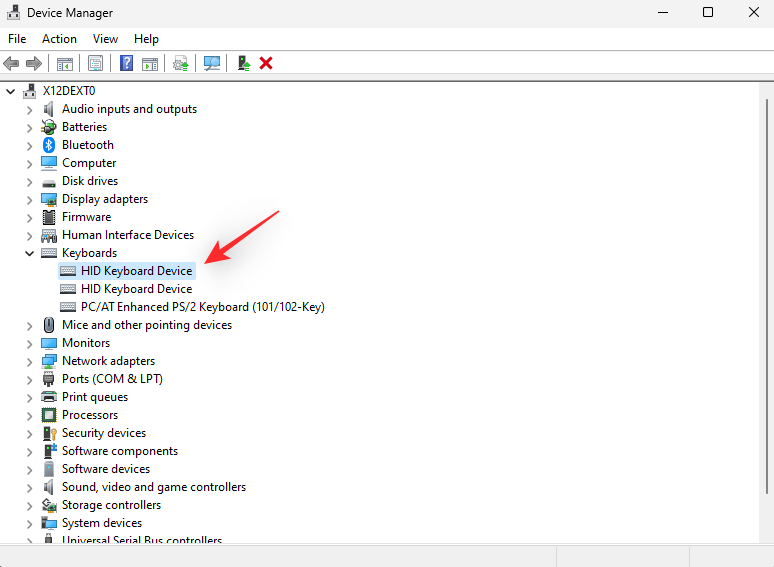
Vyberte Aktualizovať ovládač .
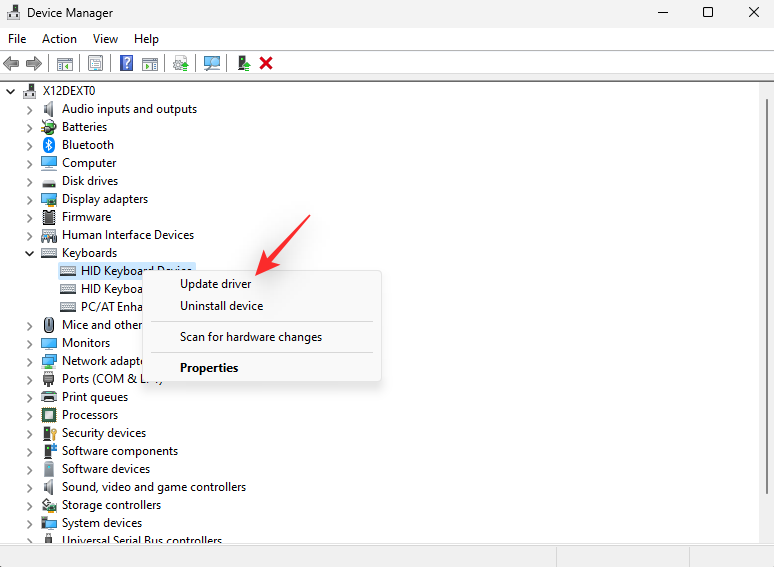
Kliknite na položku Automaticky vyhľadať ovládače .
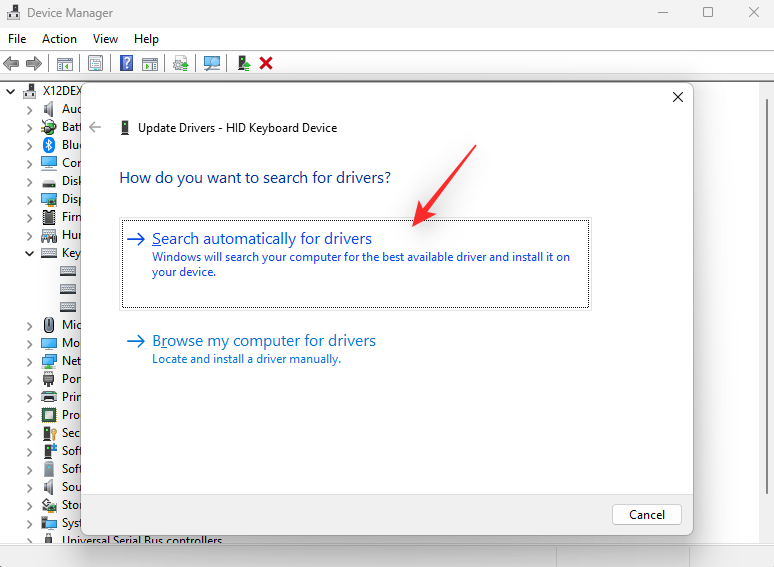
Systém Windows teraz vyhľadá a nainštaluje všetky aktualizované ovládače dostupné pre vybratý komponent. Po dokončení kliknite na tlačidlo Zavrieť .
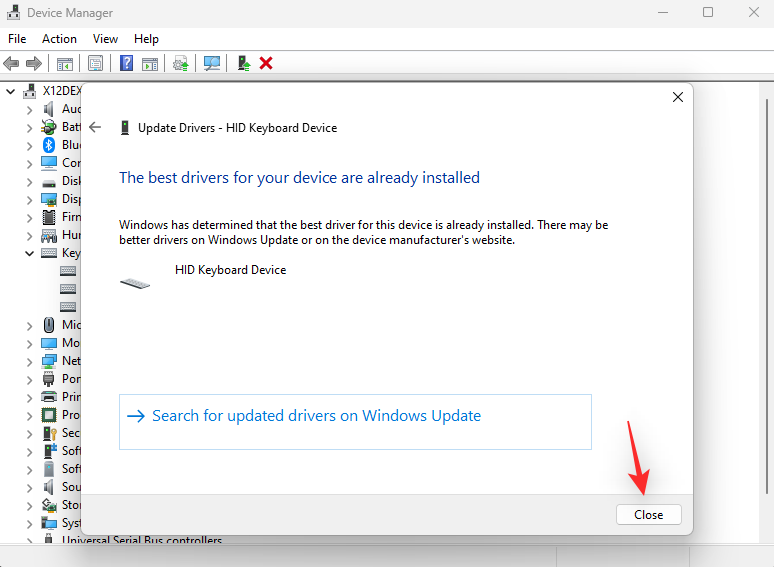
Reštartujte počítač v tomto bode, ak boli vaše ovládače aktualizované v kroku vyššie. Ak nie, odporúčame vám navštíviť stránku podpory OEM relevantnú pre váš produkt a stiahnuť a nainštalovať najnovšie dostupné ovládače. Nižšie nájdete stránky podpory bežných výrobcov periférnych zariadení.
Metóda 6: Skontrolujte a opravte chyby disku
Ak sa váš počítač stále nedokáže prebudiť z režimu spánku, možno máte problém s jednotkami vo vašom systéme. Vaša zavádzacia jednotka môže zlyhať alebo má chybné sektory, ktoré bránia vášmu počítaču prebudiť sa z režimu spánku.
Odporúčame vám spustiť kontrolu chkdsk a SFC vo vašom systéme, aby ste to overili a opravili. Postupujte podľa nižšie uvedených krokov, ktoré vám pomôžu s procesom.
Stlačte Windows + ia kliknite na Obnovenie .
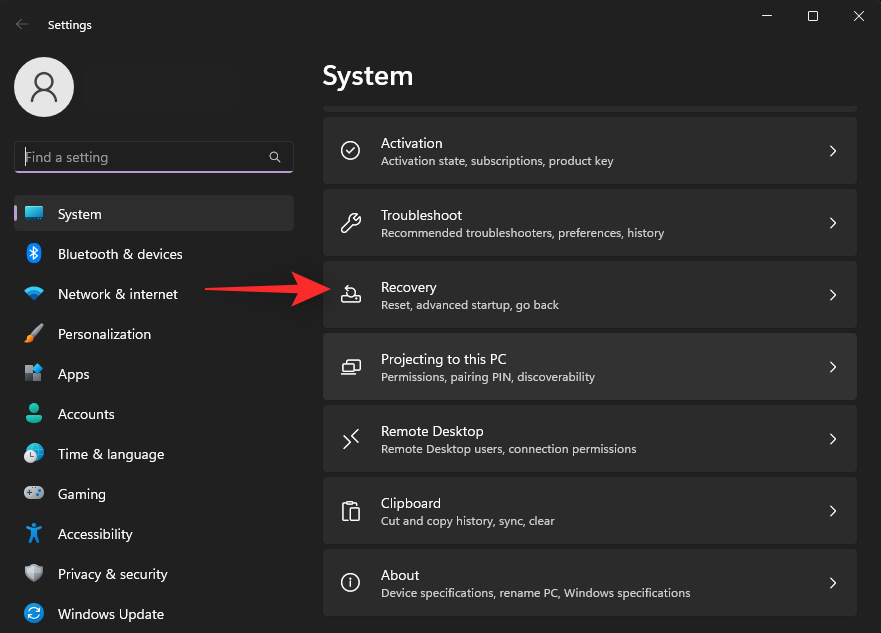
Kliknite na položku Reštartovať teraz vedľa položky Rozšírené spustenie .
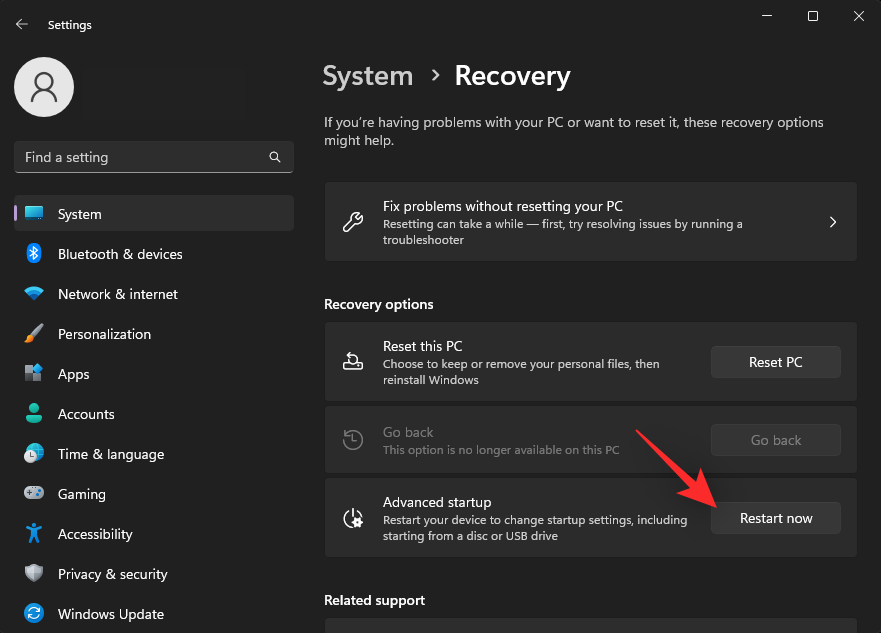
Váš počítač sa teraz spustí s možnosťami rozšírenej obnovy. Kliknite na položku Riešenie problémov .
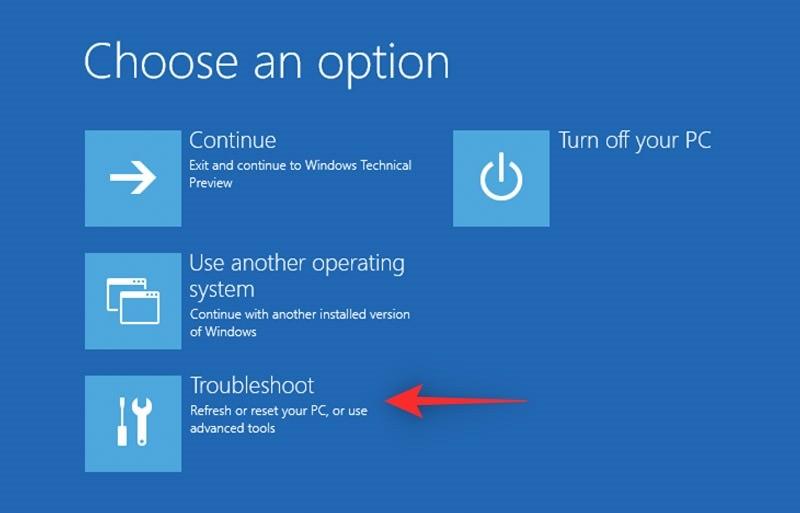
Teraz kliknite na Príkazový riadok .
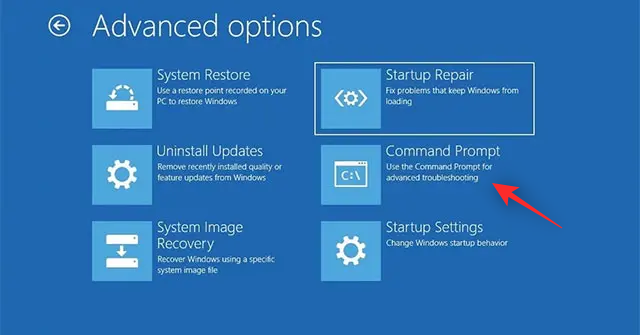
CMD sa teraz spustí na vašej obrazovke. Na skenovanie primárnej zavádzacej jednotky použite nasledujúci príkaz. Nahraďte C: písmenom pre vašu zavádzaciu jednotku, ak je to potrebné.
chkdsk c: /x /r
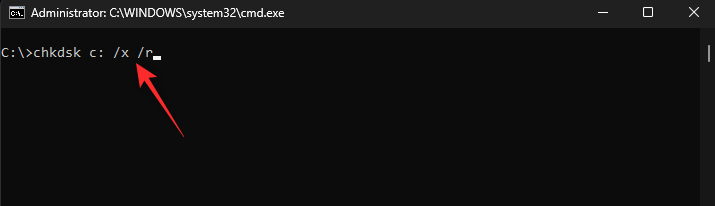
Počkajte na dokončenie skenovania, po dokončení spustite nasledujúci príkaz a skontrolujte chyby.
sfc /scannow
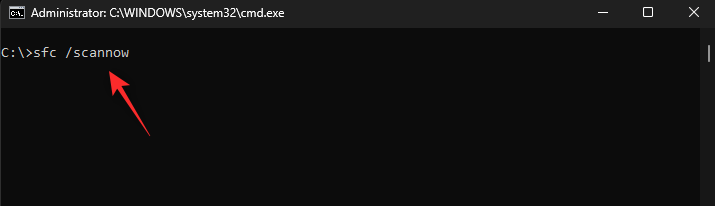
Teraz použite nasledujúci príkaz na zatvorenie CMD.
exit
Reštartujte počítač a skúste znova použiť režim spánku ako zvyčajne. Ak chyby disku bránili vášmu počítaču v prebudení, problém by mal byť teraz vyriešený vo vašom systéme.
Metóda 7: Skontrolujte a opravte obraz systému Windows
Môžete tiež skontrolovať chyby v obraze systému Windows a opraviť ich pomocou CMD. Môže to pomôcť vyriešiť problémy s inštaláciou systému Windows 11, ktoré môžu brániť vášmu počítaču v prebudení z režimu spánku. Použite nižšie uvedené kroky, ktoré vám pomôžu spolu s procesom.
Stlačením Windows + Rspustíte Run .
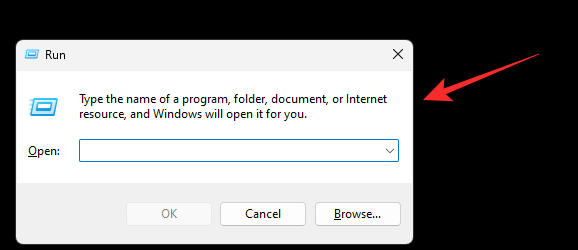
Teraz zadajte nasledujúce a stlačte Ctrl + Shift + Enter.
cmd
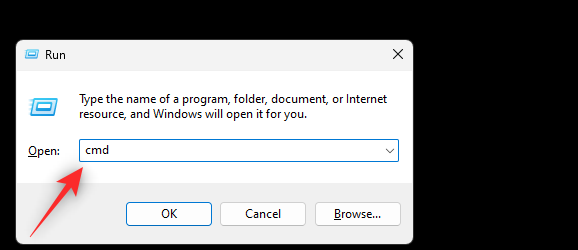
Na kontrolu a opravu obrazu systému Windows použite nasledujúci príkaz.
DISM /Online /Cleanup-Image /RestoreHealth
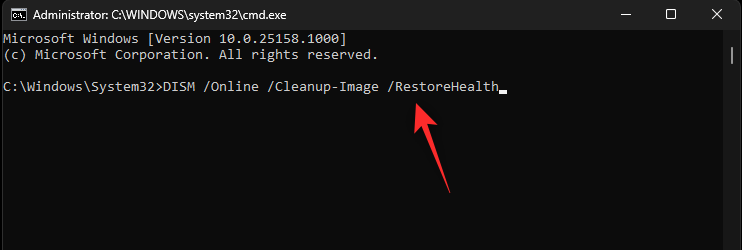
Počas tohto procesu bude teraz skontrolovaný a opravený váš obraz systému Windows. Môže to chvíľu trvať v závislosti od šírky pásma siete a dostupných zdrojov. Po oprave obrazu reštartujte počítač a skúste znova použiť režim spánku. Ak sa váš počítač nemohol prebudiť z dôvodu poškodeného obrazu systému Windows, problém by mal byť teraz vyriešený vo vašom systéme.
Metóda 8: Obnovte súbor režimu dlhodobého spánku
Hibernácia je ďalší režim napájania pre počítače so systémom Windows, ktorý ponúka väčšiu úsporu energie v porovnaní s režimom spánku. Ako je uvedené vyššie, rýchle spustenie používa režim dlhodobého spánku na pozadí, aj keď ste ho nepovolili manuálne. Režim dlhodobého spánku používa vlastný súbor na ukladanie údajov zo všetkých otvorených programov a ďalších.
Tento súbor sa môže poškodiť a spôsobiť problémy s režimom spánku v mnohých systémoch Windows 11. Obnovenie súboru hiberfil.sys môže pomôcť opraviť to isté na vašom PC. Postupujte podľa nižšie uvedených krokov, ktoré vám pomôžu s procesom.
Stlačením Windows + Rspustíte Run .

Zadajte nasledujúce a stlačte Ctrl + Shift + Enterna klávesnici.
cmd
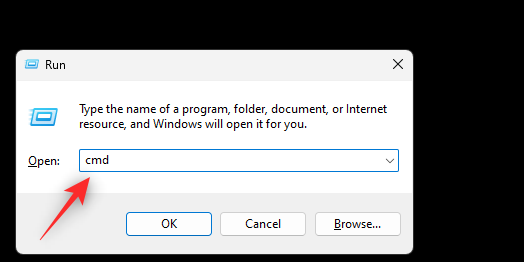
Teraz použite nasledujúci príkaz na vypnutie hibernácie pre váš počítač. Tým sa automaticky odstráni váš súbor hiberfil.sys.
powercfg -h off
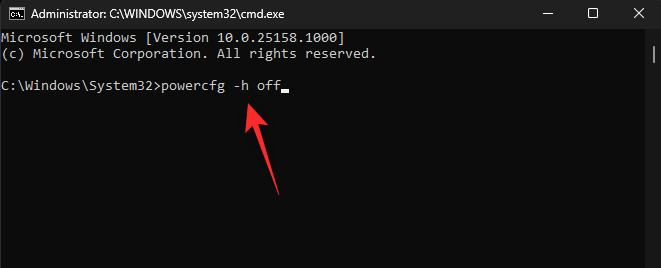
Na zatvorenie CMD použite nasledujúci príkaz.
exit
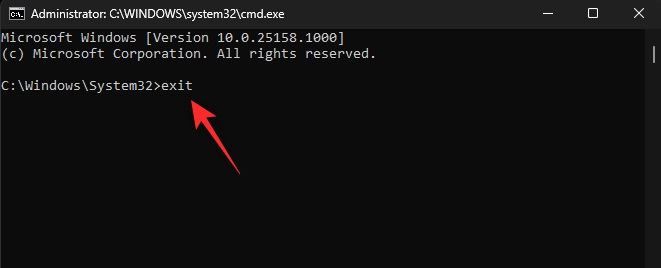
Teraz reštartujte počítač, aby ste mali istotu. Po reštartovaní spustite CMD ako správca pomocou vyššie uvedených krokov a pomocou príkazu nižšie znova povoľte hibernáciu. Tým sa vytvorí nový súbor hiberfil.sys pre váš systém.
powercfg -h on
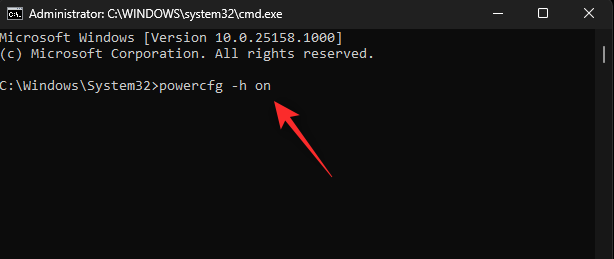
Po dokončení zatvorte CMD pomocou nasledujúceho príkazu.
exit
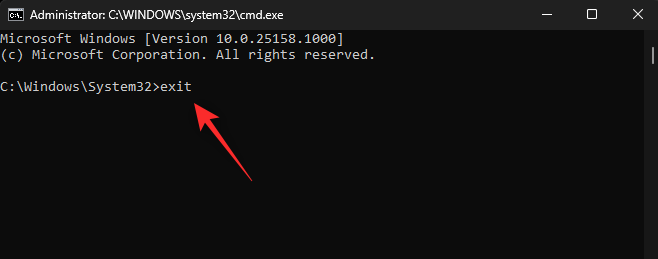
Reštartujte počítač, aby ste mali dobrý pocit, a skúste použiť režim spánku ako zvyčajne. Ak poškodený súbor hiberfil.sys bránil vášmu počítaču v prebudení, problém by mal byť teraz vo vašom systéme vyriešený.
Metóda 9: Aktualizujte svoj BIOS
Windows 11 neprináša len kozmetické zmeny a nové funkcie, ale aj množstvo zmien vo svojich službách na pozadí a jadre. To zase vyžaduje aktualizovaný BIOS, aby ste mohli naplno využiť všetky hardvérové komponenty nainštalované vo vašom systéme.
Môže sa stať, že systém Windows 11 nedokáže spravovať dodávku energie do jedného z vašich komponentov tak, ako bolo zamýšľané, kvôli zastaranému systému BIOS. To zase môže spôsobiť problémy, ktoré bránia vášmu počítaču prebudiť sa z režimu spánku. Odporúčame vám aktualizovať systém BIOS na najnovšiu dostupnú verziu, aby ste zistili, či sa tým problém vyriešil.
Väčšina OEM v súčasnosti dodáva aktualizácie systému BIOS pomocou aktualizácií systému Windows. To isté môžete použiť na kontrolu všetkých čakajúcich aktualizácií dostupných pre váš systém. Aktualizácie systému BIOS sa zobrazia ako aktualizácie firmvéru. Použite nižšie uvedené kroky, ktoré vám pomôžu spolu s procesom.
Stlačte Windows + ia kliknite na položku Windows Update .
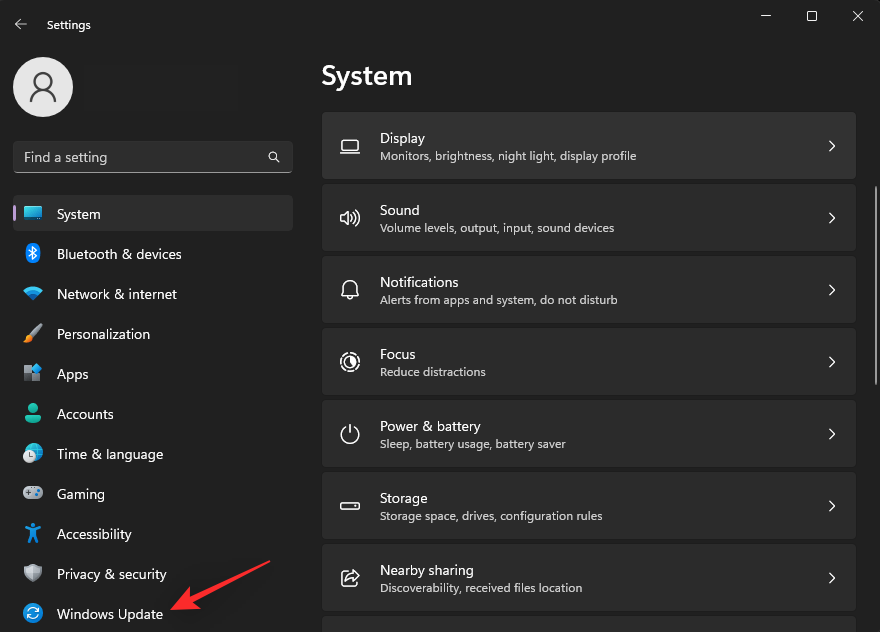
Kliknite na položku Skontrolovať aktualizácie .
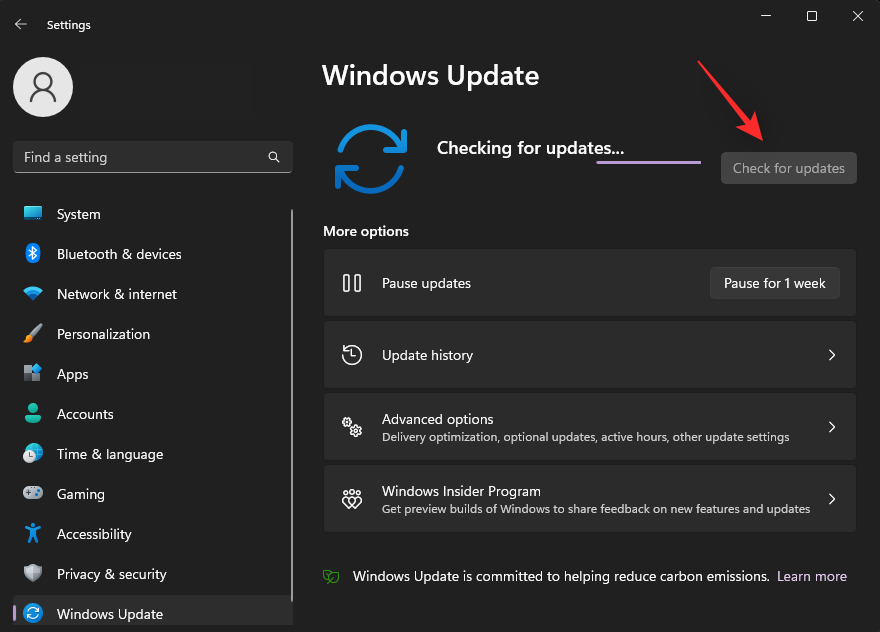
Systém Windows teraz skontroluje a uvedie všetky dostupné aktualizácie pre váš systém. Ak sa v tomto zozname zobrazí aktualizácia firmvéru , odporúčame vám ju čo najskôr stiahnuť a nainštalovať do počítača. Ak sa však pre váš počítač nezobrazia žiadne aktualizácie, kliknite na položku Rozšírené možnosti .
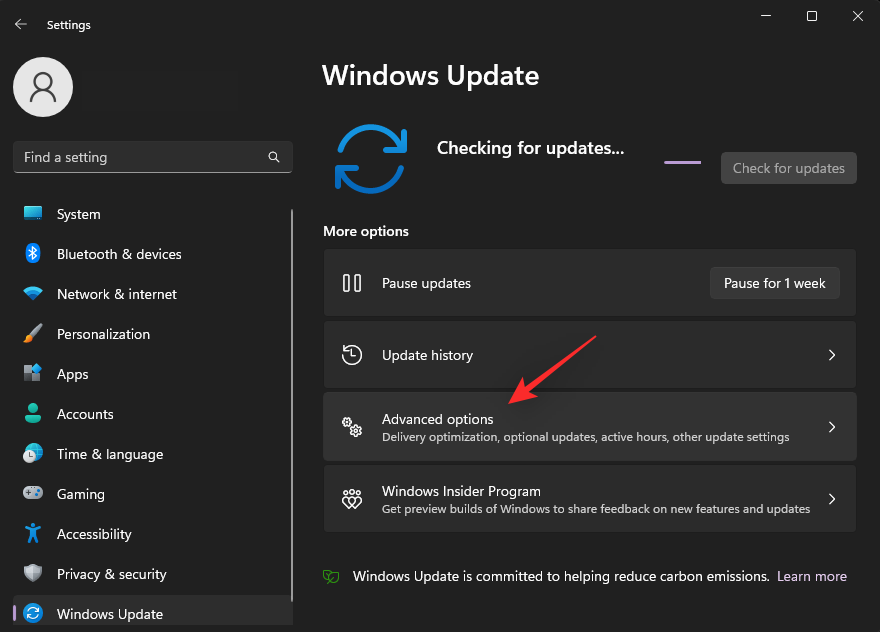
Posuňte zobrazenie nadol a kliknite na položku Voliteľné aktualizácie .
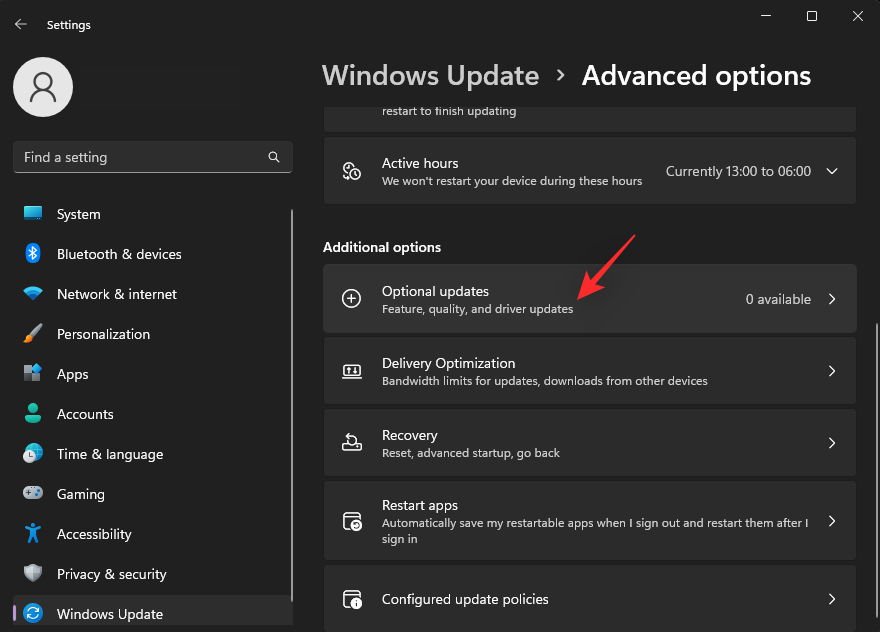
Skontrolujte a nainštalujte všetky aktualizácie firmvéru dostupné vo vašich voliteľných aktualizáciách . Po dokončení reštartujte počítač. Ak zastaraný systém BIOS bránil vášmu počítaču v prebudení z režimu spánku, problém by mal byť teraz vyriešený.
Metóda 10: Vyčistite spustenie a skontrolujte problémy
Systém Windows má tiež pokročilé možnosti spustenia, ktoré vám môžu pomôcť pri riešení mnohých problémov vo vašom systéme. Spustenie počítača bez akýchkoľvek služieb nainštalovaných používateľom vám môže pomôcť diagnostikovať problémy s programami tretích strán, ktoré môžu brániť vášmu počítaču v prebudení z režimu spánku. Použite nižšie uvedenú príručku, ktorá vám pomôže vyčistiť bootovanie a skontrolovať to isté na vašom počítači.
Stlačením Windows + Rspustíte Run .

Teraz zadajte nasledujúce a stlačte Enter. V prípade potreby môžete kliknúť aj na tlačidlo OK .
msconfig
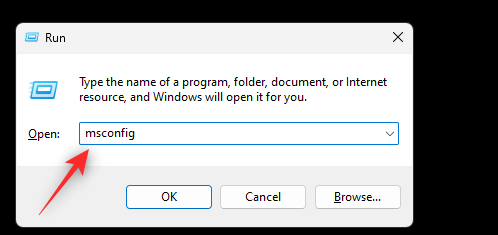
Kliknite a vyberte Služby v hornej časti.
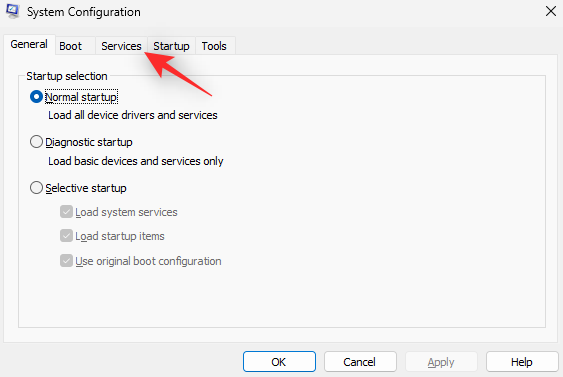
Začiarknite políčko Skryť všetky služby spoločnosti Microsoft .
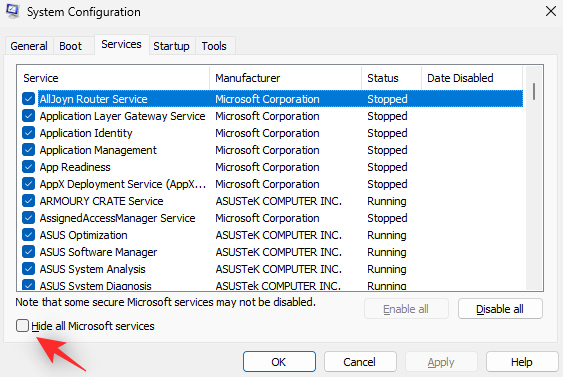
Kliknite na položku Zakázať všetko .
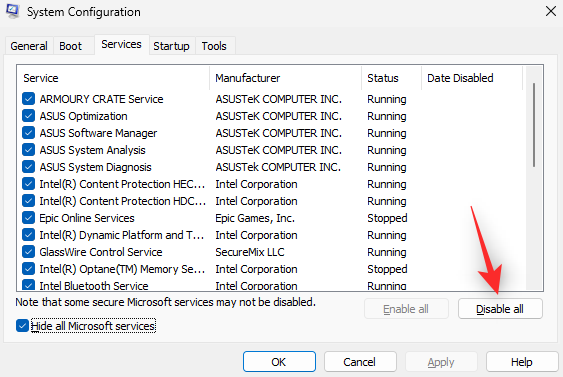
Kliknite na tlačidlo Použiť .
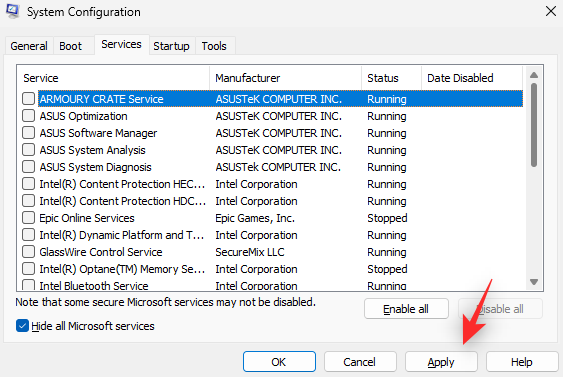
Kliknite na tlačidlo OK .
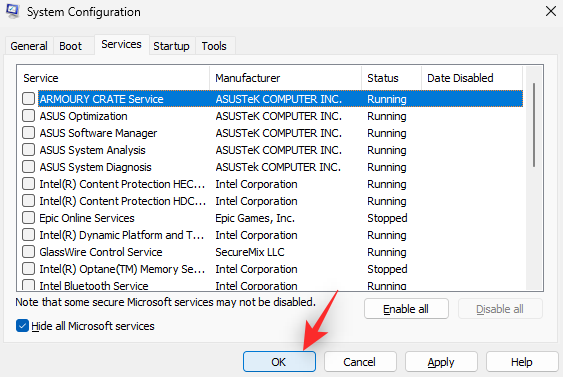
Nakoniec po zobrazení výzvy kliknite na tlačidlo Reštartovať .
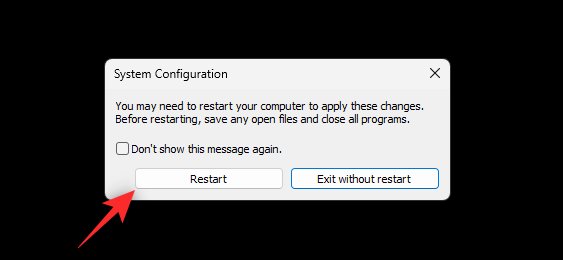
Po reštartovaní počítača skúste znova použiť režim spánku. Ak sa váš počítač dokáže prebudiť z režimu spánku podľa plánu, potom program alebo služba tretej strany spôsobuje problémy počas normálneho spúšťania vášho systému. Odporúčame vám pokúsiť sa odstrániť podozrivé služby a programy z vášho systému jeden po druhom, aby ste našli vinníka.
Ak však stále máte problémy s režimom spánku, môžete sa vrátiť k normálnemu spusteniu pomocou krokov nižšie a pokračovať s ďalšími opravami uvedenými v tejto príručke.
Stlačením Windows + Rspustíte Run .

Zadajte nasledujúce a stlačte kláves Enter.
msconfig
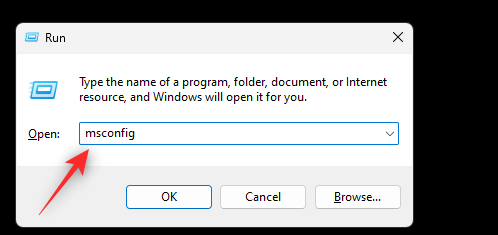
Kliknite na položku Normálne spustenie .
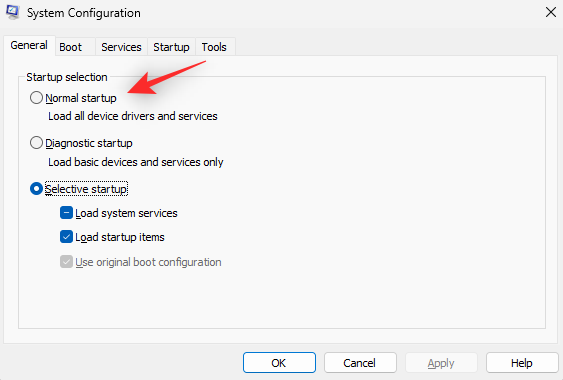
Kliknite na tlačidlo Použiť .
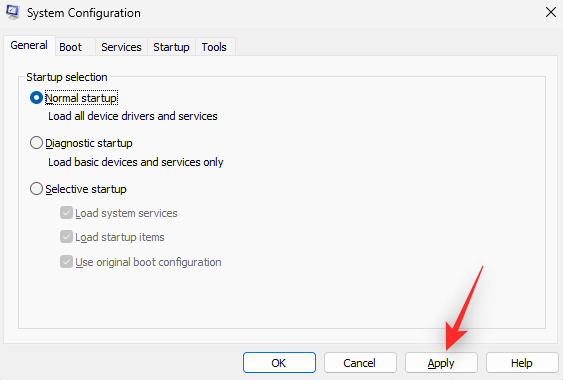
Teraz kliknite na OK .
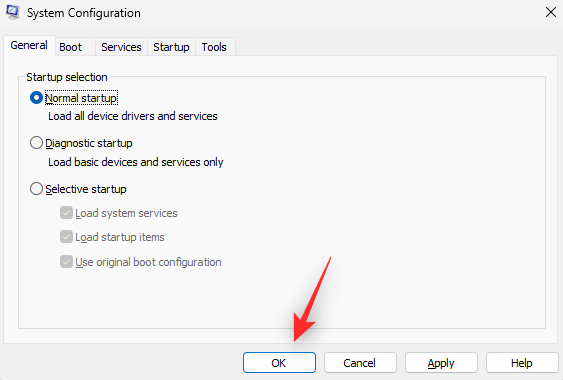
Po zobrazení výzvy kliknite na tlačidlo Reštartovať .
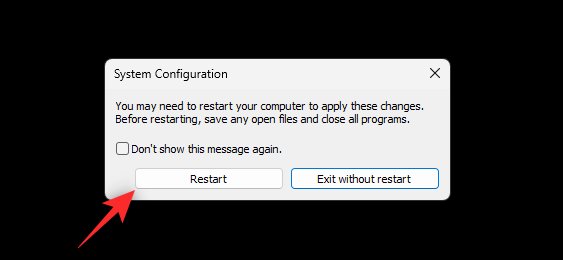
Váš počítač sa teraz reštartuje so všetkými službami na pozadí podľa plánu. Teraz môžete pokračovať s opravami uvedenými nižšie, aby ste zistili, ktorá z nich funguje najlepšie.
Metóda 11: Test s novým užívateľským profilom
V tomto bode by sa možno oplatilo vyskúšať nejaké drastické opatrenia na identifikáciu príčiny vášho problému. Odporúčame, aby ste si vytvorili nový lokálny účet a skontrolovali, či nemáte problémy so spánkom. Ak problémy so spánkom pretrvávajú vo vašom novom účte, možno sa pozeráte na zlyhanie hardvéru. Použite nižšie uvedené kroky, ktoré vám pomôžu spolu s procesom.
Stlačte Windows + ia kliknite na Účty .
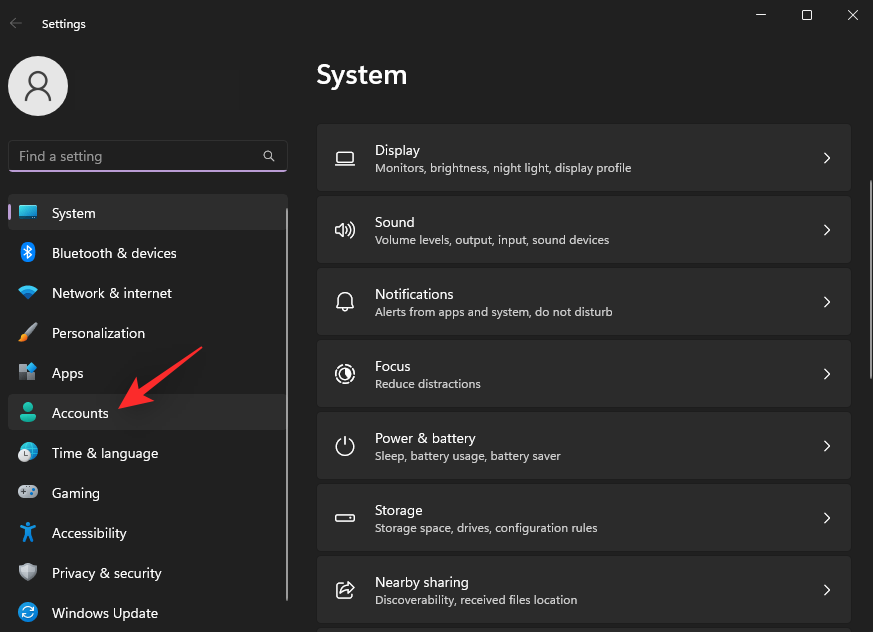
Posuňte sa vpravo dole a kliknite na Ďalší používatelia .
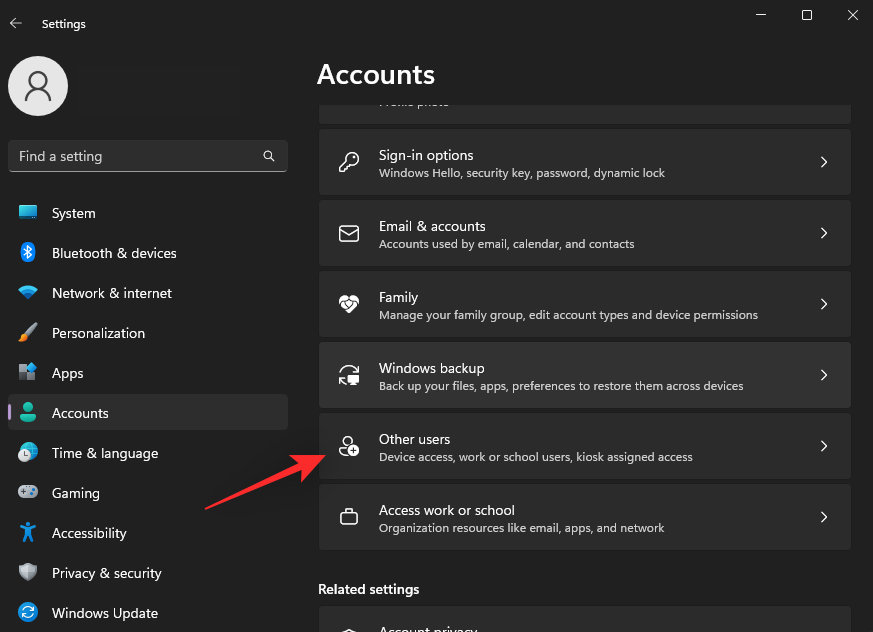
Teraz kliknite na Pridať účet v hornej časti.
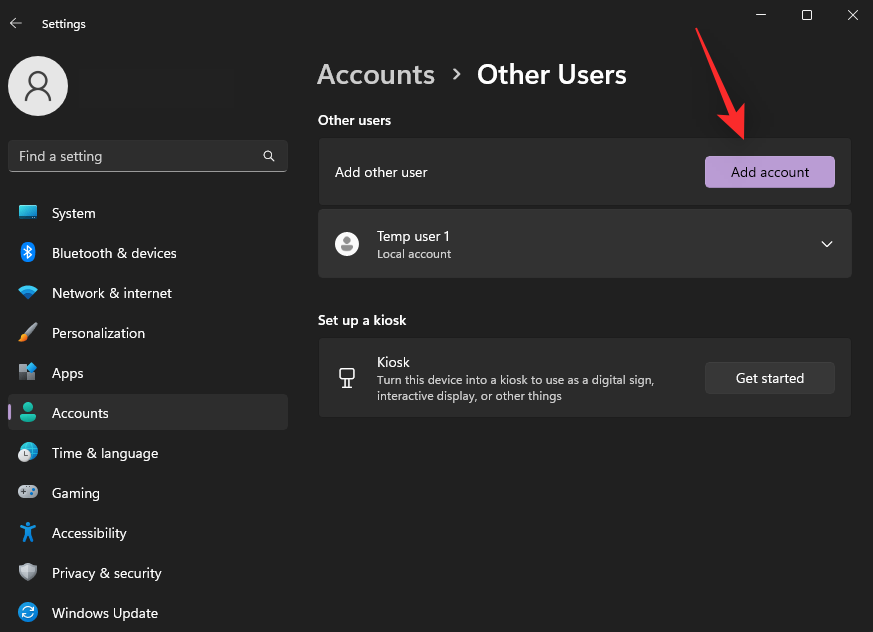
Kliknite na položku Nemám prihlasovacie údaje tejto osoby .
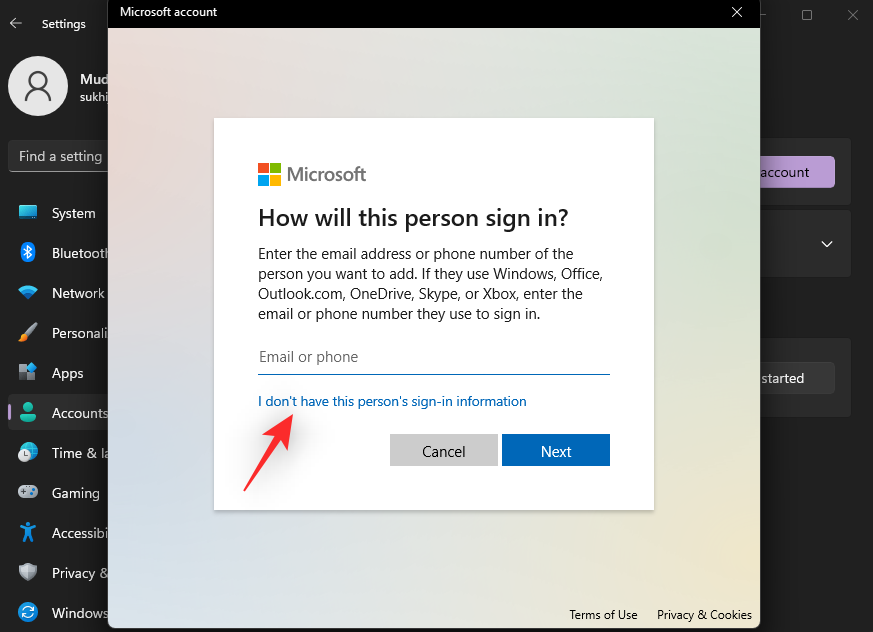
Kliknite na položku Pridať používateľa bez konta Microsoft .
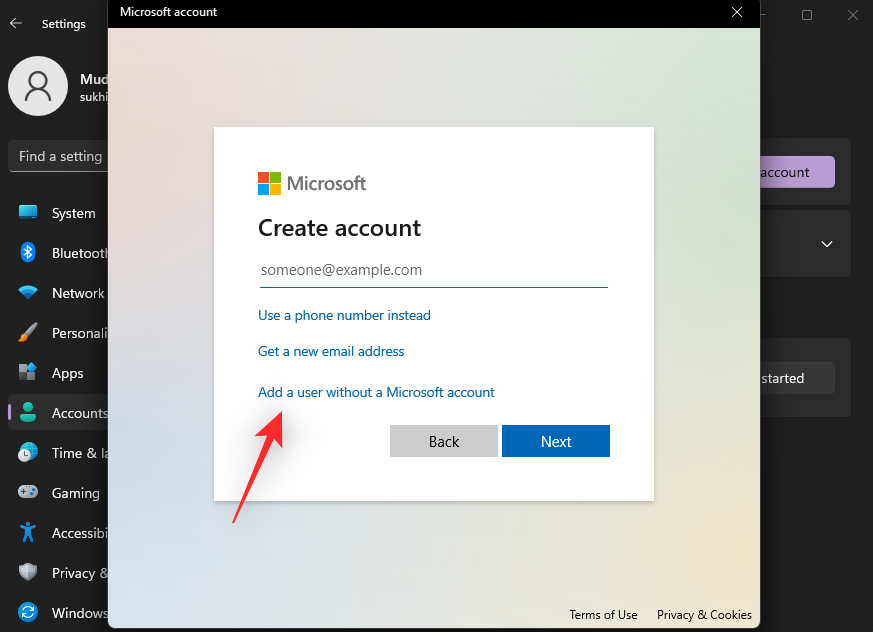
V hornej časti zadajte názov svojho dočasného používateľského účtu a v prípade potreby si zvoľte heslo. Ak ponecháte polia pre heslo prázdne, umožní vám to nastaviť nový účet bez hesla.
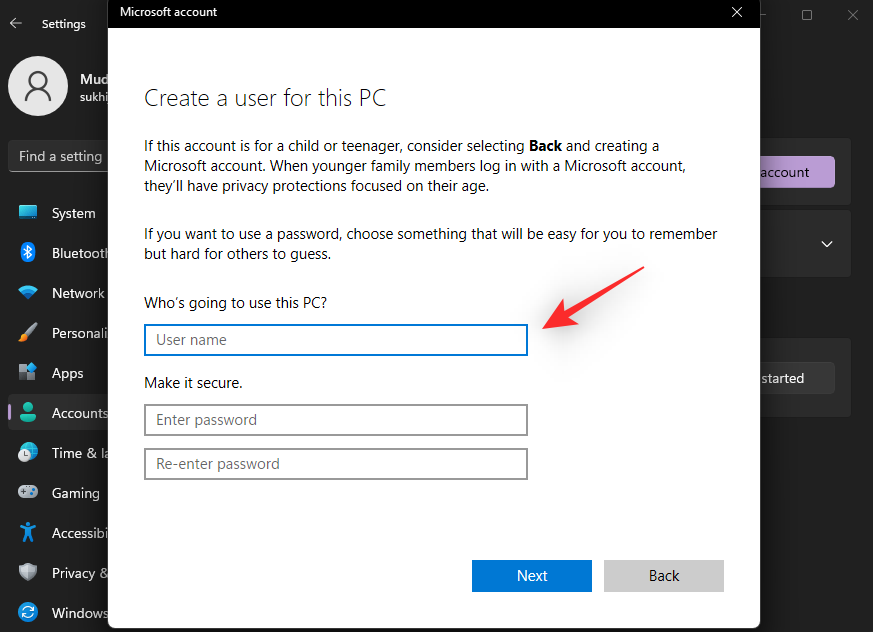
Po dokončení kliknite na tlačidlo Ďalej .
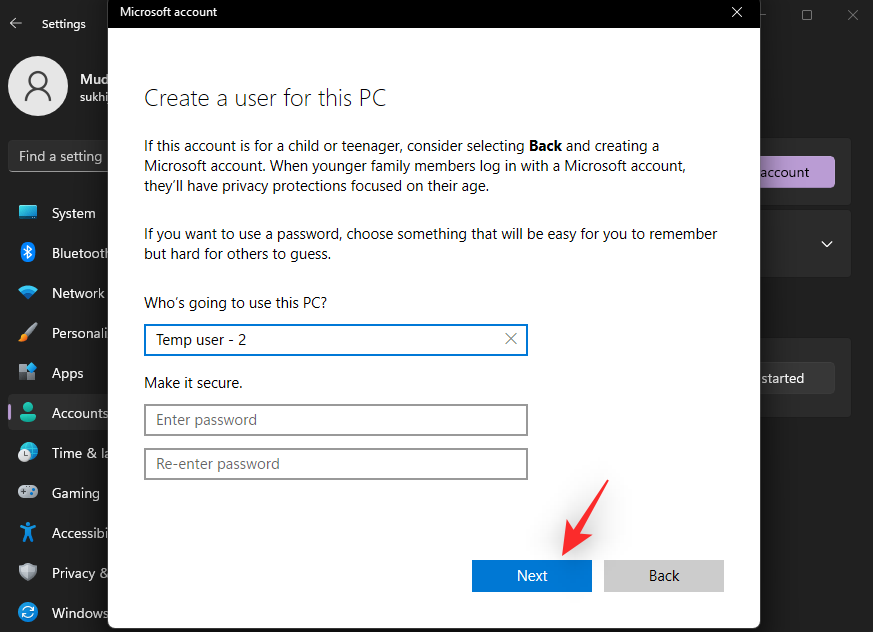
Nové používateľské konto sa teraz vytvorí na vašom počítači. Spustite ponuku Štart a kliknite na svoje meno v ľavom dolnom rohu.
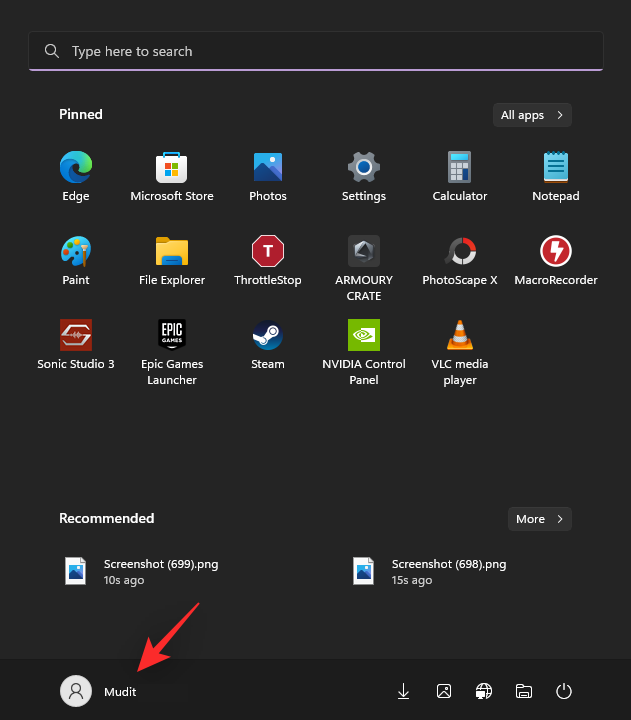
Vyberte možnosť Odhlásiť sa .
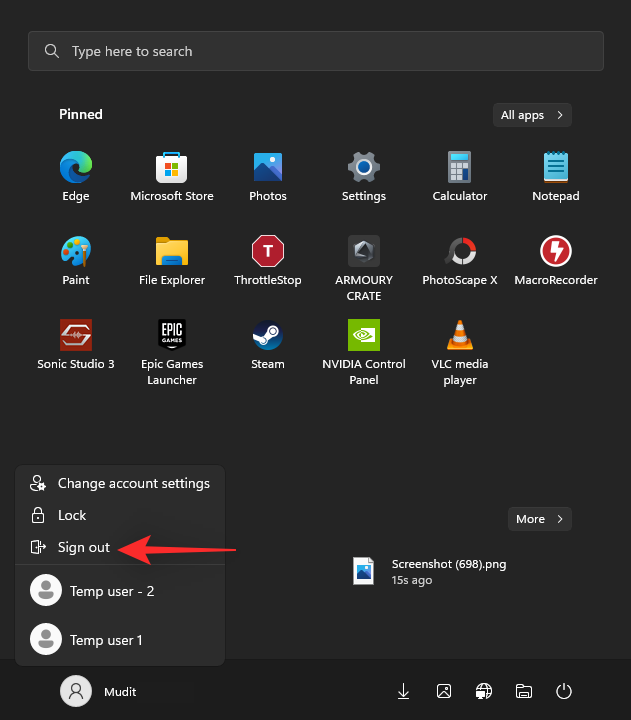
Teraz sa prihláste pomocou svojho nového používateľského účtu a skúste znova použiť režim spánku. Ak sa váš počítač teraz môže prebudiť z režimu spánku, pravdepodobne máte problém s aktuálnym používateľským účtom. Ak chcete tento problém vyriešiť, odporúčame vám zálohovať si dôležité údaje a odstrániť aktuálny používateľský účet a prejsť na nový.
Metóda 12: Použite režim dlhodobého spánku
Ako ďalšiu poslednú možnosť môžete vyskúšať úplný prechod do režimu dlhodobého spánku vypnutím režimu spánku na počítači so systémom Windows 11. Aj keď si to bude vyžadovať manuálne zapnutie režimu hibernácie vždy, keď nie ste pri počítači, zabezpečí to, že sa budete môcť vrátiť k svojej práci podľa plánu bez vykonania tvrdého resetu. Pomocou krokov nižšie deaktivujte režim spánku a prepnite počítač do režimu dlhodobého spánku.
Stlačením Windows + Rspustíte Run .

Teraz zadajte nasledujúce a stlačte Enter.
powercfg.cpl
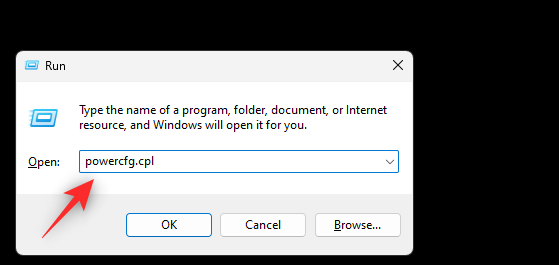
Kliknite na položku Zmeniť nastavenia plánu vedľa aktuálneho plánu napájania.
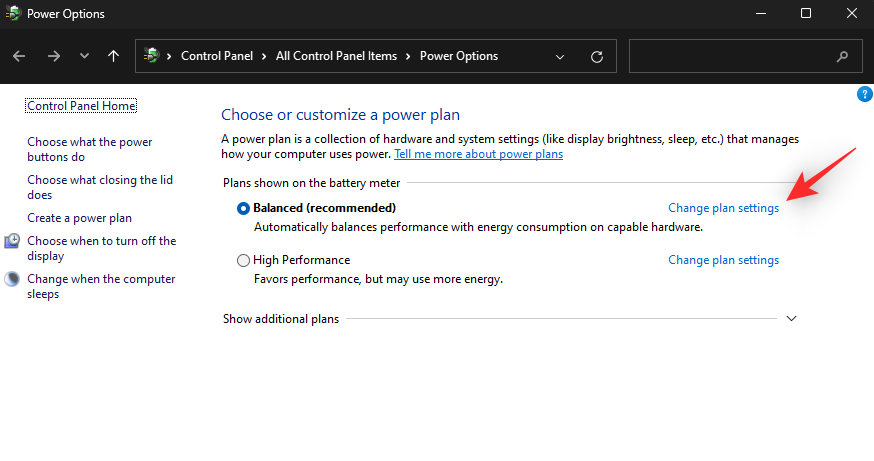
Kliknite na položku Zmeniť rozšírené nastavenia napájania .
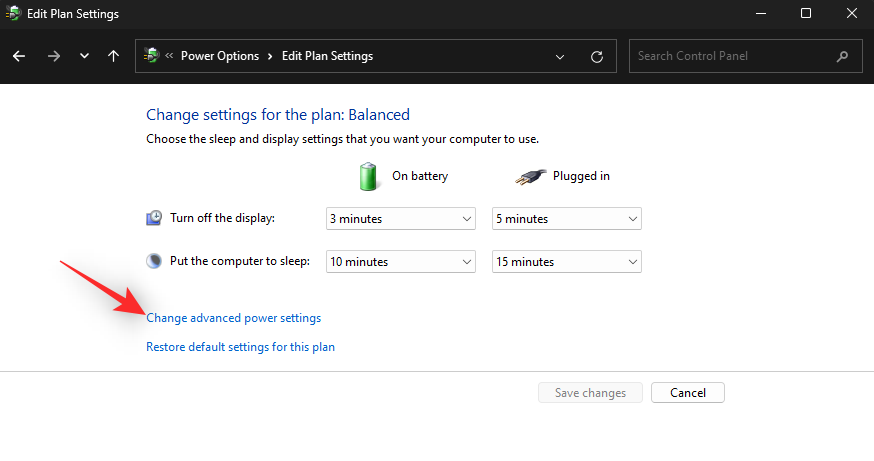
Teraz dvakrát kliknite na položku Uspať .
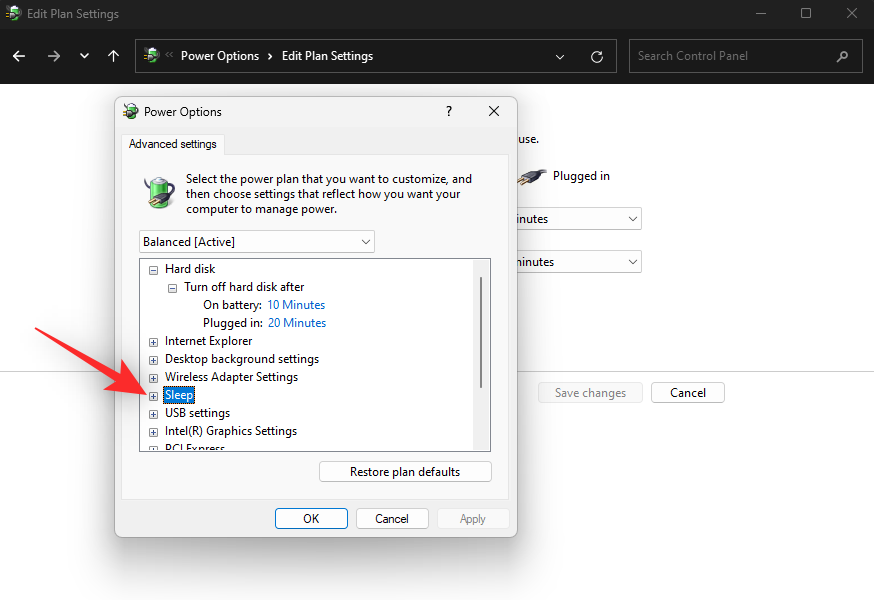
Dvojitým kliknutím rozbaľte možnosť Uspať po a Hibernovať po .
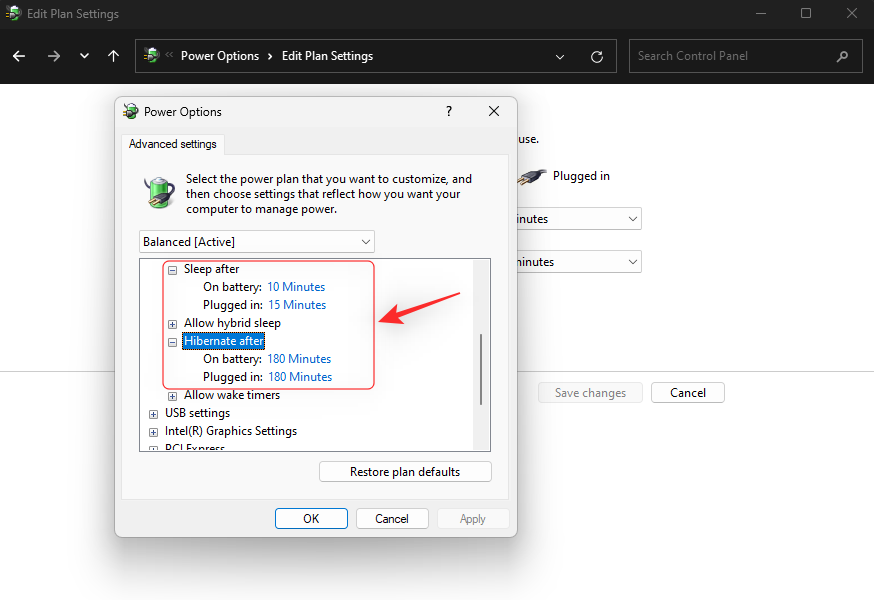
Myšlienkou je teraz nastaviť počítač do režimu dlhodobého spánku predtým, ako automaticky prejde do režimu spánku. Začnite teda nastavením vlastného času pre hibernáciu po na základe vašich preferencií pre obe možnosti, Batéria a Pripojenie do siete .
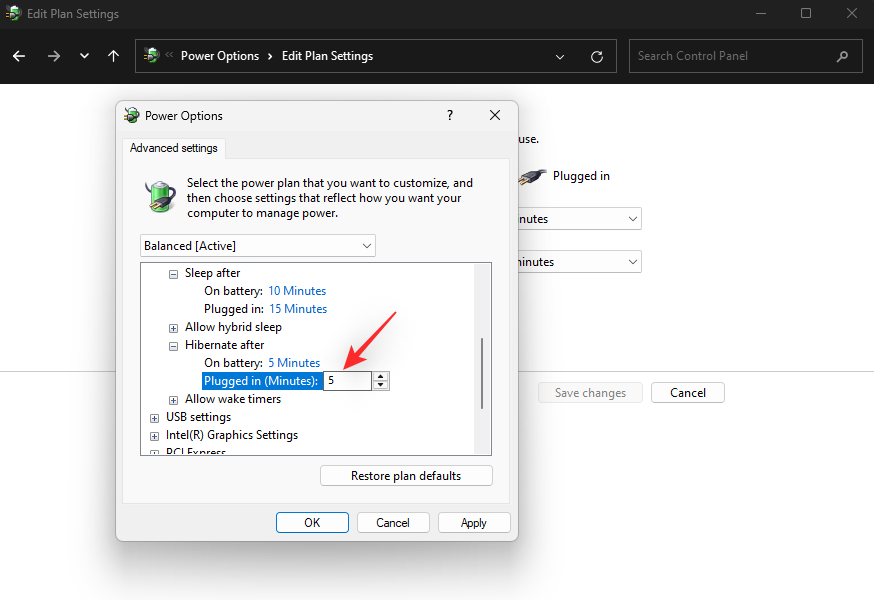
Podobne nastavte čas pre režim spánku po , ale nastavte ho vyšší ako čas, ktorý ste nastavili pre režim dlhodobého spánku po .
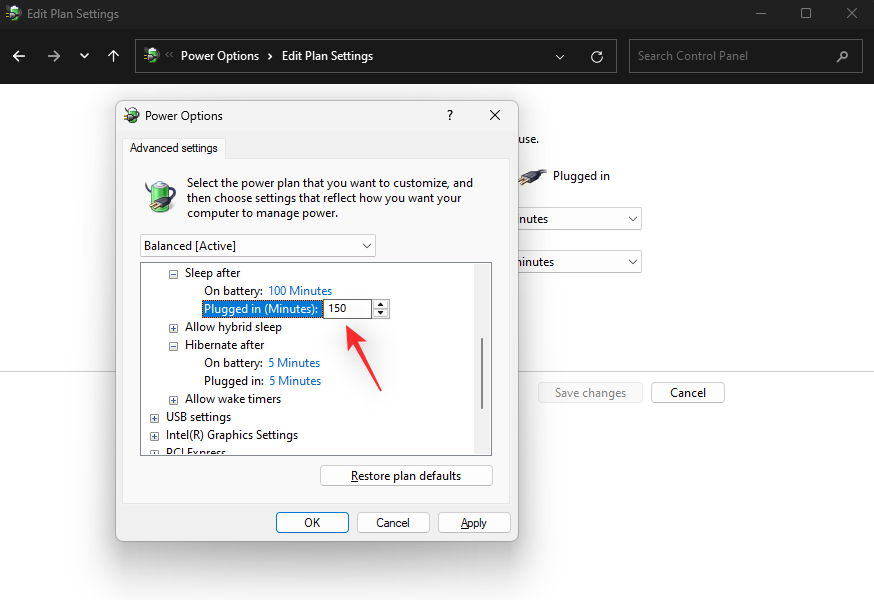
V prípade potreby upravte ďalšie nastavenia plánu napájania a kliknite na tlačidlo OK .
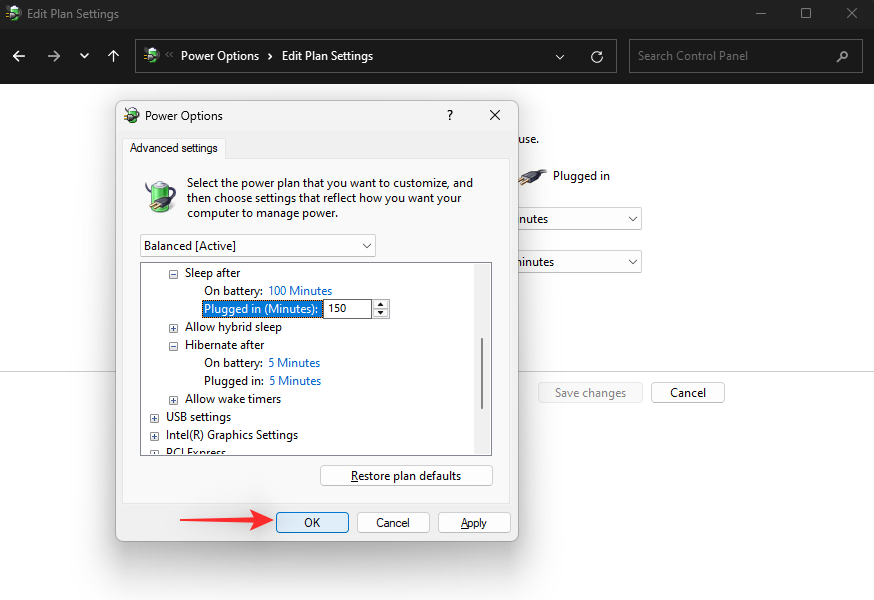
Teraz sa vráťte do Možnosti napájania a kliknite na položku Vybrať, čo robia tlačidlá napájania na ľavej strane.
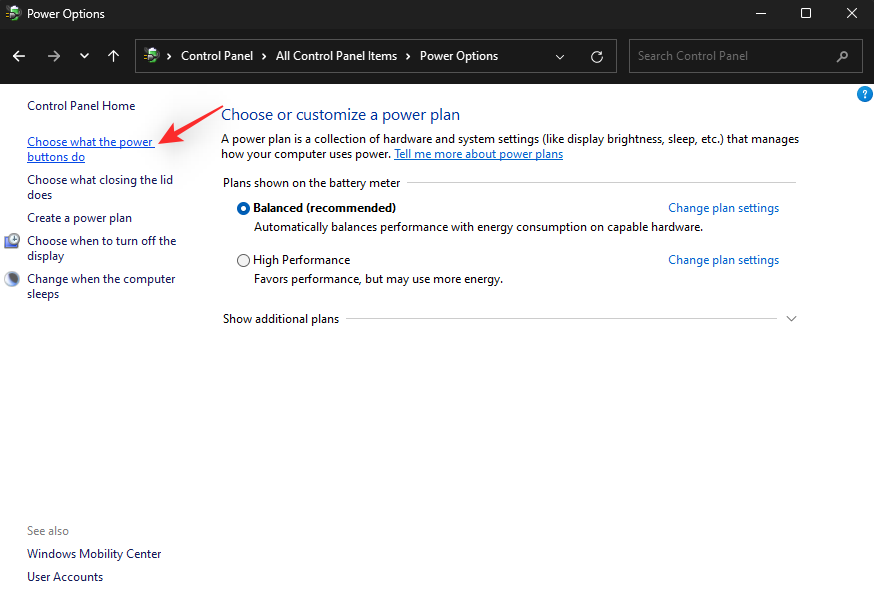
Kliknite na prvú rozbaľovaciu ponuku a vyberte možnosť Hibernácia .
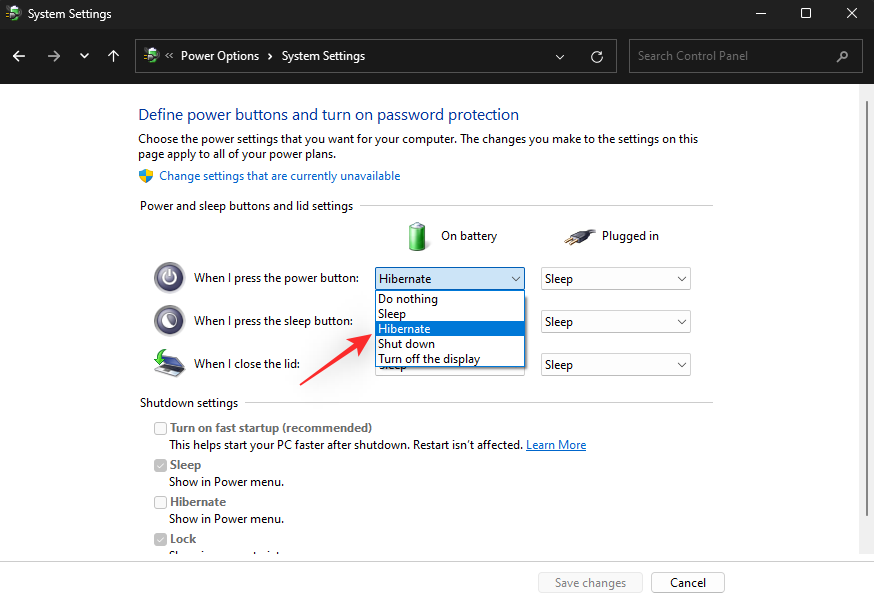
Opakujte vyššie uvedený krok a pre všetky rozbaľovacie ponuky vyberte možnosť Hibernácia .
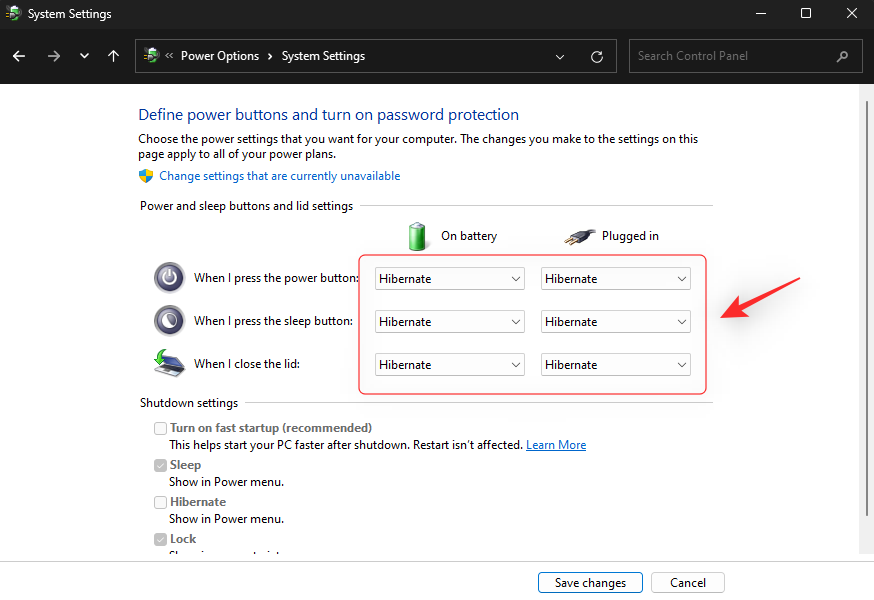
Kliknite na položku Uložiť zmeny .
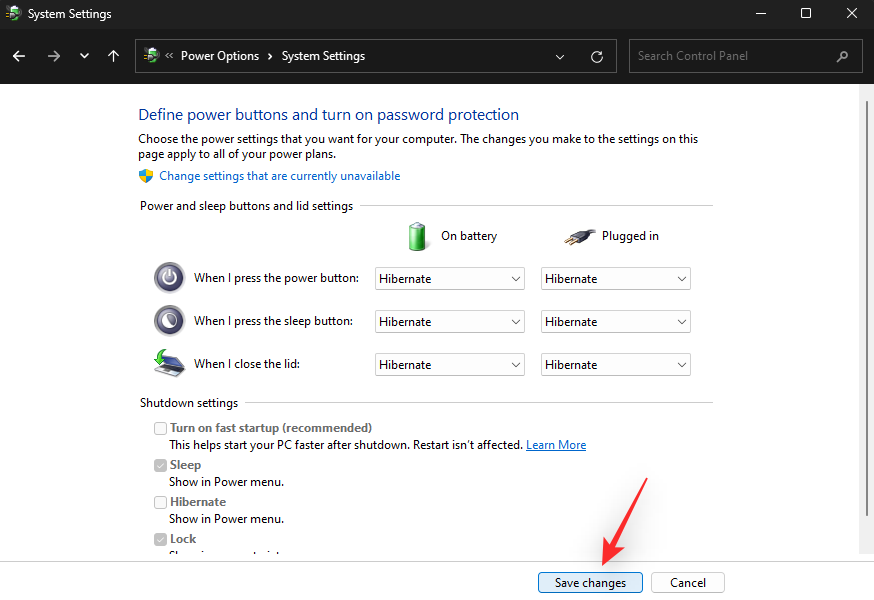
Teraz skúste prepnúť počítač do režimu spánku. Namiesto toho by sa mal prepnúť do režimu spánku a teraz by ste ho mali byť schopní prebudiť podľa plánu.
Metóda 13: Obnovte predvolené nastavenia systému BIOS
Môže to byť zdĺhavá záležitosť, ale resetovanie nastavení systému BIOS môže tiež pomôcť opraviť režim spánku v systéme Windows 11. Odporúčame vám reštartovať počítač a vstúpiť do ponuky systému BIOS. Mali by ste byť schopní nájsť možnosť resetovania nastavení v časti Rozšírené alebo podobne pomenovanej v závislosti od vášho OEM.
Po resetovaní nastavení systému BIOS môžete skúsiť znova spustiť systém Windows a prepnúť ho do režimu spánku. Ak nesprávne nastavenia systému BIOS spôsobili, že sa váš počítač neprebudil, mali by ste to teraz opraviť.
Last Resorts
Ak sa do tohto bodu váš počítač so systémom Windows 11 stále nedokáže prebudiť z režimu spánku, existuje niekoľko posledných možností, ktoré môžete vyskúšať. Odporúčame vám zálohovať všetky dôležité údaje na externý disk alebo na iné bezpečné miesto predtým, ako budete pokračovať s niektorou z nižšie uvedených možností.
Metóda 14: Obnovte systém Windows 11
V tomto bode môžete skúsiť resetovať Windows 11, ak ste si istí, že žiadny z vašich hardvérových komponentov nemá problémy. Pomocou tohto komplexného sprievodcu od nás resetujte systém Windows 11.
Sprievodca krok za krokom: Ako resetovať Windows 11
Po resetovaní môžete vyskúšať funkciu spánku ako obvykle. Ak to funguje, môžete pokračovať v nastavovaní systému a inštalácii potrebných ovládačov.
Ak sa však váš počítač stále nemôže prebudiť z režimu spánku, pravdepodobne máte problém s hardvérom. V takýchto prípadoch vám odporúčame kontaktovať certifikovaného technika, aby zvážil vaše možnosti.
Metóda 15: Vráťte sa na Windows 10
Ak sa váš počítač prebúdzal zo spánku podľa plánu v systéme Windows 10, môžete sa pokúsiť vrátiť k rovnakému stavu. Je možné, že jeden z vašich ovládačov má problémy s kompatibilitou a vyžaduje, aby systém Windows 10 fungoval tak, ako má.
Stále sa môžete vrátiť k systému Windows 10 a používať ho, kým spoločnosť Microsoft neprestane vydávať aktualizácie v októbri 2025. Túto príručku od nás môžete použiť na návrat k systému Windows 10. Jednoducho nahraďte ISO Windows 11 ISO Windows 10 a mali by ste byť schopní začnite odznova s Windowsom 10 vo vašom systéme.
Dúfame, že sa vám pomocou vyššie uvedeného odkazu podarilo vyriešiť problémy so spánkom vo vašom systéme Windows 11. Ak máte nejaké problémy alebo máte ďalšie otázky, neváhajte a napíšte komentár nižšie.
Súvisiace:
Zistite, ako opraviť chybu 0xc000007b v našej podrobnej príručke, ktorá sa zaoberá príčinami tohto chybového kódu a zoznamom overených riešení.
Čo je chyba 0x80070026? Zistite to v tomto podrobnom sprievodcovi, ktorý tiež skúma overené riešenia na opravu tejto chyby a obnovenie funkčnosti vášho počítača.
Čo robiť, keď čas na počítači so systémom Windows 11 tajomne nezobrazuje správny čas? Vyskúšajte tieto riešenia.
Chcete odstrániť Windows služby, ktoré nechcete na svojom počítači s Windows 11? Zistite tu niekoľko bezproblémových metód, ktorým môžete dôverovať!
Ak odstránite body obnovenia systému vo Windows 11, ktoré sú poškodené, môžete zabezpečiť, aby vaše záložné súbory mohli zachrániť pred rozšírenými poruchami.
Objavte niekoľko opráv pre chybu aktivácie systému Windows 11, ak máte problémy s aktivačným kľúčom systému Windows 11.
Neprajete si, aby sa niekto dostal k vášmu počítaču, zatiaľ čo nie ste blízko? Vyskúšajte tieto efektívne spôsoby, ako uzamknúť obrazovku vo Windows 11.
Máte problémy s načítaním webových stránok alebo vás znepokojuje ochrana údajov? Zistite, ako vyprázdniť a resetovať DNS cache vo vašich počítačoch so systémom Windows 11 alebo starších!
Potrebujete tlačiť vzdialene na sieťovej tlačiarni v kancelárii alebo inej miestnosti doma? Tu nájdete, ako pridať tlačiareň pomocou IP adresy vo Windows 11.
Ak sa snažíte opraviť kód chyby 0x80860010 na vašom počítači, nájdite tu možné riešenia.








