Nedarí sa vám pripojiť počítač k domácej sieti? Väčšina používateľov uviedla, že po inovácii svojho zariadenia na systém Windows 11 uviazli s chybou „Zadajte sieťové poverenia“. Po tejto chybe nasleduje nasledujúca správa:
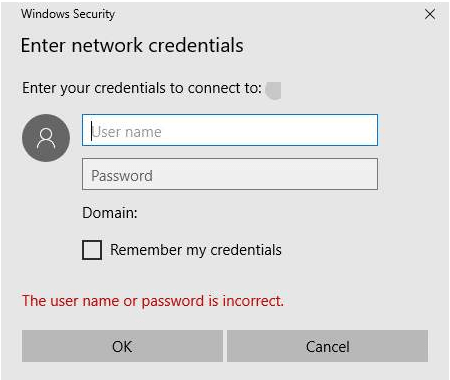
Používateľské meno alebo heslo je nesprávne.
Sieťové poverenia sú potrebné vždy, keď sa pokúšate pripojiť počítač so systémom Windows k akejkoľvek sieti. Tieto prihlasovacie údaje môžu byť buď používateľské meno alebo heslo vášho účtu Microsoft, alebo jednoducho podrobnosti o vašom lokálnom účte.
Zaujíma vás, ako sa dostať cez toto upozornenie na chybu? Prišli ste na správne miesto. V tomto príspevku sme uviedli niekoľko efektívnych riešení, ktoré vám umožnia opraviť chybu „Zadajte sieťové poverenia“ na zariadeniach so systémom Windows 11 alebo Windows 10.
Ako opraviť problém „Zadajte sieťové poverenia“ v systéme Windows
Tu sú 4 overené riešenia, ktoré vám pomôžu odstrániť túto chybu:
| Riešenie |
Popis |
| 1. Vymažte všetky poverenia |
Spustite dávkový súbor na vymazanie všetkých uložených poverení zo Správcu poverení systému Windows. |
| 2. Vypnite službu Credential Manager Service |
Zakážte službu Credential Manager, aby sa upozornenie na chybu neobjavovalo pri pripojení k sieti. |
| 3. Zakážte zdieľanie chránené heslom |
Umožnite prístup k zdieľaným súborom a zariadeniam aj ostatným používateľom vypnutím chráneného zdieľania. |
| 4. Pridajte nové poverenia v Správcovi poverení |
Ak máte stále problémy, pridajte nové poverenia do Správcu poverení systému Windows. |
1. Vymažte všetky poverenia
Najprv sa pokúsime vymazať všetky podrobnosti o vašich uložených povereniach zo Správcu poverení systému Windows. Tu je to, čo musíte urobiť. Spustite vyhľadávacie pole ponuky Štart, zadajte „Poznámkový blok“ a stlačením klávesu Enter otvorte predvolený textový editor systému Windows.
@echo off
cmdkey.exe /list > "%TEMP%\List.txt"
findstr.exe Target "%TEMP%\List.txt" > "%TEMP%\tokensonly.txt"
FOR /F "tokens=1,2 delims= " %%G IN (%TEMP%\tokensonly.txt) DO cmdkey.exe /delete:%%H
del "%TEMP%\List.txt" /s /f /q
del "%TEMP%\tokensonly.txt" /s /f /q
echo All done
Pause
Po napísaní tohto kódu v programe Poznámkový blok si teraz uložte súbor na plochu s príponou .BAT. Môžete si ho napríklad uložiť ako „ClearCredentials.bat“ alebo akýkoľvek iný preferovaný názov. Po uložení súboru prejdite na pracovnú plochu, kliknite pravým tlačidlom myši na súbor .BAT a potom vyberte možnosť „Spustiť ako správca“, čím spustíte dávkový súbor.
2. Vypnite službu Credential Manager Service
Ďalším riešením na vyriešenie chyby „Zadajte sieťové poverenia“ je zakázanie služby Credential Manager Service pri spustení. Keď je táto služba zakázaná, upozornenie na chybu vás nebude obťažovať pri každom pokuse o pripojenie zariadenia k akejkoľvek sieti. Postupujte podľa týchto rýchlych krokov:
Stlačením kombinácie klávesov Windows + R otvorte dialógové okno Spustiť. Do textového poľa zadajte „Services.msc“ a stlačte Enter.
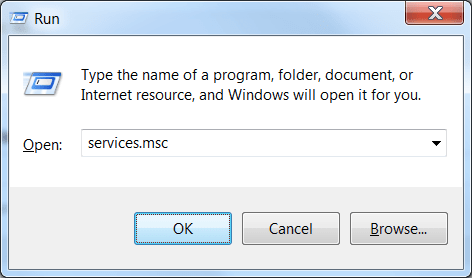
V okne Služby vyhľadajte službu „Správca poverení“. Dvojitým klepnutím naň otvoríte Vlastnosti. V okne vlastností aplikácie Credential Manager vyberte hodnotu „Typ spustenia“ ako „Zakázané“. Kliknutím na tlačidlá OK a Použiť uložte posledné zmeny.
Zatvorte všetky okná, reštartujte zariadenie a potom sa pokúste znova pripojiť zariadenie k akejkoľvek sieti, aby ste zistili, či sa stále nevyskytujú žiadne problémy.
3. Zakážte zdieľanie chránené heslom
Keď je nastavenie zdieľania chránené heslom ZAPNUTÉ, k zdieľaným súborom a zariadeniam budú môcť pristupovať iba používatelia, ktorí majú na tomto počítači miestne používateľské konto. Aby ste sa uistili, že rovnaký prístup môžu mať aj ostatní používatelia, môžete vypnúť nastavenie chránené heslom. Ak chcete zakázať toto nastavenie na zariadení so systémom Windows, postupujte podľa týchto rýchlych krokov:
Klepnite na ikonu WiFi umiestnenú na paneli úloh, vyberte možnosť „Nastavenia siete a internetu“.
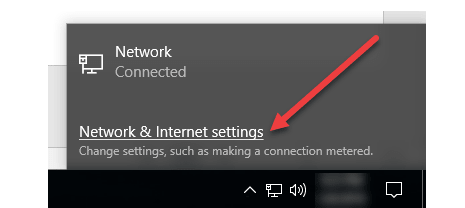
Vyberte „Centrum sietí a zdieľania“. V okne Centrum sietí a zdieľania vyberte v ľavom paneli ponuky možnosť „Zmeniť rozšírené nastavenia zdieľania“. Klepnite na „Všetky siete“, aby ste zobrazili rozšírenú sadu možností. V časti „ Zdieľanie chránené heslom vyberte možnosť „Vypnúť zdieľanie chránené heslom“.
Po dokončení klepnite na tlačidlo „Uložiť zmeny“ umiestnené v spodnej časti.
4. Pridajte nové poverenia v Správcovi poverení systému Windows
Vyskúšali ste vyššie uvedené riešenia a stále nemáte šťastie? Ak vám žiadne z vyššie uvedených riešení nepomôže pri prekonaní tohto problému, môžete skúsiť pridať nové poverenia v Správcovi poverení systému Windows. Tu je to, čo musíte urobiť:
Spustite vyhľadávacie pole ponuky Štart, zadajte „Správca poverení“ a stlačte kláves Enter. Klepnite na „Poverenia systému Windows“.
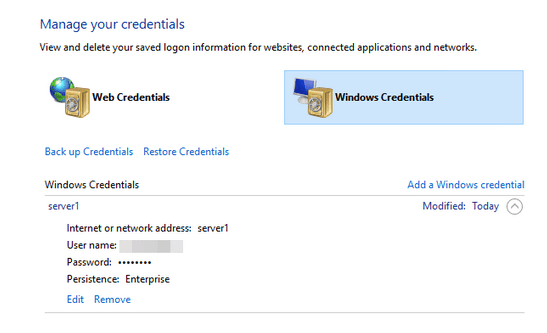
Vyberte možnosť „Pridať poverenie systému Windows“. Zadajte názov siete, ID používateľa a heslo na pridanie nového poverenia do vašej domácej siete.
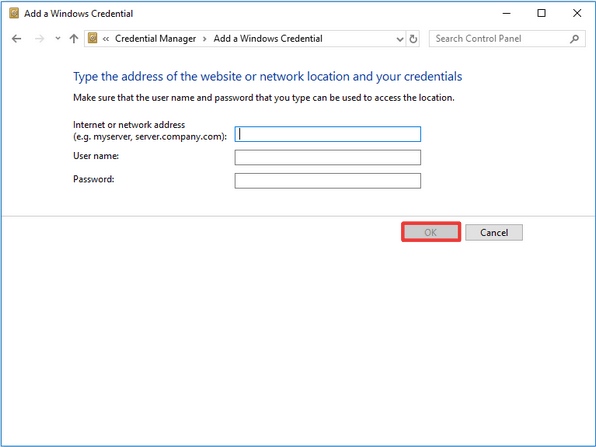
Po vyplnení údajov klepnite na tlačidlo OK. Po vytvorení nového poverenia môžete toto nové konto lokálneho ID použiť pri pripájaní k sieti.
Záver
Tu je niekoľko riešení na opravu chyby „Zadajte sieťové poverenia“ v systéme Windows 11/10. Pomohlo vám niektoré z týchto riešení vyriešiť tento problém? Neváhajte a podeľte sa o svoje myšlienky v poli komentárov.

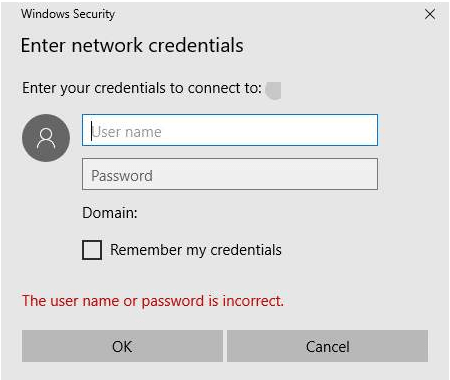
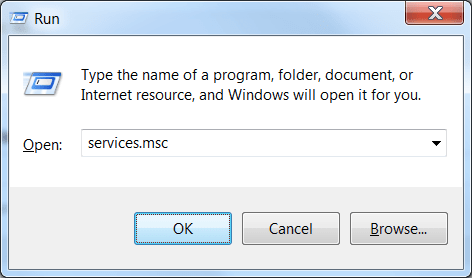
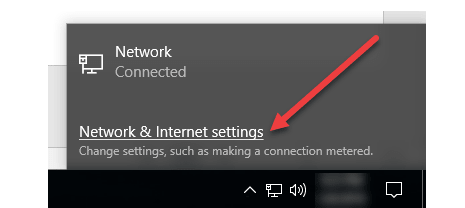
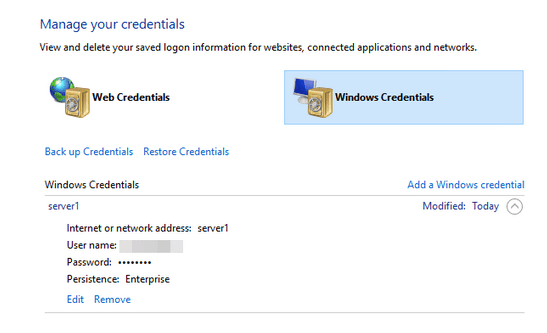
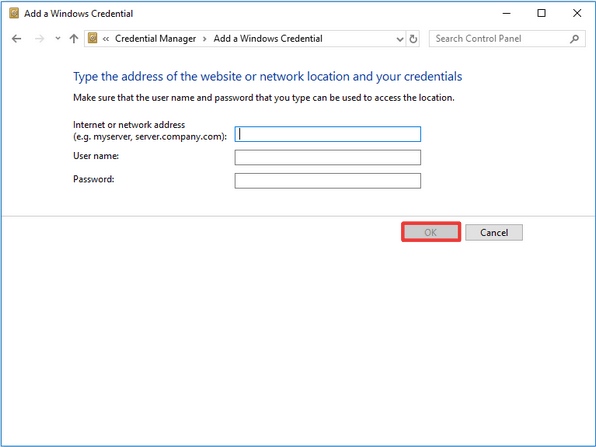










Maja 773 -
Kebyže som vedela, že je to takto jednoduché, ušetrila by som si veľa nervov. Skvelý článok, ďakujem!
Katarina -
Skvelé informácie, naozaj! Ja som mal podobné problémy, a hoci sa mi to podarilo vyriešiť, tvoj príspevok je veľmi cenný. Veľa šťastia
Jozef K. -
Článok je super, ale mám problém s VPN, objavuje sa mi podobná chyba. Nemohol by si napísať aj o tom? Rád by som sa dozvedel viac
Jozef -
Teraz mi všetko funguje! Vlastne, skúsil som aj iné veci, ale až tento návod bol ten pravý. Zaujíma ma, či sú aj iné tipy na vylepšenie siete
Lukáš -
Fíha! Tento problém ma trápi už dlhšie. Vďaka za pomoc a čas, ktorý si venoval písaniu tohoto článku!
Maja -
Wow, tento návod naozaj funguje! Po toľkých pokusoch som bol bezradný, ale teraz je to konečne OK. Ďakujem!
Ľubomír -
Veľmi užitočný článok, faktže niekedy sú najjednoduchšie riešenia najúčinnejšie. Ako si na to vôbec prišla
Hana IT -
Mám podobný problém, ale netuším, kde hľadať ďalšie nastavenia. Môže niekto poradiť, aké iné možnosti mám? Rada by som sa poučila viac
Robo -
Kde presne nájdem nastavenia sieťových poverení? Na mojom Windows 11 to vyzerá trochu inak a nemôžem sa v tom orientovať
Stano -
Presne toto som potreboval! S kamarátmi sme sa snažili upraviť nastavenia a nič nefungovalo. Teraz už viem, čo robiť. Dík
Petra -
Čo robiť, ak sa mi zobrazuje stále tá istá chyba po tomto postupe? Chcem si byť istá, že robím všetko správne
Šárka K. -
Inak, upravujem siete už roky, ale niektoré veci sa nedajú ľahko tradične vyriešiť. Tvoje riešenia sú však osviežujúce, super práca
Tomáš M. -
Skvelý tip, fakt som netušil, že existuje takýto jednoduchý spôsob. Určite to vyskúšam doma. Dúfam, že to pomôže aj mne!
Lucia -
Naštvala ma táto chyba pri práci z domu, ale po prečítaní tvojho článku som našla úspešné riešenie! Máš môj obdiv.
Jana -
Ďakujem za skvelý návod! Mal som problémy so zadávaním sieťových poverení a tento článok mi naozaj pomohol. Konečne môžem normálne používať môj PC