Ako odstrániť duplicitné súbory a ušetriť tak pamäť počítača pomocou CCleanera

CCleaner vyhľadá duplicitné súbory za pár minút a potom vám umožní rozhodnúť sa, ktoré z nich je bezpečné odstrániť.
Keď sa počítač so systémom Windows nedokáže pripojiť k tlačiarni, môže sa zobraziť chybové hlásenie „ Systém Windows sa nemôže pripojiť k tlačiarni“. Zabráni vám to v tlači dokumentov alebo správe tlačiarne. Ak je vaša tlačiareň vypnutá, máte zastarané/chýbajúce/poškodené ovládače tlačiarne alebo má váš počítač menšiu chybu, môže sa zobraziť toto chybové hlásenie. Po vyriešení týchto problémov sa váš počítač môže úspešne pripojiť k tlačiarni a vytlačiť tieto súbory.
Prečítajte si tiež: Ako vyriešiť problém s tlačiarňou, ktorá netlačí?
Vaša tlačiareň nereaguje? Tu je návod, ako opraviť chybu „Windows sa nemôže pripojiť k tlačiarni“.
Metóda 1: Reštartujte svoje zariadenia
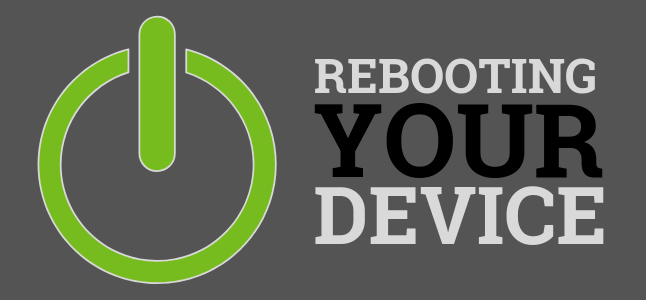
Prvým spôsobom, ako tento problém vyriešiť, je reštartovanie počítača a tlačiarne . Všetko, čo musíte urobiť, je vypnúť počítač a tlačiareň a počkať asi minútu. Potom reštartujte tlačiareň a počítač a skúste tlačiť znova, aby ste skontrolovali, či sa stále zobrazuje chyba „nedá sa pripojiť k tlačiarni“. Keď reštartujete svoje zariadenia, vymaže dočasnú pamäť a tým vyrieši všetky neočakávané konflikty, ktoré mohli byť spôsobené.
Prečítajte si tiež: Ako opraviť chyby tlačiarne v režime offline v systéme Windows 11/10
Metóda 2: Použite Poradcu pri riešení problémov s tlačiarňou
Spoločnosť Microsoft poskytuje vstavané nástroje na riešenie problémov pre všetkých používateľov systému Windows. Tieto nástroje na riešenie problémov spustia dôkladné skenovanie, aby identifikovali bežné problémy s počítačom a opravili ich. Tu sú kroky na spustenie poradcu pri riešení problémov s tlačiarňou na vyriešenie problému „Windows sa nemôže pripojiť k tlačiarni“:
Poznámka: Pred vykonaním nižšie uvedených krokov sa uistite, že je tlačiareň zapnutá a pripojená k počítaču.
Krok 1: Stlačením klávesov Windows + I otvorte Nastavenia.
Krok 2: Kliknite na Systém na ľavom paneli a potom prejdite nadol na pravý panel a kliknite na Riešenie problémov.
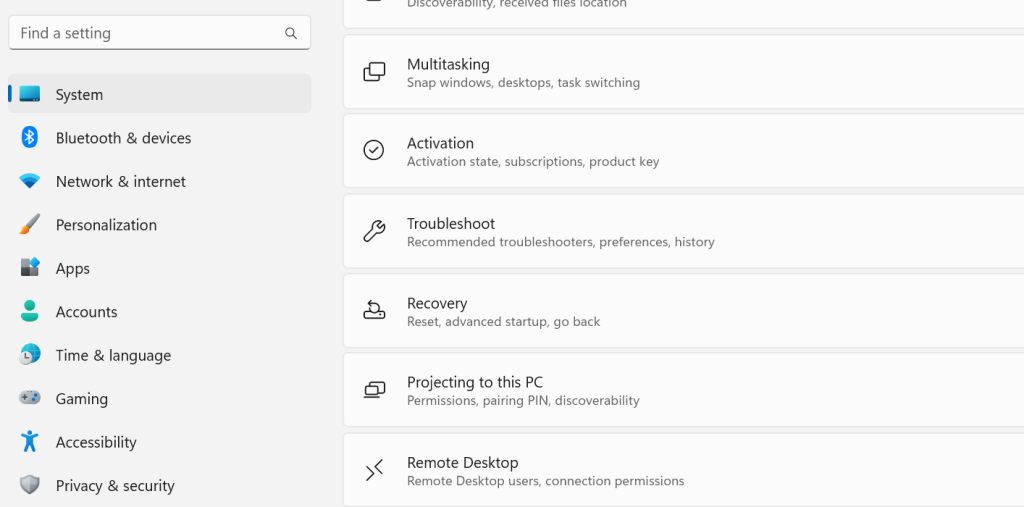
Krok 3: Kliknite na položku Ďalšie nástroje na riešenie problémov na pravej strane.
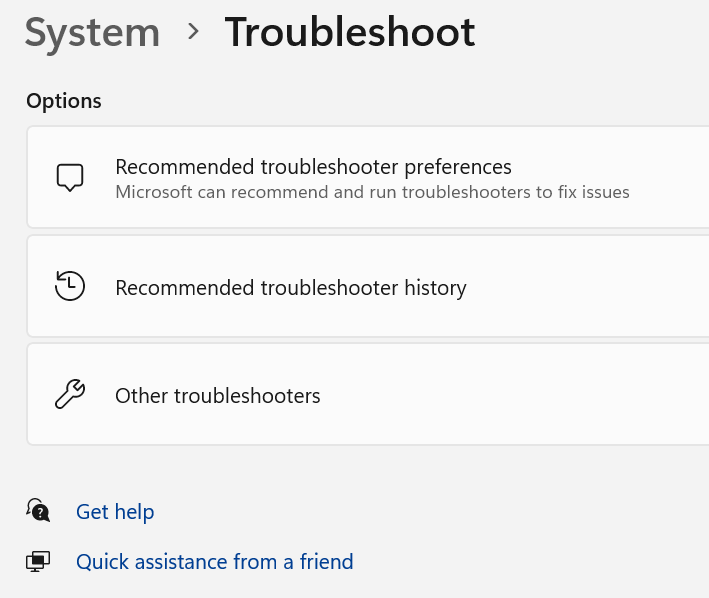
Krok 4: Teraz kliknite na tlačidlo Spustiť vedľa poradcu pri riešení problémov s tlačiarňou a postupujte podľa pokynov na obrazovke.
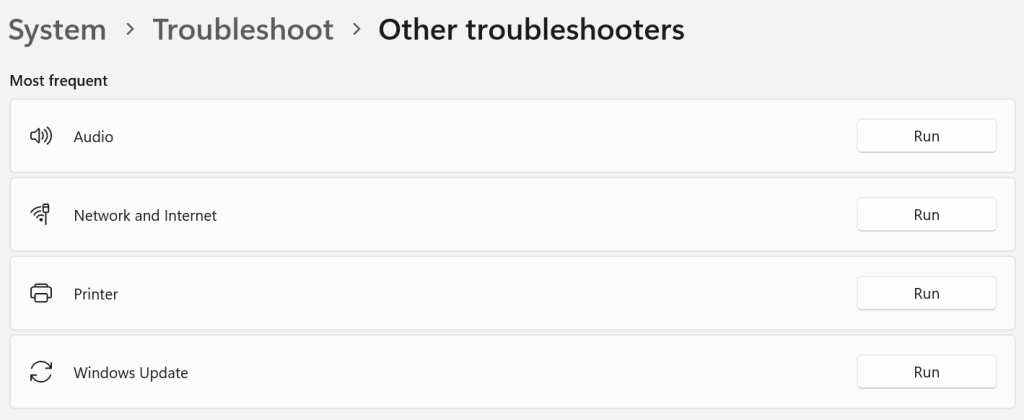
Prečítajte si tiež: Chyba ako opraviť balík ovládača tlačiarne, ktorý sa nedá nainštalovať
Metóda 3: Skontrolujte službu zaraďovania tlačiarne
Služba Printer Spooler je zodpovedná za udržiavanie spojenia medzi tlačiarňou a počítačom. Jednoducho reštartujte túto službu, aby ste s ňou vyriešili všetky súvisiace problémy. Tu sú kroky na opravu chyby „Nedá sa pripojiť k tlačiarni“:
Krok 1: Stlačením klávesov Win + R otvorte pole RUN.
Krok 2: Do textového poľa zadajte „services.msc“ a potom stlačte tlačidlo OK.
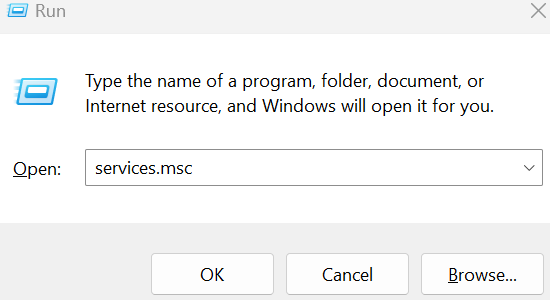
Krok 3: Otvorí sa nové okno, kde musíte nájsť službu Printer Spooler.
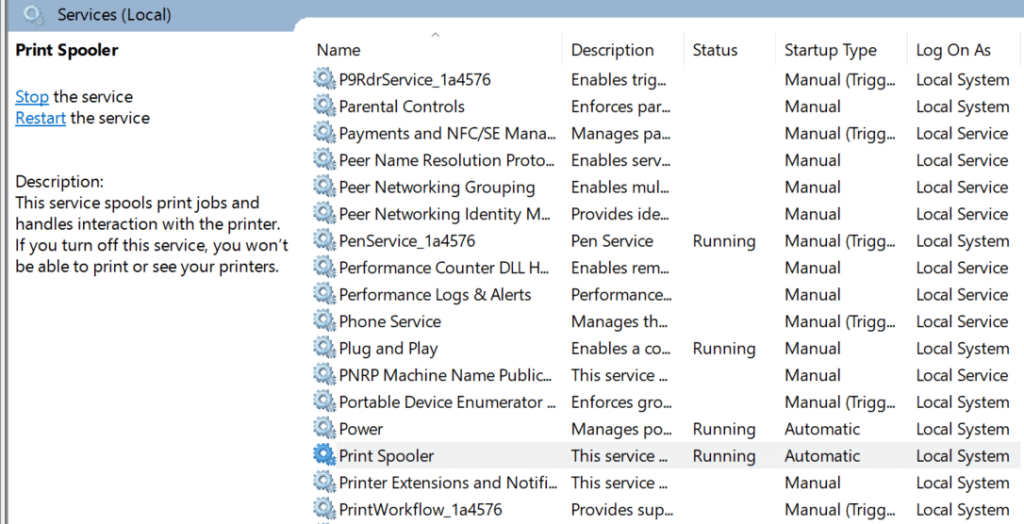
Krok 4: Dvakrát kliknite na službu a ďalej sa otvorí nové pole.
Krok 5: Kliknite na tlačidlo Stop a počkajte 10 sekúnd.
Krok 6: Kliknite na tlačidlo Štart a zatvorte okná súvisiace so službami.
Teraz môžete zadať príkaz na tlač, aby ste skontrolovali, či sa chyba „Windows sa nemôže pripojiť k tlačiarni“ vyriešila.
Prečítajte si tiež: OPRAVA: Bezdrôtová tlačiareň nereaguje v systéme Windows 11/10
Metóda 4: Aktualizujte systém Windows
Zistilo sa, že malé chyby a chyby je možné opraviť aktualizáciou systému Windows . Tu sú kroky na aktualizáciu systému Windows:
Krok 1: Stlačením Win + I otvorte Nastavenia.
Krok 2: Kliknite na Windows Updates na ľavom paneli.
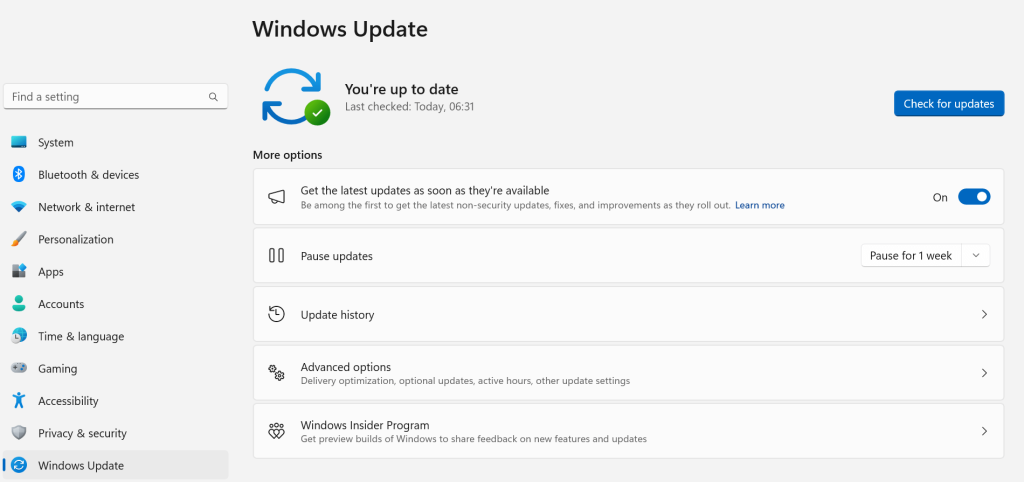
Krok 3: Teraz kliknite na tlačidlo Skontrolovať aktualizácie v sekcii jazdy.
Krok 4: Počkajte, kým sa systém Windows pripojí k serverom Microsoft a nájde nové aktualizácie.
Krok 5: Kliknutím na tlačidlo Stiahnuť a inštalácia pod každou aktualizáciou aktualizujte svoj počítač.
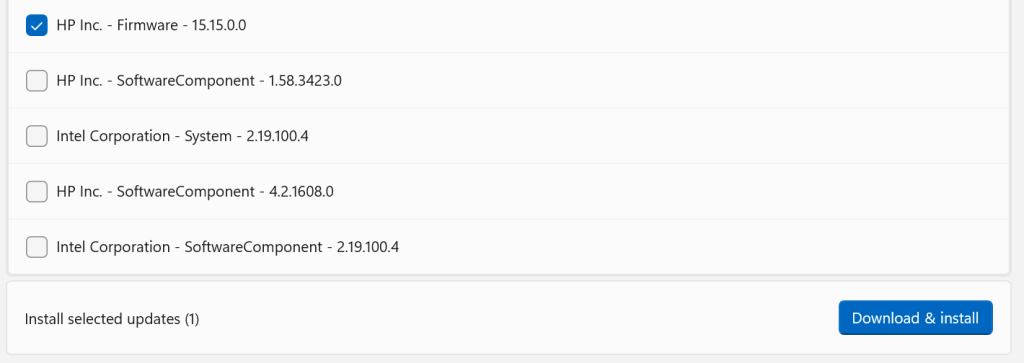
Krok 6: Počkajte na dokončenie procesu a potom reštartujte počítač.
Teraz sa môžete pokúsiť niečo vytlačiť a skontrolovať, či sa chyba „Windows sa nemôže pripojiť k tlačiarni“ vyriešila alebo nie.
Prečítajte si tiež: Nedarí sa vám odstrániť tlačiareň zo systému Windows 10? Tu je Oprava!
Metóda 5: Aktualizujte ovládač tlačiarne
Posledným spôsobom riešenia problému „nedá sa pripojiť k tlačiarni“ je aktualizácia ovládačov tlačiarne . Na tento účel môžete navštíviť oficiálnu webovú stránku výrobcu tlačiarne a vyhľadať najnovší ovládač podľa operačného systému. Potom si ho môžete stiahnuť a nainštalovať ovládač do počítača.
Prípadne odporúčame použiť Advanced Driver Updater , aktualizáciu ovládačov od tretej strany, ktorá prehľadá váš počítač kvôli všetkým potenciálnym anomáliám ovládačov a potom aktualizuje všetky ovládače, aby sa problémy vyriešili. Používateľom tiež pomáha zálohovať váš starý ovládač niekoľkými kliknutiami myšou. Tu sú kroky:
Krok 1: Stiahnite si a nainštalujte Advanced Driver Updater do svojho počítača.
Krok 2: Spustite aplikáciu a potom kliknite na tlačidlo Spustiť skenovanie.
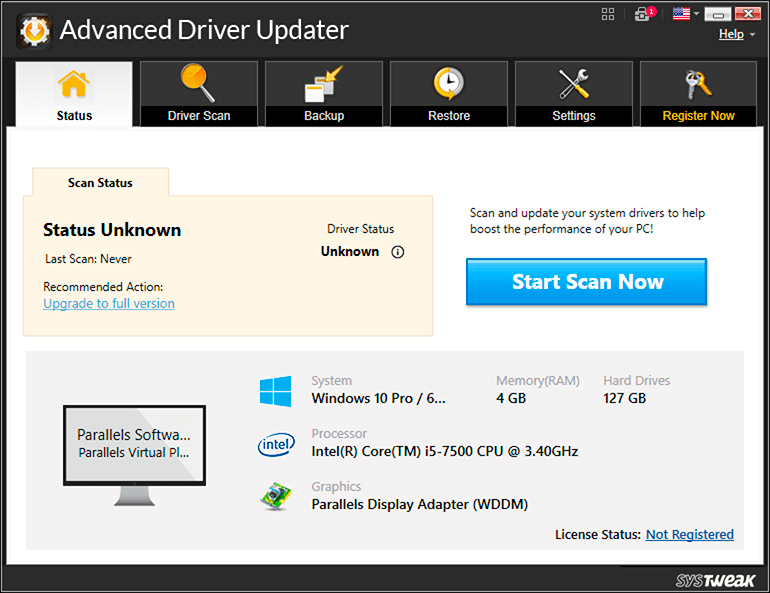
Krok 3: Počkajte nejaký čas a na obrazovke sa zobrazí zoznam poškodených, zastaraných a chýbajúcich ovládačov.

Krok 4: Ak chcete vyriešiť aktuálny problém, kliknite na tlačidlo Aktualizovať vedľa ovládača tlačiarne. Neskôr môžete aktualizovať aj ostatné ovládače.
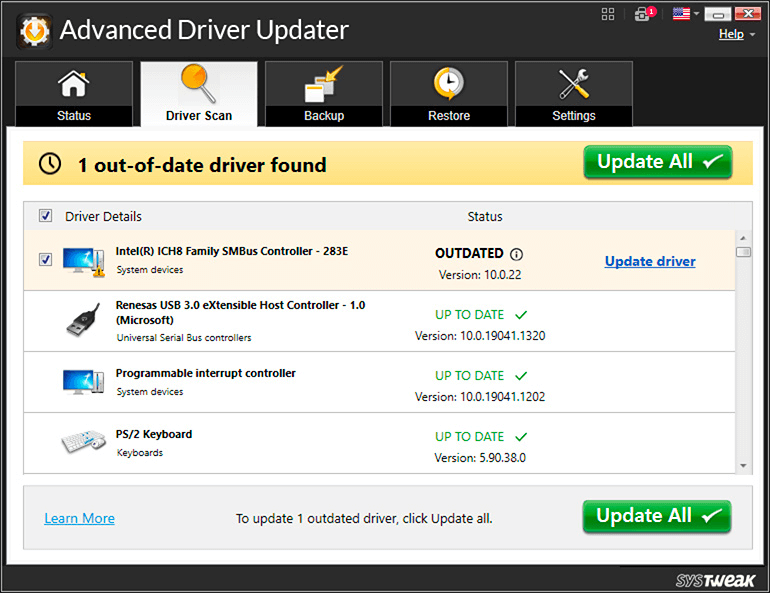
Krok 5: Reštartujte počítač a skontrolujte, či bol problém vyriešený.
Prečítajte si tiež: Ako opraviť chyby zaraďovača tlačiarne v systéme Windows 10
Záverečné slovo o tom, ako opraviť chybu „Systém Windows sa nemôže pripojiť k tlačiarni“ na vašom počítači?
Dúfam, že pomocou vyššie uvedených krokov môžete vyriešiť problém „nemôžem sa pripojiť k tlačiarni“. Po vyriešení problému si môžete vytlačiť všetky svoje dokumenty. Skúste problém vyriešiť jednoduchým reštartovaním svojich zariadení a potom pokračujte v pokročilých krokoch. Aktualizácia ovládačov je vynikajúci spôsob, ako zabezpečiť, aby váš počítač bežal hladko a nemuseli ste čeliť žiadnym menším problémom a chybám.
Ak máte nejaké otázky alebo odporúčania, dajte nám vedieť v komentároch nižšie. Radi Vám poskytneme riešenie. Často publikujeme rady, triky a riešenia bežných technických problémov. Nájdete nás aj na Facebooku, Twitteri, YouTube, Instagrame, Flipboarde a Pintereste.
CCleaner vyhľadá duplicitné súbory za pár minút a potom vám umožní rozhodnúť sa, ktoré z nich je bezpečné odstrániť.
Tento článok vám pomôže opraviť chybu „Zabezpečenie systému Windows sa nedá spustiť v systéme Windows 11“.
Metódy v tomto článku vám pomôžu skryť alebo chrániť priečinky systému Windows pred zvedavými očami.
Existuje mnoho spôsobov, ako zobraziť konfiguráciu počítača a notebooku.
Väčšina chýb systému Windows sa vyskytuje po prihlásení do počítača. Chyba „Služba používateľských profilov zlyhala pri prihlásení“ vám však vôbec neumožňuje prihlásiť sa, a preto je jej oprava ťažšia ako u iných chýb systému Windows.
Zostavenie vlastného počítača nie je jednoduchá úloha, najmä pre začiatočníkov. Našťastie je na internete k dispozícii množstvo pomoci.
Chyba „Vyskytla sa neošetrená výnimka“ nesúvisí s konkrétnou aplikáciou, čo sťažuje jej riešenie. Tento článok vás prevedie niekoľkými spôsobmi, ako opraviť chybu „Vyskytla sa neošetrená výnimka“ v systéme Windows 10.
V súčasnosti väčšina počítačov a zariadení Apple dokáže spracovať súbory MOV aj MP4, aspoň do istej miery. Potreba konvertovať video súbory MOV do súborov MP4 sa však nezmenšila.
Chcete zrýchliť Windows 10, zlepšiť rýchlosť Windowsu 10 alebo zrýchliť spustenie Windowsu 10? Všetky spôsoby, ako zrýchliť Windows 10, sú uvedené v tomto článku. Prečítajte si ho a použite ho, aby váš počítač so systémom Windows 10 bežal rýchlejšie!
Či už pracujete v kaviarni alebo si kontrolujete e-maily na letisku, tieto bezpečnejšie alternatívy ochránia vaše údaje bez toho, aby ste obetovali svoje pripojenie.








