Ako odstrániť duplicitné súbory a ušetriť tak pamäť počítača pomocou CCleanera

CCleaner vyhľadá duplicitné súbory za pár minút a potom vám umožní rozhodnúť sa, ktoré z nich je bezpečné odstrániť.
Vo vašom počítači existuje niečo známe ako zoznam riadenia prístupu (ACL) . Jeho hlavnou úlohou je informovať systém Windows o zdrojoch, ku ktorým majú používatelia prístup, vrátane súborov a adresárov. Pri pokuse o prístup ku konkrétnym zdrojom v systéme Windows sa môže zobraziť chyba „Položka riadenia prístupu je poškodená“, ak sa z nejakého dôvodu poškodí ACL. Na vašom počítači so systémom Windows vám ukážeme, ako opraviť chybu „Položka riadenia prístupu je poškodená“.
Prečítajte si tiež: Ako opraviť chybu odmietnutia prístupu k priečinku v systéme Windows 11
|
Čo spôsobuje chybu „Vstup riadenia prístupu je poškodený“? Chyba „Položka riadenia prístupu je poškodená“ v systéme Windows 11/10 môže byť spôsobená rôznymi dôvodmi vrátane: 1. Infekcie škodlivým softvérom alebo vírusmi: Škodlivý softvér alebo vírusy môžu poškodiť systémové súbory a spôsobiť výskyt chyby. 2. Poškodené systémové súbory: Systémové súbory sa môžu poškodiť z rôznych dôvodov, ako sú výpadky napájania, zlyhania hardvéru alebo konflikty softvéru. 3. Nesprávne povolenia: Ak sú povolenia pre súbor alebo priečinok nesprávne, môže to spôsobiť chybu. 4. Chyby registra: Register je databáza, v ktorej sú uložené konfiguračné nastavenia a možnosti pre Windows a jeho nainštalované programy. |
Spôsoby, ako opraviť chybu „Položka riadenia prístupu je poškodená“ v systéme Windows?
Metóda 1: Vykonajte kontrolu kontroly systémových súborov
Prvým spôsobom, ako opraviť chybu „Access Control Entry Is Corrupt“, je vykonať skenovanie SFC na počítači so systémom Windows. SFC je vstavaný nástroj, ktorý je možné spustiť cez príkazový riadok a opraví všetky poškodené systémové súbory . Tu sú kroky:
Krok 1: Stlačením klávesov Win + R na klávesnici otvorte pole RUN.
Krok 2: Napíšte CMD a potom súčasne stlačte Ctrl + Shift + Enter, čím otvoríte príkazový riadok v administratívnom režime.
Krok 3: Teraz zadajte nasledujúci príkaz a stlačte kláves Enter.
sfc /scannow
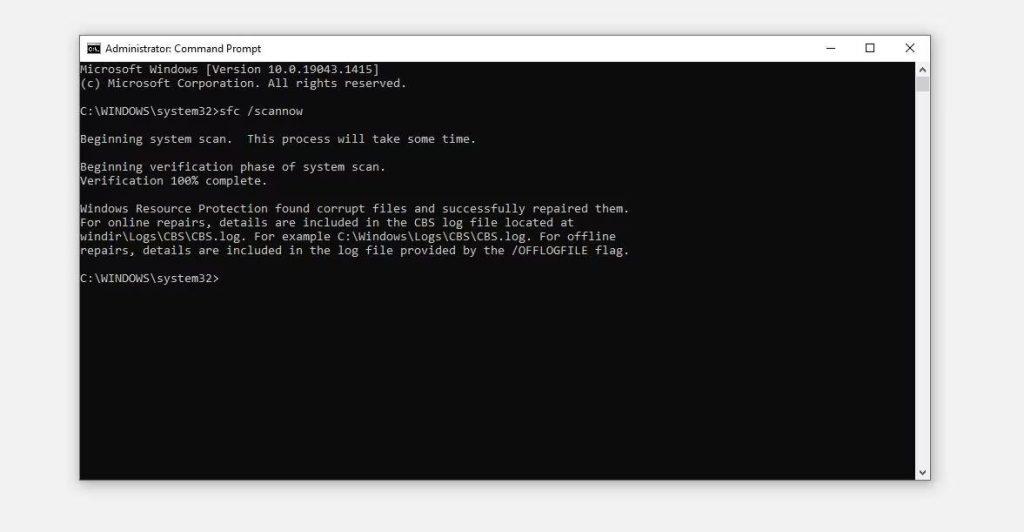
Krok 4: Počkajte na dokončenie skenovania a opravu súborov.
Krok 5: Reštartujte počítač.
Prečítajte si tiež: Chyba Windows 11 nemôže získať prístup k zdieľanému priečinku? Tu je návod, ako to opraviť
Metóda 2: Vykonajte skenovanie DISM
Ak skenovanie SFC nevyrieši váš problém, znamená to, že chýbajú určité systémové súbory a DISM môže tieto súbory skopírovať zo záložného súboru s obrázkom udržiavaného na všetkých počítačoch so systémom Windows. Tu sú kroky:
Krok 1: Stlačením klávesov Win + R na klávesnici otvorte pole RUN.
Krok 2: Napíšte CMD a potom súčasne stlačte Ctrl + Shift + Enter, čím otvoríte príkazový riadok v administratívnom režime.
Krok 3: Teraz zadajte nasledujúce príkazy a po každom príkaze stlačte kláves Enter.
Príkaz rýchlej kontroly: DISM /Online /Cleanup-Image /CheckHealth
Pokročilá kontrola: DISM / Online / Cleanup-Image / ScanHealth
Nahradiť súbory: DISM / Online / Cleanup-Image / RestoreHealth
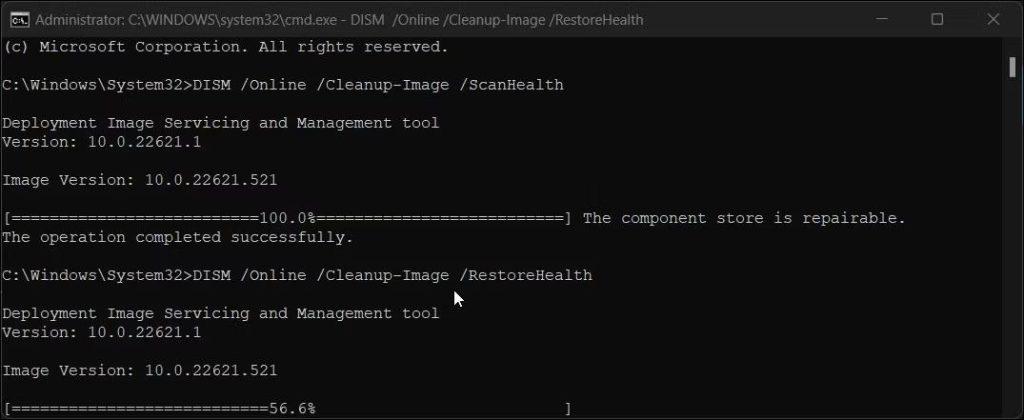
Krok 4: Reštartujte a skontrolujte, či vás problém „Položka kontroly prístupu je poškodený“ stále znepokojuje.
Prečítajte si tiež: Ako získať prístup k Správcovi poverení a ako ho používať na počítači so systémom Windows 11/10 (2023)
Metóda 3: Vykonajte skenovanie CHKDSK
Ak SFC a DISM problém neodstránia, existuje možnosť, že váš pevný disk môže mať nejaké chyby. Ak chcete opraviť chyby pevného disku, musíte spustiť kontrolu CHKDSK . Tu sú kroky:
Krok 1: Stlačením klávesov Win + R na klávesnici otvorte pole RUN.
Krok 2: Napíšte CMD a potom súčasne stlačte Ctrl + Shift + Enter, čím otvoríte príkazový riadok v administratívnom režime.
Krok 3: Teraz zadajte nasledujúci príkaz a stlačte kláves Enter.
CHKDSK /F /R /X
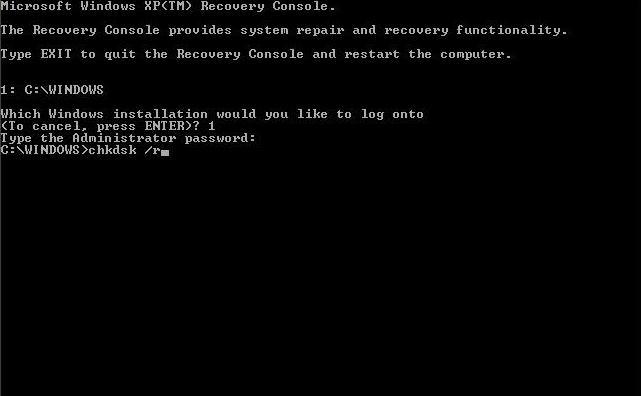
Krok 4: Tento príkaz vám oznámi, či sa na vašom pevnom disku vyskytli chyby.
Prečítajte si tiež: Na blokovanie ransomvéru v systéme Windows 10 použite „riadený prístup k priečinkom“.
Metóda 4: Prevezmite vlastníctvo súboru/priečinku
Ďalším krokom je skontrolovať a v prípade potreby prevziať vlastníctvo súboru/priečinku, ku ktorému sa pokúšate dostať, ale nemôžete tak urobiť. Tu sú kroky:
Krok 1: Kliknite pravým tlačidlom myši na súbor alebo priečinok, ku ktorému chcete získať prístup, a v kontextovej ponuke kliknite na Vlastnosti.
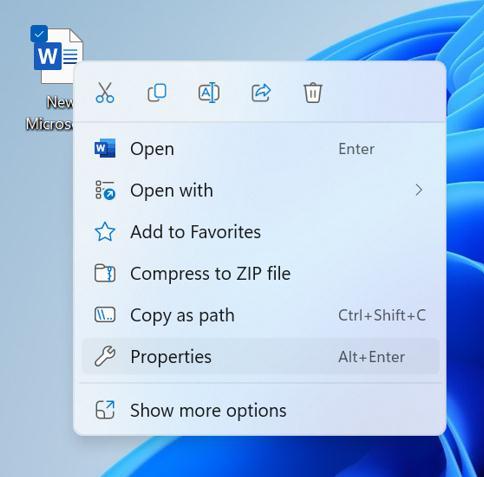
Krok 2: Otvorí sa nové pole, kde musíte kliknúť na kartu Zabezpečenie a potom na tlačidlo Rozšírené.
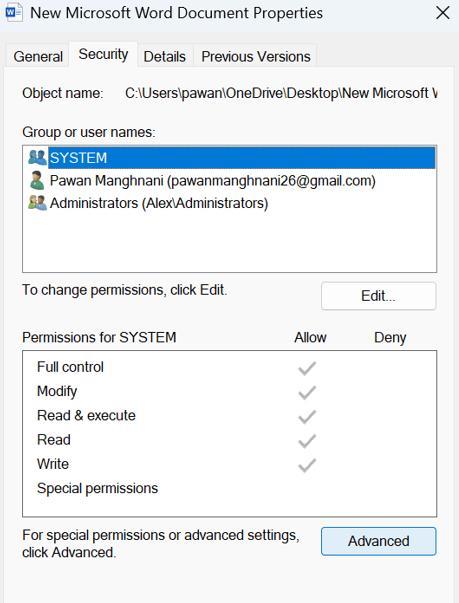
Krok 3: Pozrite sa, či sa vaše používateľské meno zobrazuje ako vlastník súboru alebo priečinka vedľa vlastníka. Ak nie, môže to byť problém.
Krok 4: Ak chcete otvoriť okno Výber používateľa alebo skupiny, kliknite na odkaz Zmeniť vedľa neho.
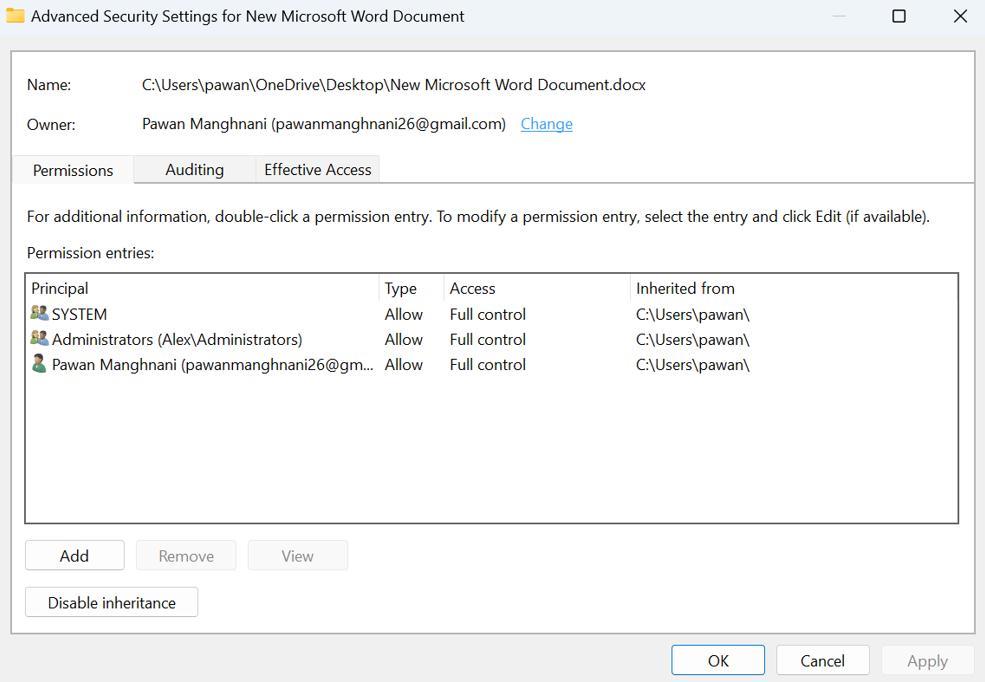
Krok 5: Pre prístup k oknu Select User or Group (Advanced) kliknite na Advanced.
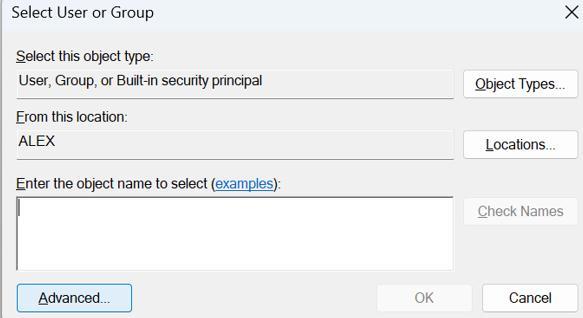
Krok 6: Ak chcete nájsť prístupných používateľov v počítači so systémom Windows, kliknite na položku Nájsť teraz. Vo výsledkoch vyhľadávania v dolnej časti vyberte svoje používateľské meno a potom kliknite na tlačidlo OK.
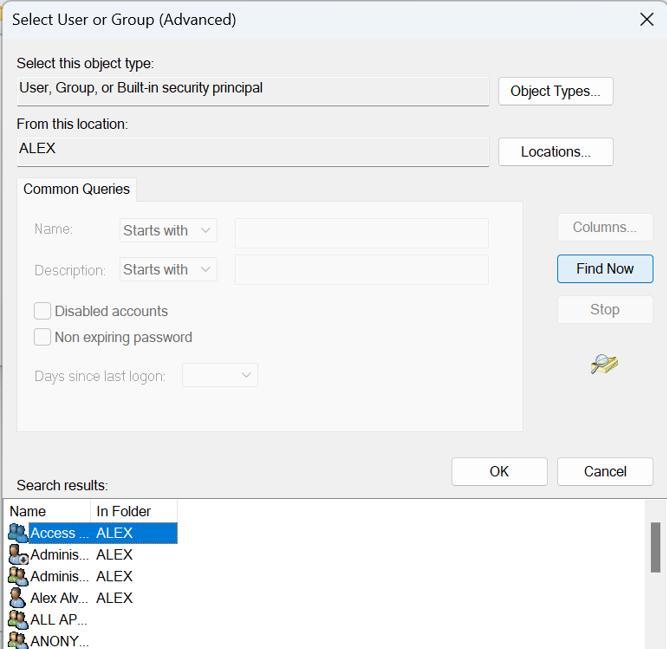
Krok 7: Kliknutím na tlačidlo OK sa vrátite do okna Výber používateľa alebo skupiny.
Krok 8: Nakoniec kliknite na tlačidlá Použiť a OK v okne Rozšírené zabezpečenie.
Teraz, keď ste zmenili vlastníctvo, skúste znova pristupovať k súboru alebo priečinku, aby ste zistili, či chyba pretrváva.
Prečítajte si tiež: Čo je vyrovnávacia pamäť ARP a ako ju vymažete v systéme Windows?
Bonusová metóda: Použite Advanced System Optimizer na optimalizáciu vášho PC
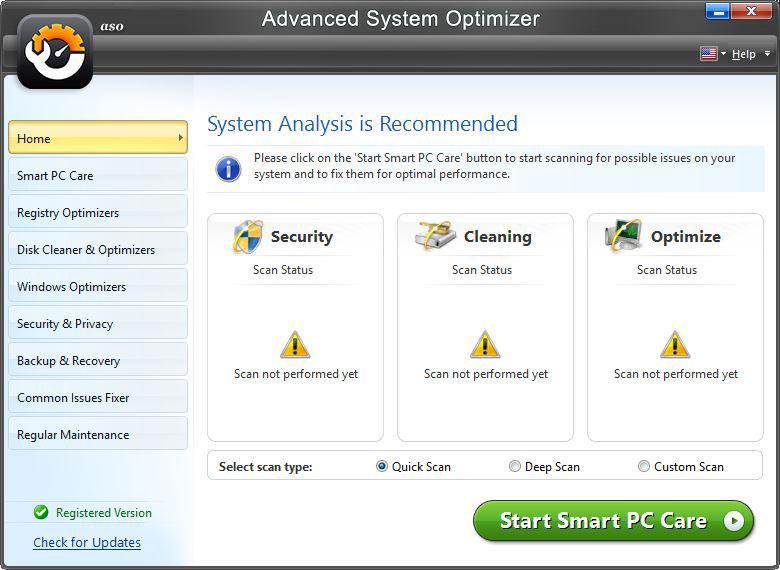
Určité problémy a chyby sa na vašom počítači vyskytujú náhle, čo znamená, že váš počítač potrebuje optimalizáciu. Tento proces nie je len jedným krokom, ale sériou viacerých krokov, ktoré je ťažké zakaždým dodržať. Preto odporúčame použiť Advanced System Optimizer , softvér tretej strany, ktorý automatizuje proces optimalizácie a vyžaduje, aby používatelia ovládali celú údržbu svojho systému niekoľkými kliknutiami myšou. Tu je niekoľko funkcií Advanced System Optimizer:
Existuje mnoho menších modulov, ako je vyhľadávač duplikátov, aktualizátor ovládačov a mnoho ďalších, ktoré zabezpečujú, že Advanced System Optimizer je komplexným riešením pre všetky potreby optimalizácie vášho počítača.
Prečítajte si tiež: Zlepšenie výkonu systému Windows pomocou nástroja Advanced System Optimizer
Posledné slovo o tom, ako opraviť chybu „Položka kontroly prístupu je poškodená“ v systéme Windows?
Problém „Položka riadenia prístupu je poškodená“ na vašom počítači so systémom Windows je nepríjemný, pretože vám bráni v prístupe k zdrojom, ktoré potrebujete. Predtým, ako budete musieť prijať tvrdé opatrenia, ako je resetovanie počítača , dúfajme, že prvé štyri opravné prostriedky budú fungovať. V oboch prípadoch je upokojujúce vedieť, že chyba nebude pretrvávať natrvalo.
Ak máte nejaké otázky alebo odporúčania, dajte nám vedieť v komentároch nižšie. Radi Vám poskytneme riešenie. Často publikujeme rady, triky a riešenia bežných technických problémov. Nájdete nás aj na Facebooku, Twitteri, YouTube, Instagrame, Flipboarde a Pintereste.
CCleaner vyhľadá duplicitné súbory za pár minút a potom vám umožní rozhodnúť sa, ktoré z nich je bezpečné odstrániť.
Tento článok vám pomôže opraviť chybu „Zabezpečenie systému Windows sa nedá spustiť v systéme Windows 11“.
Metódy v tomto článku vám pomôžu skryť alebo chrániť priečinky systému Windows pred zvedavými očami.
Existuje mnoho spôsobov, ako zobraziť konfiguráciu počítača a notebooku.
Väčšina chýb systému Windows sa vyskytuje po prihlásení do počítača. Chyba „Služba používateľských profilov zlyhala pri prihlásení“ vám však vôbec neumožňuje prihlásiť sa, a preto je jej oprava ťažšia ako u iných chýb systému Windows.
Zostavenie vlastného počítača nie je jednoduchá úloha, najmä pre začiatočníkov. Našťastie je na internete k dispozícii množstvo pomoci.
Chyba „Vyskytla sa neošetrená výnimka“ nesúvisí s konkrétnou aplikáciou, čo sťažuje jej riešenie. Tento článok vás prevedie niekoľkými spôsobmi, ako opraviť chybu „Vyskytla sa neošetrená výnimka“ v systéme Windows 10.
V súčasnosti väčšina počítačov a zariadení Apple dokáže spracovať súbory MOV aj MP4, aspoň do istej miery. Potreba konvertovať video súbory MOV do súborov MP4 sa však nezmenšila.
Chcete zrýchliť Windows 10, zlepšiť rýchlosť Windowsu 10 alebo zrýchliť spustenie Windowsu 10? Všetky spôsoby, ako zrýchliť Windows 10, sú uvedené v tomto článku. Prečítajte si ho a použite ho, aby váš počítač so systémom Windows 10 bežal rýchlejšie!
Či už pracujete v kaviarni alebo si kontrolujete e-maily na letisku, tieto bezpečnejšie alternatívy ochránia vaše údaje bez toho, aby ste obetovali svoje pripojenie.








