Zostavy Windows Insider a beta zostavy sú skvelým spôsobom, ako ochutnať nadchádzajúcu aktualizáciu. Kvôli nadchádzajúcemu vydaniu Windowsu 11 sa mnoho používateľov z celého sveta zapojilo do programu insiderov, aby otestovali nový OS. Niektorí používatelia však považujú vodoznak „Evaluation copy“ za dosť nepríjemný. tak čo to je? Mali by ste sa toho obávať? Vypršala platnosť vašej kópie systému Windows? Poďme zistiť!
Obsah
Čo je vodoznak hodnotiacej kópie?
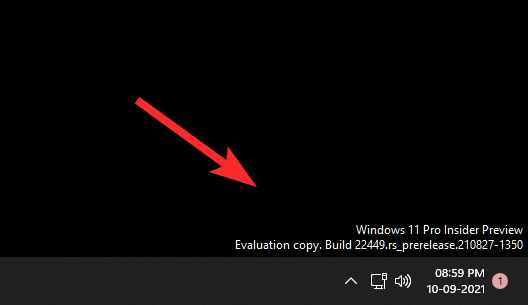
Vodoznak skúšobnej kópie je vodoznak pridaný systémom Windows na pracovnú plochu v pravom dolnom rohu obrazovky. Tento vodoznak označuje vašu aktuálnu zostavu, verziu systému Windows a jej požadovaný variant. Toto je určené na to, aby používateľ mohol jediným pohľadom poznať svoju aktuálnu verziu beta alebo vývojára.
Ak však používate svoj počítač na každodenné úlohy, môže to byť nepríjemný doplnok vašej pracovnej plochy. V takýchto prípadoch ho môžete vo svojom systéme zakázať pomocou metód uvedených nižšie.
Prečo ste získali vodoznak kópie hodnotenia?
Kópie s vodotlačou sú pre spoločnosti skvelým spôsobom, ako sledovať, kde je ich softvér distribuovaný a či sa používa nelegálne. Mnoho nelegálnych kópií systému Windows má tendenciu byť konečnými beta verziami a vývojovými zostavami, ktoré sa môžu dostať do rúk používateľov so zlými úmyslami. Pridanie vodoznaku pomáha identifikovať takéto inštalácie a čo je dôležitejšie, pomáha vám zistiť, že nepoužívate originálnu kópiu systému Windows. Majte však na pamäti, že sa to líši od vodoznaku „Vaša kópia systému Windows nie je originálna“, ktorý nikdy nezmizne a je znakom hanby. Vodoznak skúšobnej kópie je navrhnutý len tak, aby vás upozornil na vašu zostavu. Vodoznak po určitom čase automaticky zmizne.
Ako sa zbaviť vodoznaku
Vodoznaku sa môžete zbaviť hlavne dvoma spôsobmi. Prvým je použitie aplikácie tretej strany, ktorá vám môže pomôcť deaktivovať vodoznak, zatiaľ čo druhá vyžaduje, aby ste počkali nastavený čas. Postupujte podľa jedného z nižšie uvedených sprievodcov, ktorý najlepšie vyhovuje vašim aktuálnym potrebám a požiadavkám.
Poznámka: Pred pokračovaním v príručke nižšie vám odporúčame vytvoriť bod obnovenia systému vo vašom systéme, pretože budeme upravovať systémové súbory.
Metóda #01: Počkajte (niekoľko dní!)
Ak nechcete používať aplikáciu tretej strany, odporúčame vám počkať niekoľko dní. Vodoznak „Hodnotiaca kópia“ nie je zlý – nie je to označenie niečoho nesprávneho, ako napríklad vodoznak „Táto kópia systému Windows nie je originálna“.
Je to jednoducho určené na to, aby vás upozornilo na nedávno nainštalovanú verziu beta alebo vývojovú verziu, ktorú používate. Vodoznak je navrhnutý tak, aby automaticky zmizol po niekoľkých dňoch od inštalácie.
Ak teda nechcete používať aplikáciu tretej strany, odporúčame vám jednoducho počkať niekoľko dní, kým vodoznak zmizne.
Metóda #02: Univerzálny deaktivátor vodoznaku
Univerzálny nástroj na vypnutie vodoznaku je populárna pomôcka, ktorá pomáha odstrániť vodoznak z vašej beta alebo dev kópie systému Windows 11. Tento nástroj je pomerne populárny a používa sa od prvých dní systému Windows 10. Na odstránenie vodoznaku môžete použiť nasledujúce pokyny univerzálny deaktivátor vodoznaku v systéme Windows 11.
- Universal Watermark Disabler | Odkaz na stiahnutie
Poznámka: Pred pokračovaním v tejto príručke sa uistite, že ste si uložili všetku svoju prácu a ukončili všetky úlohy na pozadí, ktoré ste mali otvorené.
Stiahnite si archív prepojený vyššie a rozbaľte ho na vhodné miesto v počítači. Po dokončení dvakrát kliknite a spustite extrahovaný súbor .exe.
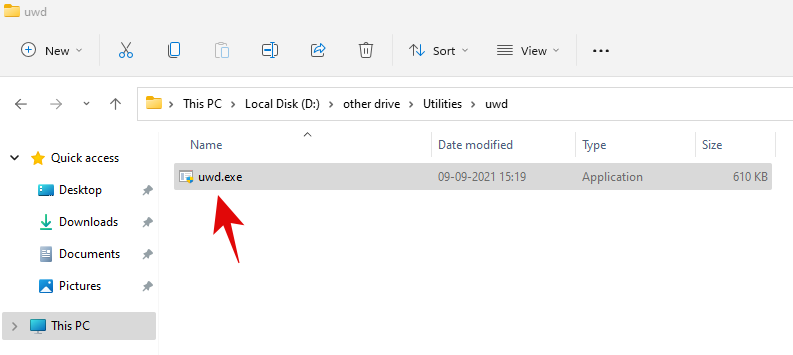
Teraz sa vám zobrazí inštalačná obrazovka univerzálneho zakázania vodoznaku. Začnite kliknutím na 'Inštalovať'.
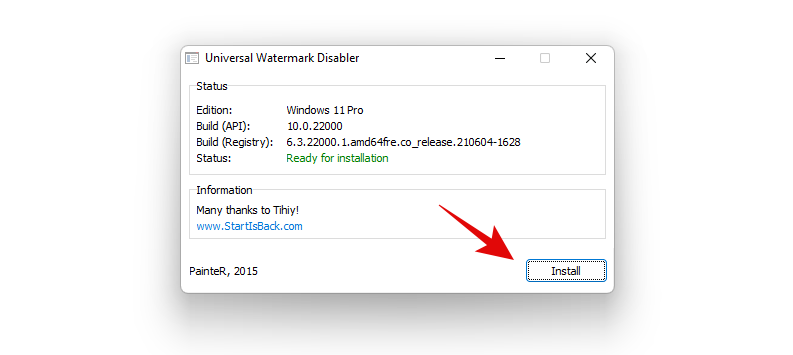
Kliknite na 'Áno'.
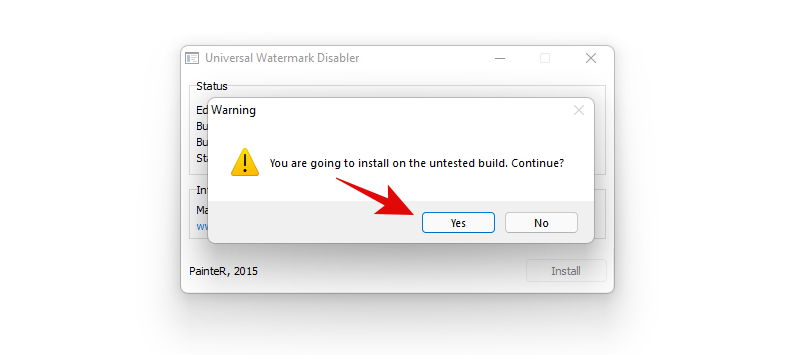
Aplikácia teraz urobí svoju prácu a explorer.exe sa počas tohto procesu niekoľkokrát reštartuje na vašom PC. Je to úplne normálne a nemali by ste sa znepokojovať. Po dokončení procesu budete automaticky odhlásení a na obrazovke sa zobrazí varovanie. Kliknutím na „OK“ sa odhlásite zo svojho účtu.
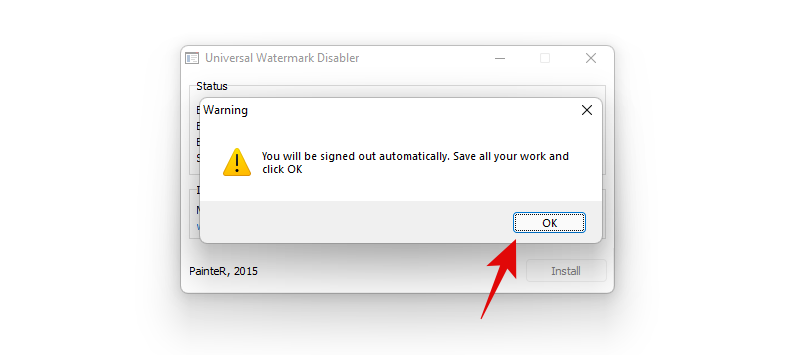
Prihláste sa späť do svojho účtu a vodotlač by ste už nemali mať vo svojom systéme.
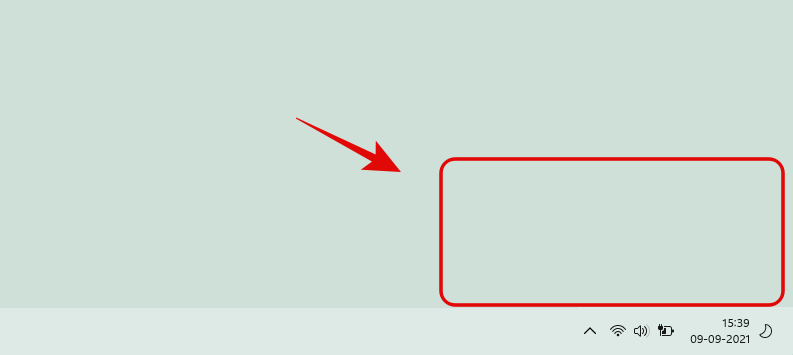
A je to! Teraz ste odstránili vodoznak hodnotenia z vašej ukážkovej kópie systému Windows 11.
Mali by ste použiť 'Univerzálny deaktivátor vodoznaku'?
Univerzálny deaktivátor vodoznaku je dôveryhodný nástroj, ktorý na tento účel používa veľa používateľov. Je však známe, že tento nástroj upravuje dôležité systémové súbory, ktoré, ak sa pokazia, môžu spôsobiť vážne problémy vášmu systému. Preto jeho použitie závisí od vašej zdatnosti s operačným systémom Microsoft.
Ak ste pokročilý používateľ, ktorý dokáže obísť malé chyby a nájsť svojho vinníka, nemali by ste mať problém s používaním tohto nástroja. Ak to však používate na svojom každodennom ovládači alebo pracovnom stroji, môžete sa stretnúť s vážnymi konfliktmi s vašimi pracovnými aplikáciami alebo budúcou verziou Windowsu 11. Univerzálny deaktivátor vodoznaku upraví vaše basebrd.dll.mui a shell32.dll. mui súbory umiestnené hlboko vo vašom systéme.
Po odstránení aplikácie z vášho systému budú tieto súbory obnovené do pôvodného stavu. Ak teda máte pocit, že úprava systémových súborov len na odstránenie vodoznaku nie je vašou úlohou, môžete jednoducho počkať niekoľko dní. Už je to nejaký čas, čo bol aktualizovaný univerzálny deaktivátor vodoznaku a ešte nie je oficiálne kompatibilný so systémom Windows 11. Môže byť otázkou času, kedy svetlo sveta uzrie nekompatibilná verzia Windows 11, ktorá narazí na vážne problémy kvôli upraveným systémovým súborom.
Preto, ak zistíte, že univerzálny odstraňovač vodoznaku je príliš náročný, môžete ho kedykoľvek odinštalovať zo systému pomocou nižšie uvedeného sprievodcu.
Dvakrát kliknite a spustite súbor .exe, ktorý sme extrahovali z archívu v čase inštalácie.
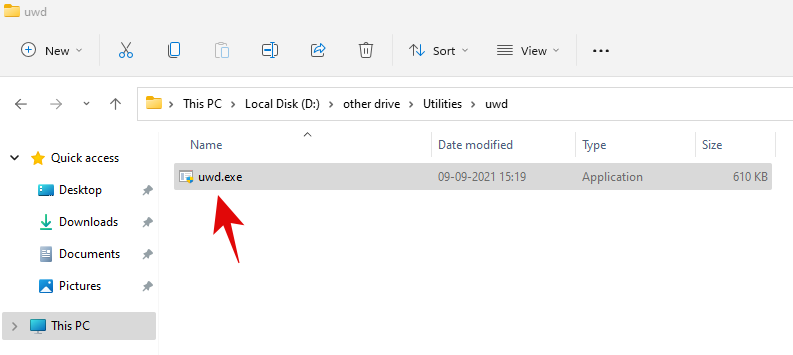
Kliknite na 'Odinštalovať'.
Kliknutím na 'Ok' potvrďte svoju voľbu.
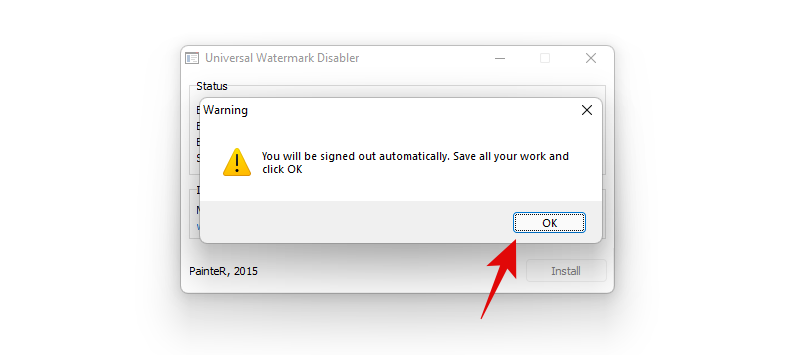
Súbory basebrd.dll.mui a shell32.dll.mui sa teraz vrátia do pôvodného stavu a univerzálny deaktivátor vodoznaku by sa mal teraz odinštalovať z vášho systému.
Dúfame, že sa vám pomocou vyššie uvedeného sprievodcu podarilo odstrániť vodoznak skúšobnej kópie. Ak máte ďalšie otázky, pokojne ich napíšte do sekcie komentárov nižšie.
Súvisiace:

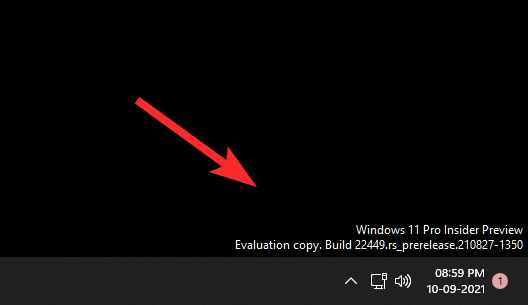
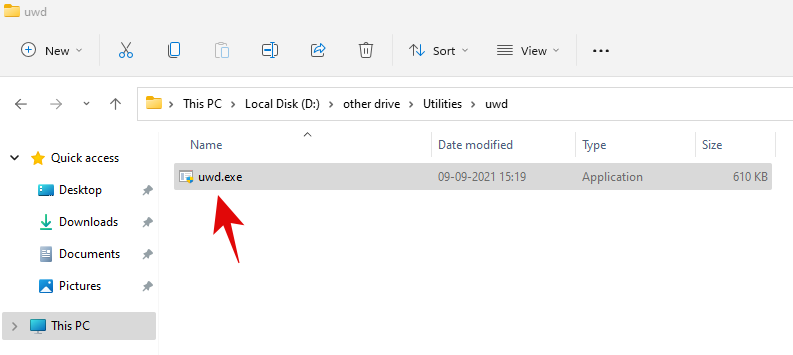
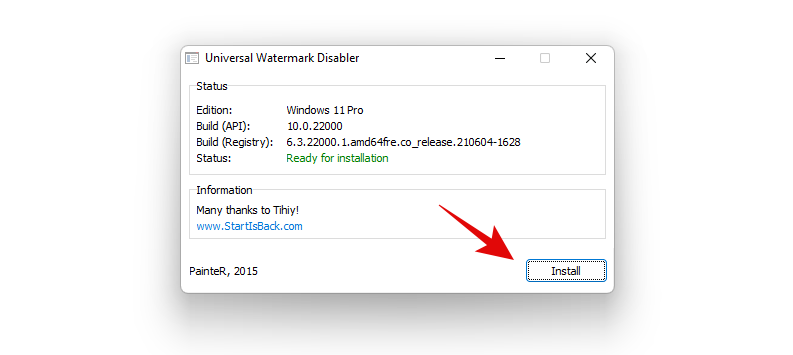
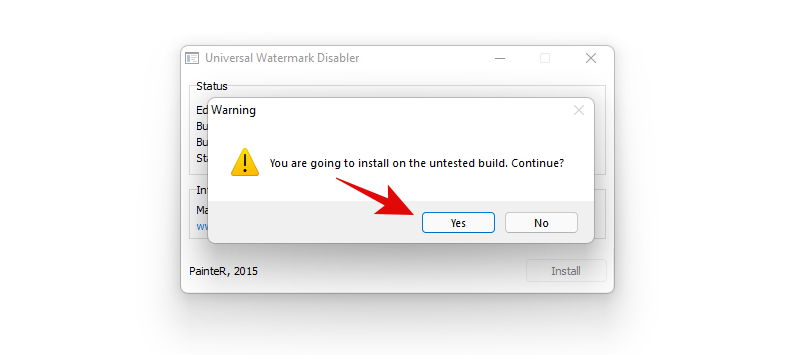
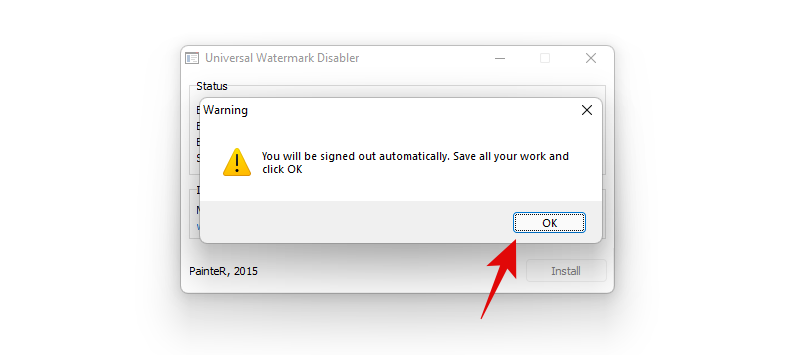
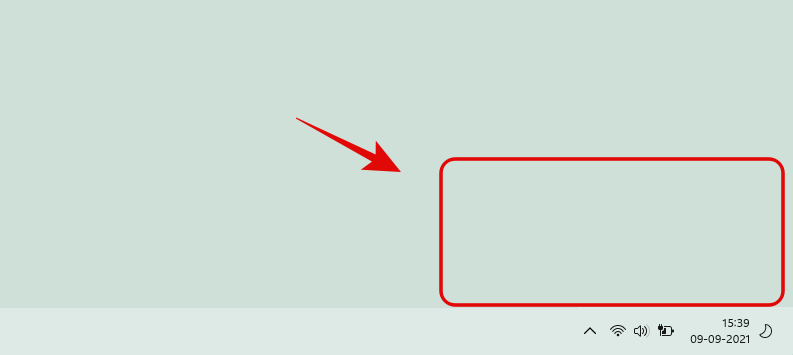








![Ako odinštalovať McAfee v systéme Windows 11 [5 spôsobov] Ako odinštalovať McAfee v systéme Windows 11 [5 spôsobov]](https://blog.webtech360.com/resources8/images31/image-4917-0105182719945.png)









