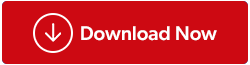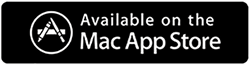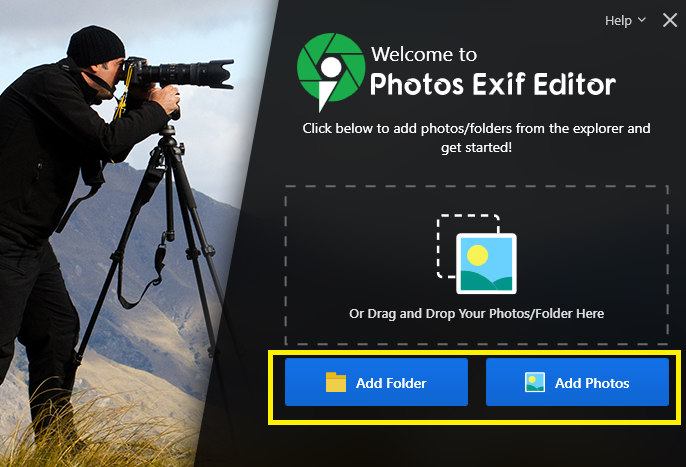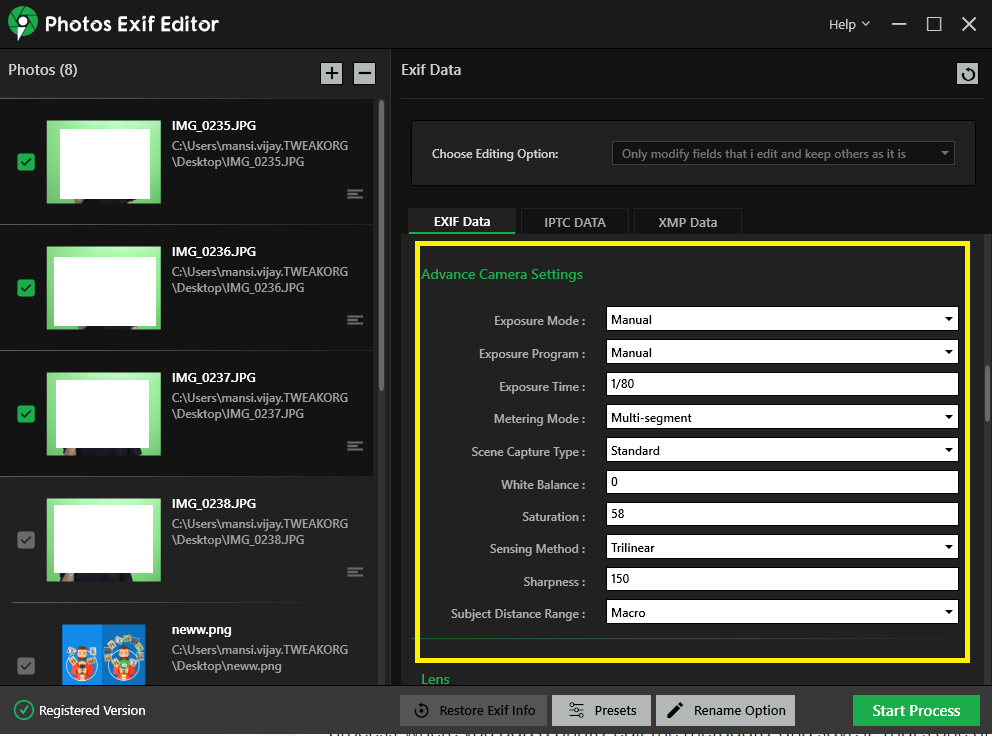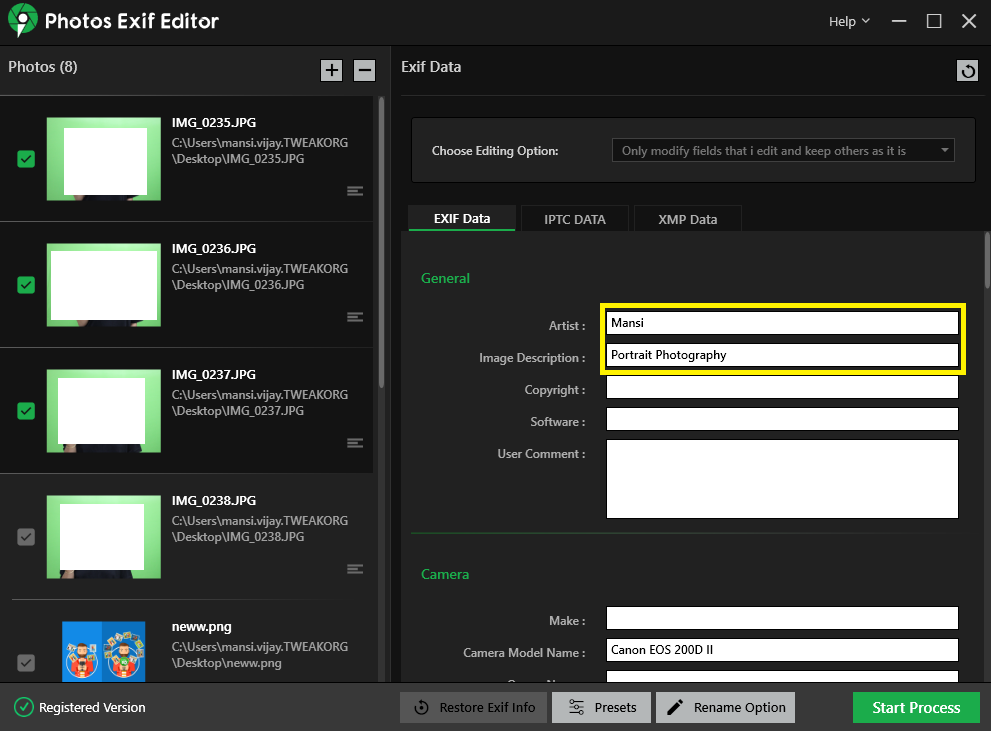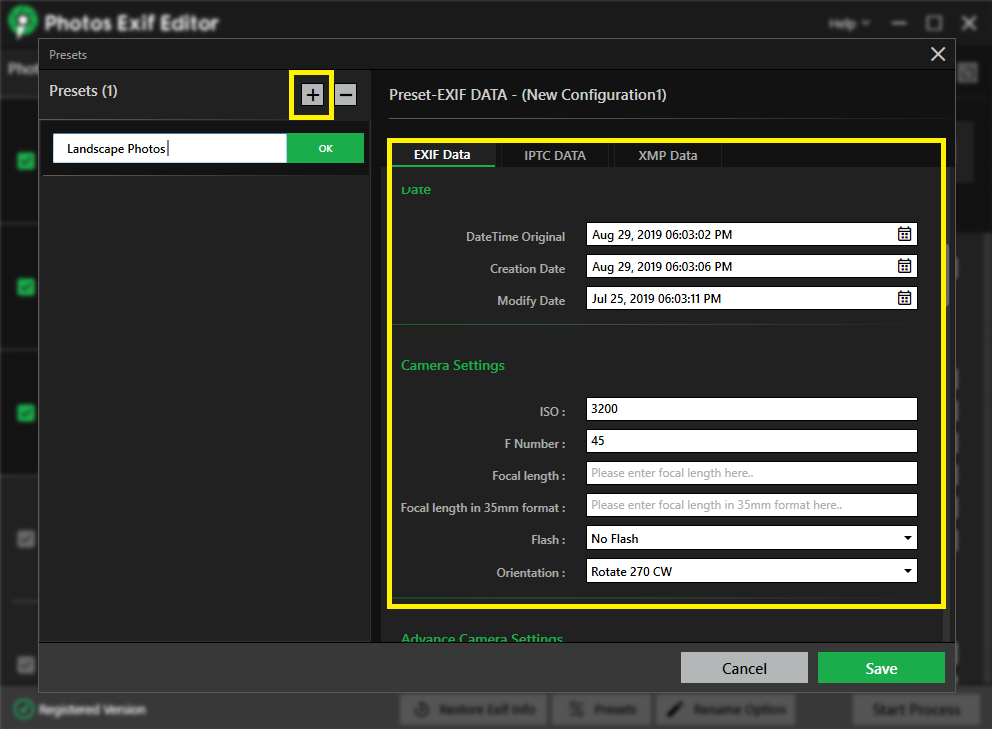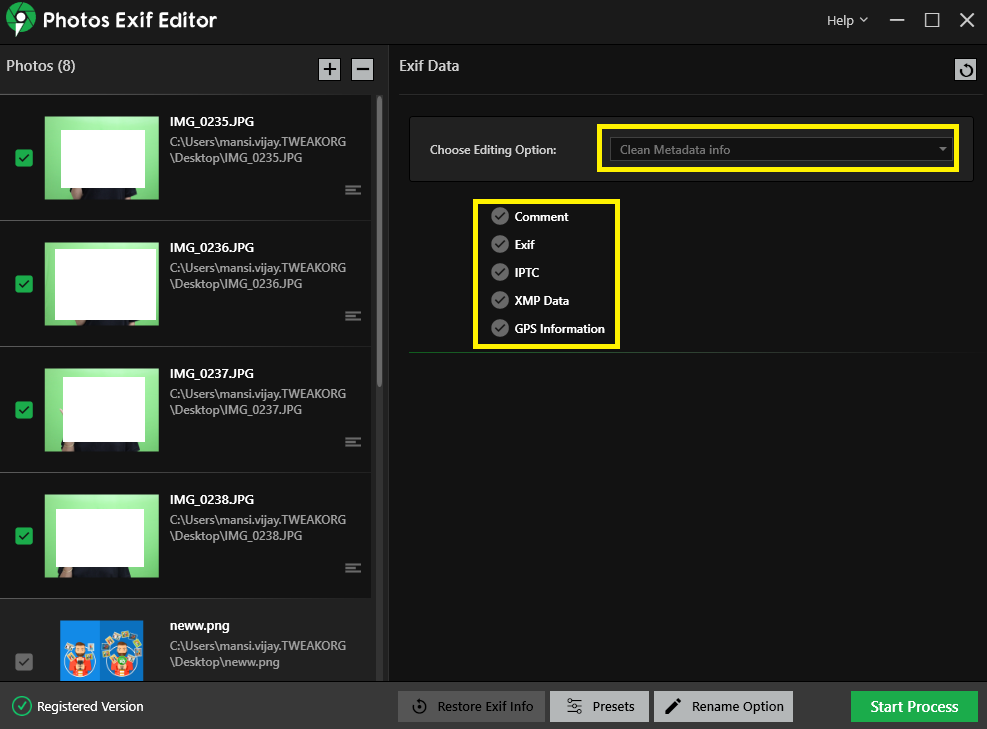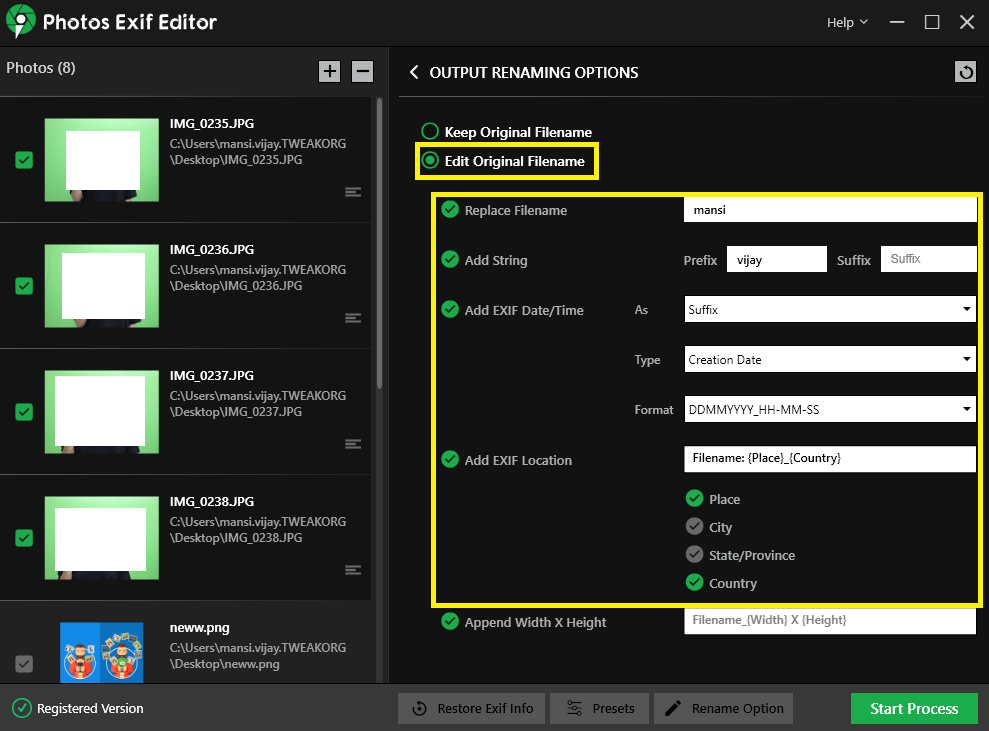Niekoľko profesionálnych fotografov uprednostňuje snímanie obrázkov vo formáte RAW, pretože je to najlepšie na vytváranie vysokokvalitných obrázkov. V skutočnosti práca so súborom RAW v editore obrázkov poskytuje dôkladnú kontrolu nad úpravami – môžete dosiahnuť ostré snímky bez šumu bez toho, aby ste výrazne znížili celkovú kvalitu . Jednou z najlepších výhod formátu súboru RAW je jeho schopnosť uložiť maximum metadát obrázkov.
Pýtate sa, prečo je to dôležité?
Všetky vlastnosti a metadáta konkrétneho záberu, ako je jeho clona objektívu, ohnisková vzdialenosť, rýchlosť uzávierky fotoaparátu, poloha, názov, veľkosť, dátum, čas atď., môžu pomôcť profesionálnym fotografom poskytnúť informácie o autorských právach a vyladiť vyhľadávanie obrázkov na web pridaním kľúčových slov.
Takže, ak máte balík obrázkov, ktoré chcete upraviť a upraviť informácie EXIF. Pokračujte v čítaní tohto článku, aby ste vedeli, ako hromadne upravovať metaúdaje EXIF obrázkov RAW v systéme Windows.
Ako pridať, upraviť a odstrániť metadáta EXIF z fotografií RAW?
Aj keď môžete upravovať a upravovať metadáta každého obrázka v časti Vlastnosti Prieskumníka Windows. Tento proces by však bol dosť hektický a časovo náročný. Preto je lepšie použiť špeciálny editor metadát obrázkov, ktorý upraví dávkové fotografie niekoľkými kliknutiami.
Predstavujeme editor fotografií Exif – najlepší editor údajov EXIF pre Windows
Photos Exif Editor je rýchla a ľahko použiteľná čítačka metadát fotografií . Softvér dokáže čítať, zapisovať a upravovať obrazové informácie jednej alebo tisícok fotografií naraz. Používateľom tiež dáva možnosť manipulovať so súradnicami GPS fotografií a meniť tak miesto nasnímaného obrázka.
Nielen informácie EXIF, ale nástroj je tiež veľmi užitočný pri čítaní a zapisovaní metadát IPTC a XMP. Photos Exif Editor je kompatibilný s Windows 10, 8, 7, XP a macOS a má jednoduché rozhranie s užívateľsky prívetivými funkciami. Poďme sa teda pozrieť na jeho ďalšie funkcie a ako tento nástroj použiť na úpravu informácií EXIF obrázkov RAW.

KROK 1- Nainštalujte si do systému Photo Exif Editor
Na stiahnutie a inštaláciu aplikácie Photos Exif Editor pre Windows použite tlačidlo nižšie.
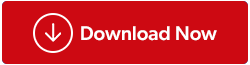
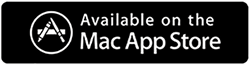
KROK 2- Pridajte jednu alebo sériu fotografií
Po nainštalovaní sa zobrazí výzva na pridanie jednej alebo hromadnej fotografie na úpravu metadát. Môžete dokonca pretiahnuť obrázky a pridať požadované fotografie na úpravu .
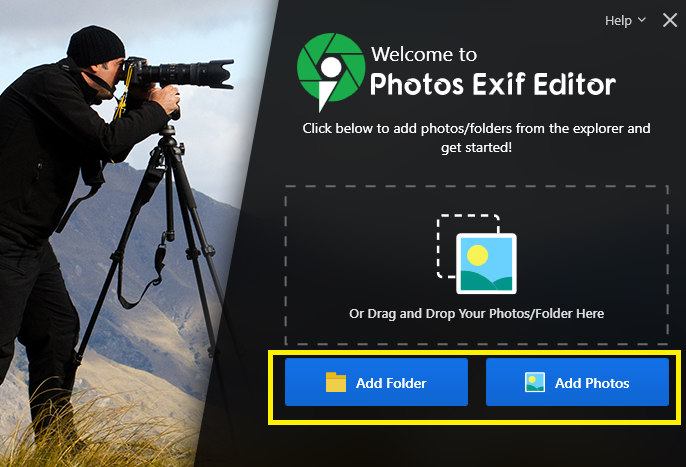
KROK 3 – Zobrazenie informácií o metadátach
Po pridaní obrázkov môžete začať skúmať nastavenia fotoaparátu, dátum a čas, sériové číslo, model fotoaparátu a objektívu a ďalšie orientácie každého obrázka.
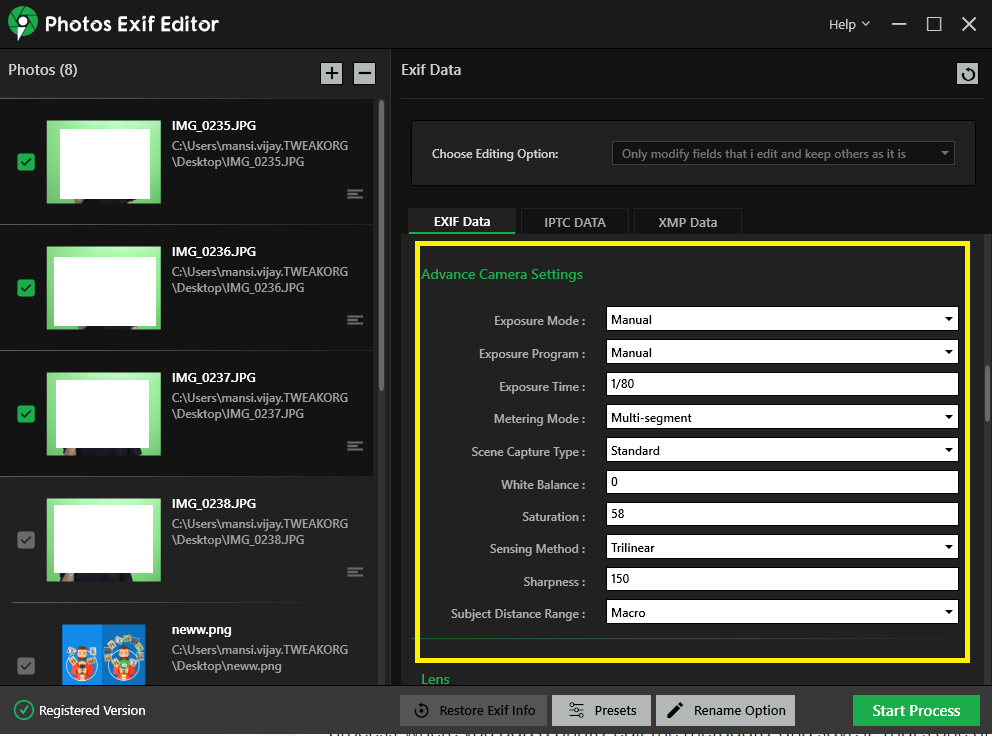
KROK 4- Upravte metadáta vybraných fotografií
Vyberte Fotografie, pre ktoré chcete zmeniť informácie o obrazových údajoch. Môžete vykonať potrebné zmeny vo všetkých poliach EXIF/IPTC/XMP alebo vo selektívnych poliach, ako je názov, dátum, poloha, nastavenia fotoaparátu, nastavenia objektívu. Stačí zadať údaje do rôznych rozbaľovacích hodnôt a overení.
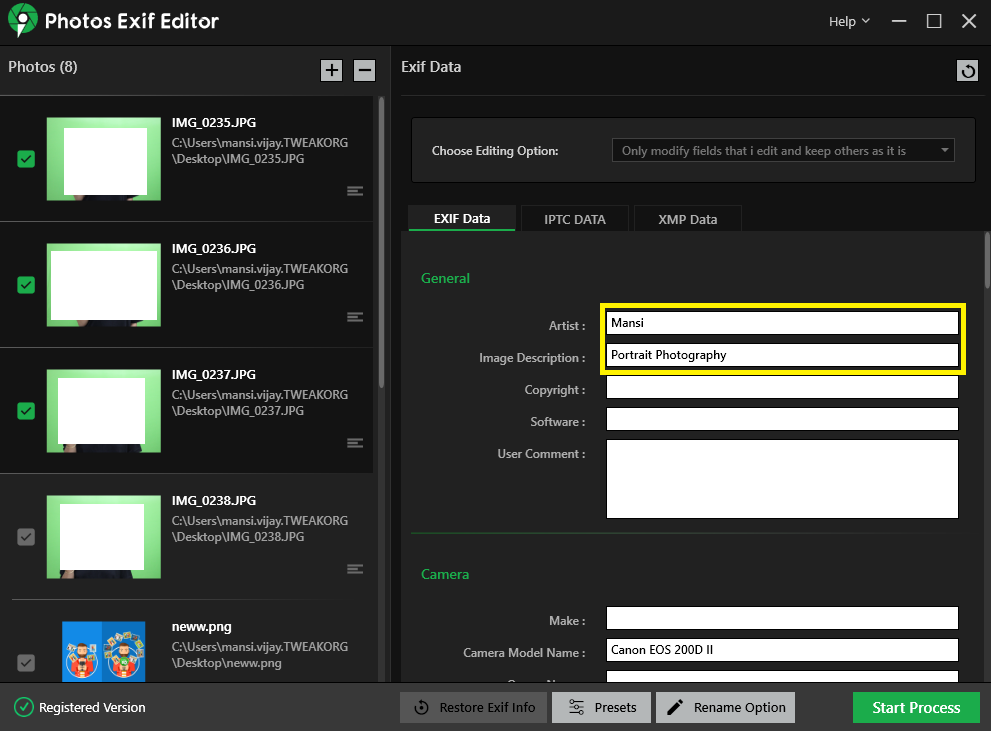
KROK 5 – Vytvorte predvoľby na zrýchlenie vašej práce
Photos Exif Editor dokonca umožňuje používateľom vytvárať predvoľby pre opakované úpravy metadát na urýchlenie procesu. Pomocou funkcie Presets môžete jednoducho pridať konkrétne názvy, hodnoty a ďalšie značky. Pomôže vám to upraviť metadáta fotografie nabudúce.
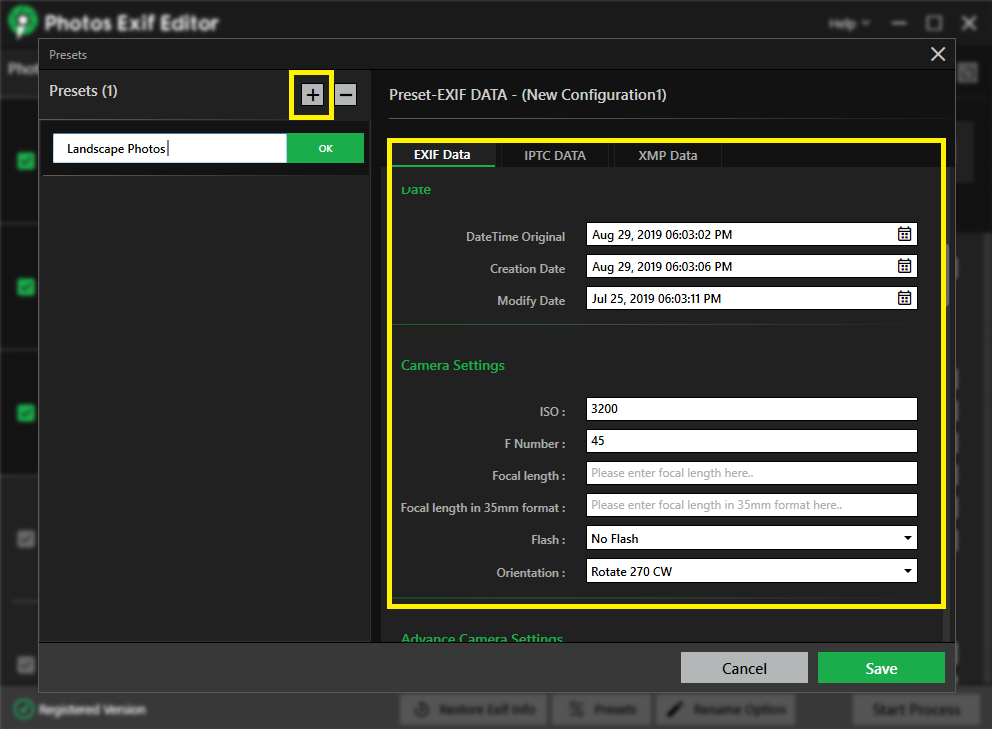
KROK 6: Vyčistite informácie o metadátach
Môžete sa dokonca rozhodnúť vyčistiť všetky informácie o metadátach vrátane informácií GPS , komentárov používateľov atď., aby ste sa vyhli problémom s autorskými právami. Niekoľko špičkových fotografov uprednostňuje odstránenie všetkých informácií EXIF, pretože môžu byť použité proti nim a môžu predstavovať hrozbu pre ich súkromie.
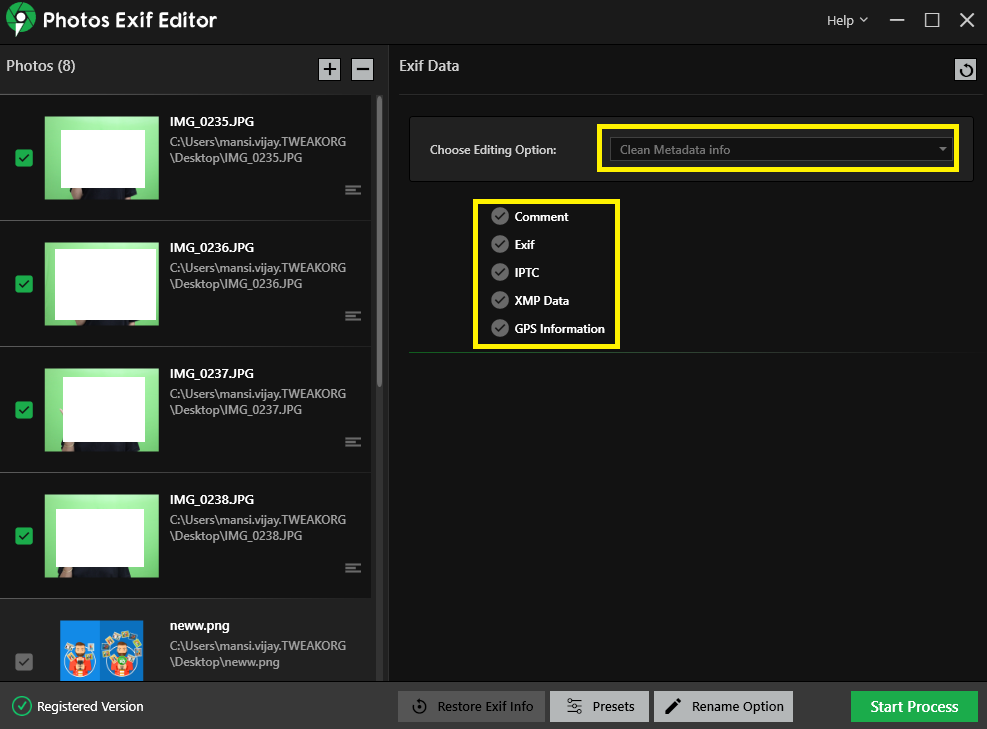
KROK 7 – Dávkové premenovanie fotografií
Editor metadát obrázkov sa dá použiť aj na premenovanie viacerých súborov naraz. Dávkové súbory môžete premenovať na základe názvu súboru, dátumu, času, umiestnenia, šírky, výšky a ďalších. O premenovaní hromadných obrázkov pomocou aplikácie Photos Exif Editor si môžete prečítať tu.
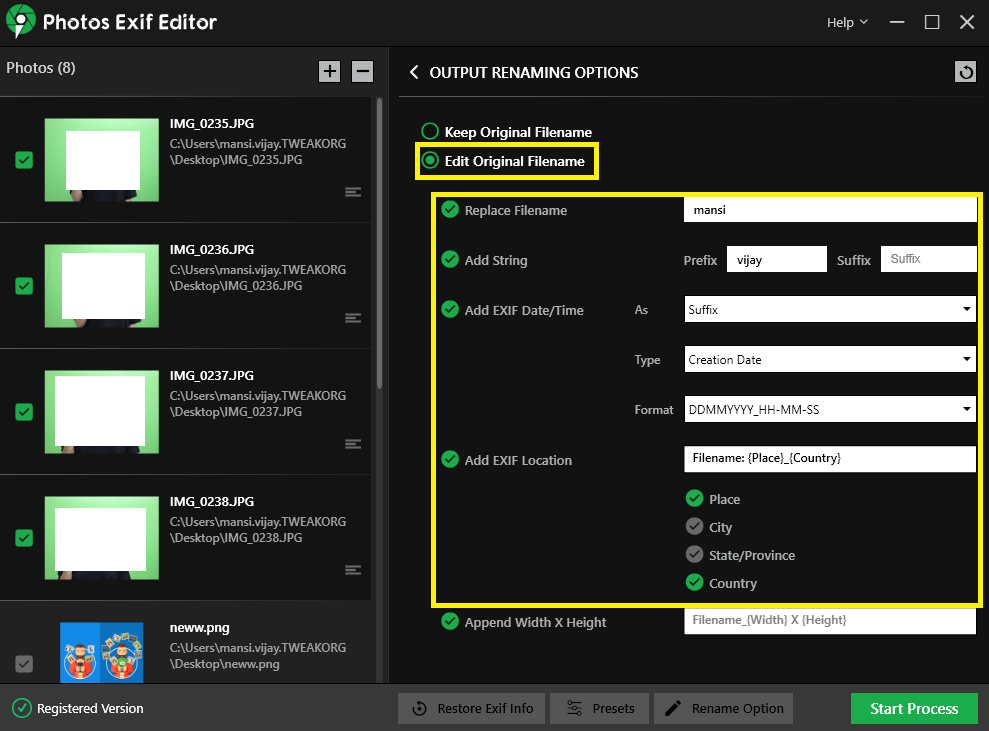
Po dokončení úprav alebo odstránení všetkých hodnôt kliknutím na tlačidlo Spustiť proces spustíte proces úprav. Photos Exif Editor trvá pár chvíľ, kým zmeny vykonajú, po dokončení uložte upravené fotografie s novými metadátami.
Záver:
Photos Exif Editor je precízne navrhnutý softvér pre profesionálnych fotografov a začínajúcich nadšencov fotografie. Môže im to pomôcť naučiť sa technické postupy snímania fotografií a upravovať metadáta pre ich vlastný prospech. Tento nástroj funguje dobre na platforme Windows aj MacOS a je veľmi užitočný, keď potrebujete upraviť informácie Exif hromadných obrázkov.
Stiahnite si ju teraz a užite si dávkovú úpravu metadát fotografií na vašom PC alebo Mac! Keď ho použijete, nezabudnite sa s nami podeliť o svoje skúsenosti v sekcii komentárov nižšie.